Filmora 行動版音訊/音樂淡入淡出效果操作教學
在音訊剪輯中,音訊的淡入淡出效果對於創造流暢且專業的聽覺體驗至關重要。現在,借助 Filmora App,您可以輕鬆實現這些效果,提升音訊處理的精準度與質感。繼續閱讀,探索更多 Filmora 音樂淡入淡出以及其他強大功能!
第一部分:什麼是淡入與淡出效果
作為音效處理的新手,你可能已經聽過「淡入」與「淡出」的概念,並對其作用有所疑問。簡單來說,淡入音效是指音訊信號音量的逐漸增強,通常淡入的時間會比淡出的時間稍短。為了達到平滑過渡,建議將淡入和淡出時間設定為約五秒鐘,這樣可以讓音效過渡自然、不突兀。
另一方面,淡出音效則是指音訊信號音量的逐漸降低。在影片編輯中,當你將不同的音訊檔案匯入時,應該注意音訊的長度要與影片長度相匹配。例如,若影片長度為1分鐘,那麼你設定的淡出效果也應該在1分鐘內結束,這樣能確保音樂與畫面完美契合,順利結束。
在影片後製中,經常需要調整音軌以達到最佳效果。無論是背景音樂、環境音效,或是人物對話,音效的適當處理都能顯著提升影片的整體質感。在本指南的後續部分,我們將深入探討如何有效處理音效,並提升影片的專業感,尤其在沒有歌曲結尾時,淡入與淡出的運用尤為關鍵。
第二部分:淡入淡出效果製作小技巧
當你在聆聽一段音樂時,如果音量突然開始或結束,缺乏漸進的過渡,往往會讓人感到突兀且不自然。為了解決這個問題,您可以輕鬆運用「音訊淡入淡出」功能,打造更加流暢的聽覺體驗。這個效果能夠讓音樂在不同片段之間平滑過渡,避免突如其來的音量變化。
簡單來說,音訊淡入淡出是一項常見的音訊處理技術,旨在讓音量逐漸增強或減弱。特別是在音樂的開頭與結尾部分,這項效果可有效提升音樂的過渡感與整體流暢度。
音訊淡入淡出包括「音訊淡入」與「音訊淡出」兩個效果。當您希望音樂的開頭由靜音逐漸變強時,可以使用淡入效果;相對地,當您需要讓音樂逐漸減弱至靜音時,則可運用淡出效果。
第三部分:Filmora 行動版音訊淡入效果操作步驟
Filmora for Mobile 是一款功能強大的音訊編輯 App,專為手機使用者設計,提供直覺易用的操作介面,讓您輕鬆編輯音樂與音效。如果您想在這款應用程式中為音訊檔案添加淡入或淡出效果,以下是詳細的操作步驟。
步驟一:下載並安裝 Filmora App
首先,您需要從以下連結下載並安裝 Filmora 行動版 App。下載後,依據預設的安裝步驟進行安裝,即可順利開啟這款直覺化操作的音訊編輯工具。
步驟二:匯入音訊檔案
在進行音訊編輯之前,您可以選擇即時錄音、先前錄製的音檔或事先準備的音樂檔案。為了進行即時錄音,只需點選 App 主畫面中的「新建錄音」按鈕(或在主介面點選-聲音-錄音),即可錄製系統音效、麥克風聲音或其他音源。如果您希望編輯先前的音訊或影片檔案,請點選畫面中的「+」按鈕,選擇您要編輯的檔案。
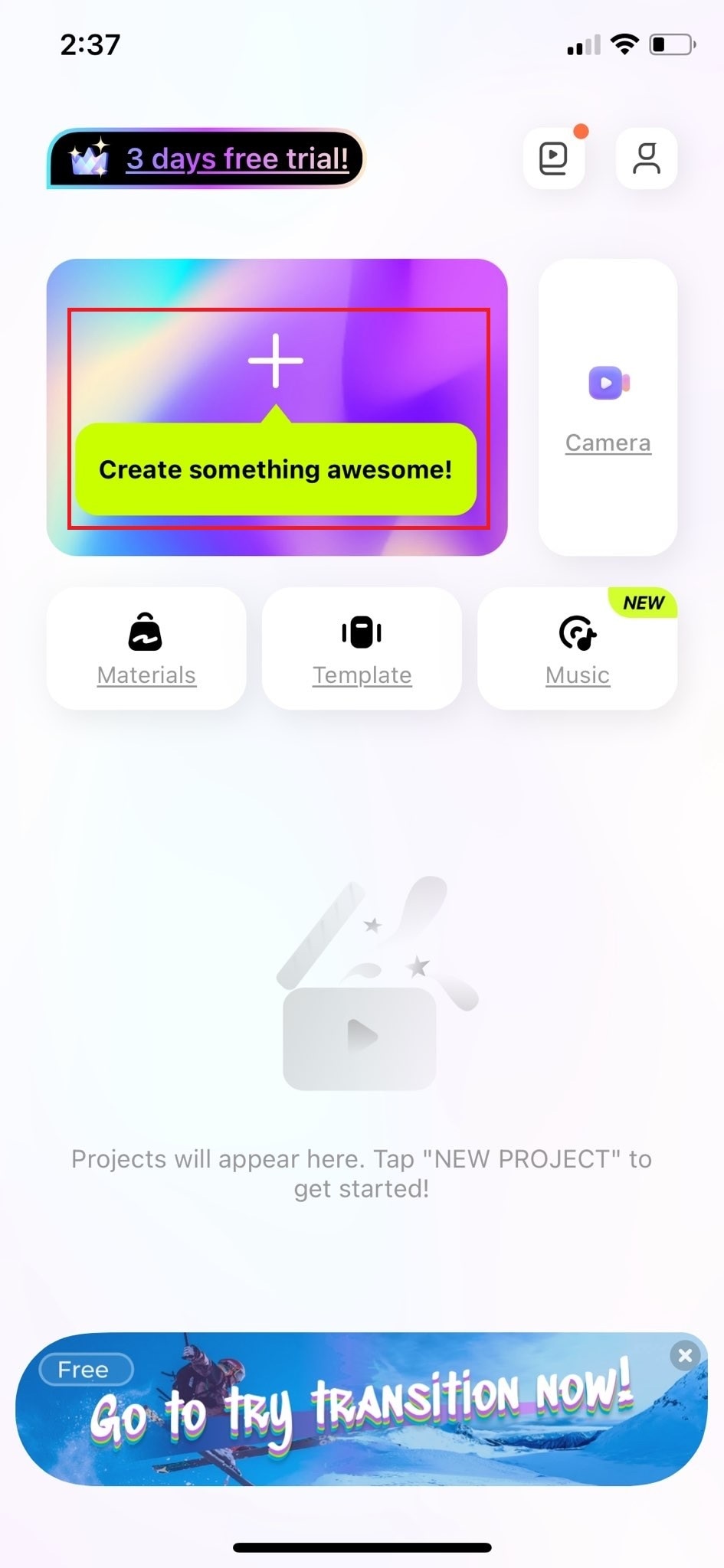
步驟三:將檔案拖曳至時間軸
無論您是進行即時錄音還是編輯預先錄製的音訊,都需進入 Filmora 影片編輯器。將音訊檔案匯入後,只需將其從媒體庫拖曳至畫面下方的時間軸,即可開始編輯。

現在,您可以在時間軸中預覽音訊檔案,並對影片或音訊進行剪輯或修剪。
步驟四:應用淡入效果
若要為音訊檔案添加淡入效果,請選擇時間軸中的音訊檔案,按住檔案後選擇「編輯音訊」選項。這樣可以進入音訊編輯模式,進行淡入設定。
提示:您也可以直接點選時間軸中的音訊檔案,打開右側的音訊編輯視窗,進行後續的調整。

需要注意的是,淡入圓圈僅會在您選擇了「音訊」軌道後顯示。此時,您可以啟用淡入或淡出效果,為音訊檔案添加平滑的過渡效果。
步驟五:調整音訊速度與音量
除了淡入效果,您還可以在音訊編輯器中進一步調整音訊的速度與音量。選擇時間軸中的音訊檔案後,您可以透過「變速」選單來調整音訊的播放速度,或依據需要調整音量。

步驟六:匯出並分享
完成音訊編輯後,您可以選擇匯出並儲存最終的音訊檔案。點選畫面右上角的「匯出」按鈕,選擇需要的檔案格式與儲存位置,即可將編輯好的音訊檔案儲存至您的裝置。
當您完成自訂設定後,點選下方的「匯出」按鈕,即可輕鬆將音訊檔案儲存至您的手機,並準備與他人分享。
第四部分:Filmora 行動版音訊淡出效果操作步驟
步驟一:啟用Filmora
首先,從主畫面啟用 Filmora 行動版 App,準備開始編輯您的音訊檔案:
步驟二:開啟檔案
在 Filmora 的介面中,選擇您希望編輯的音訊檔案並打開它,進入後續的編輯流程:
步驟三:對音訊檔案套用淡出效果
進入編輯模式後,點選音訊檔案,您會看到音訊檔案,選擇變淡按鈕
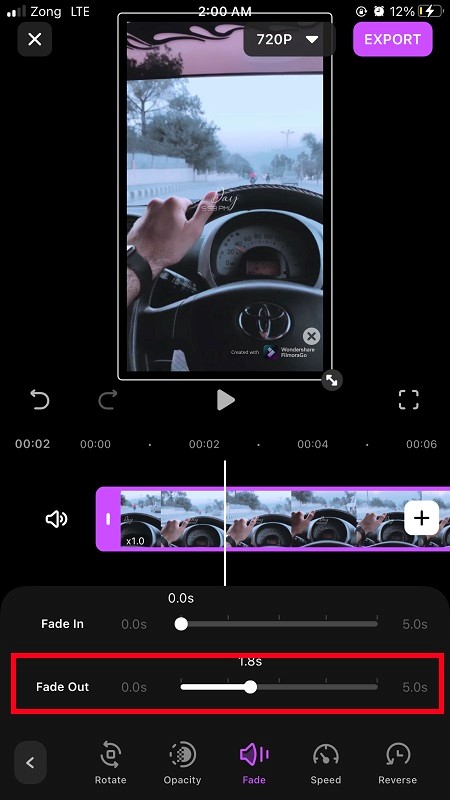
接下來,為了套用淡出效果,請調整淡出時長,從而實現音樂的淡出效果。
步驟四:編輯最終音訊
在成功套用淡出效果後,您可以進一步編輯音訊檔案的其他設定。利用音訊選單中的音量調整滑桿,您可以輕鬆調整淡入或淡出的音量,達到理想的音效效果
步驟五:分享檔案
Filmora 行動版提供直接分享功能,您可以將編輯過的音樂檔案輕鬆分享到 YouTube。只需點選匯出區域中的 YouTube 選單,並登入您的帳號,即可將音訊檔案分享至您的 YouTube 頻道。
此外,您還可以啟用音訊編輯器中的降噪功能,並調整相應的啟用滑桿,進一步提升音質。





