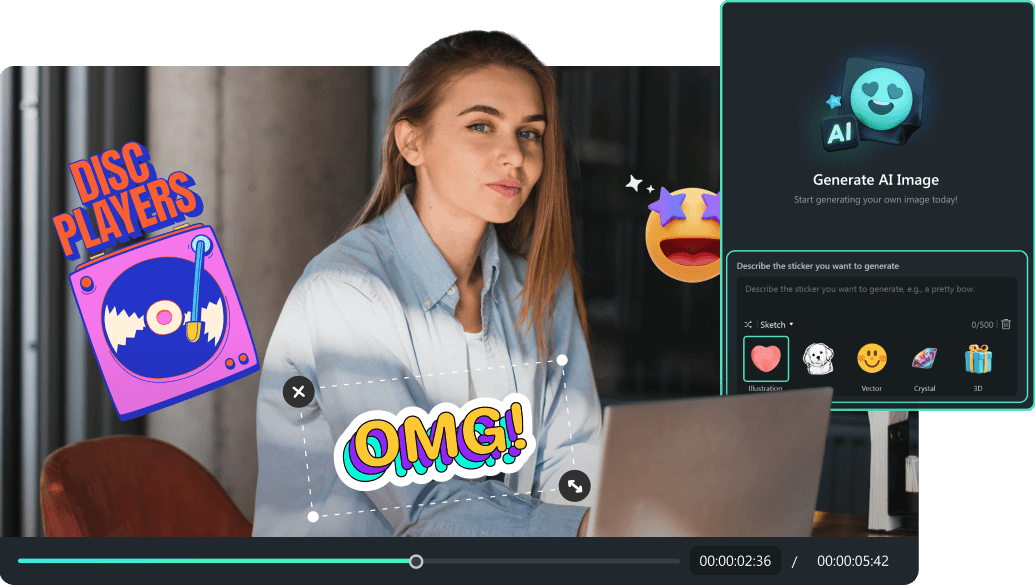立即視覺化您獨特的貼圖創意
使用 Filmora 的 AI 貼圖設計工具,獲得精美畫面及貼圖輸出。體驗看到您的想法變為現實的純粹樂趣,然後堅持下去!
從文字自動產生貼圖
是否曾經夢想過無需任何設計技巧即可輕鬆建立獨特的貼圖?有了 Filmora AI 貼圖產生器,這個夢想現在成真了!透過利用 AI 和先進機器學習演算法的力量,Filmora 可在幾秒鐘內製作出精美貼圖。只需描述想要的貼圖,然後看 AI 如何立即將您的願景變為現實。告別數個小時的調整與設計,讓 AI 貼圖創作的魔力掌控一切。立即與 Filmora 一起探索即時貼圖藝術的世界!
製作多種樣式的貼圖
探索各種貼圖樣式,從時尚簡約的向量到迷人的素描、插圖、逼真的設計和複雜的 3D 渲染。可能性無限。無論您是在製作標誌、圖示、產品模型、角色設計等,都能找到能夠完美呈現您創造力和個人表達的貼圖樣式。此外,您可以透過調整創意輸入來進一步客製化貼圖。
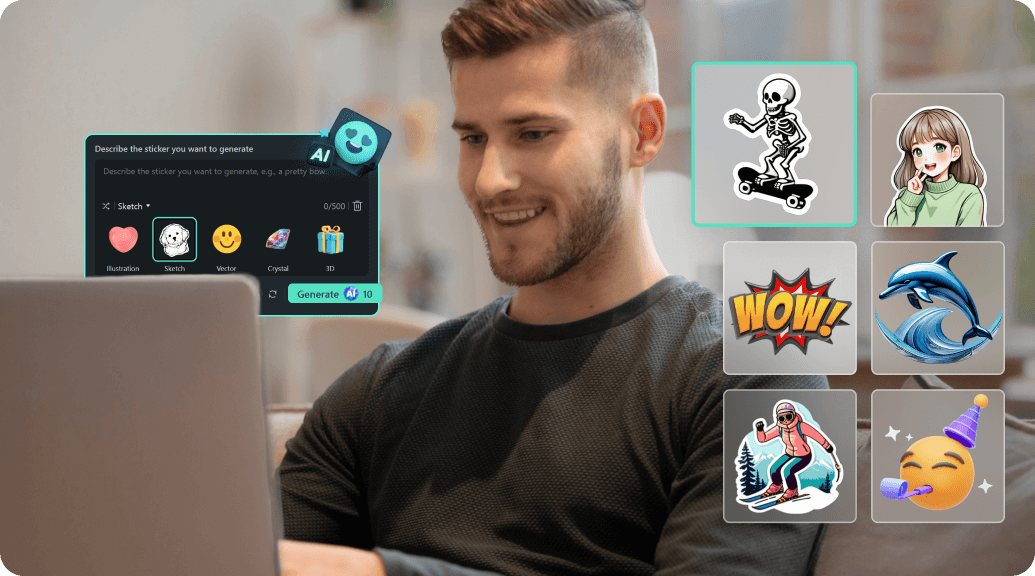
個人化讓貼圖脫穎而出
Filmora 讓您可以輕鬆從頭開始製作貼圖。透過我們的文字轉貼圖 AI 工具提供視覺化的文字提示,您可想像自己完全按照想像的方式來製作貼圖。輸入內容越詳細,您就越能看到夢寐以求的貼圖設計在眼前實現。但等等,還有更多功能!Filmora 還提供一系列客製化、即用貼圖,激發您的靈感,讓您的創造力盡情發揮。所以開始吧,釋放內心的藝術家,創造真正獨一無二的貼圖!
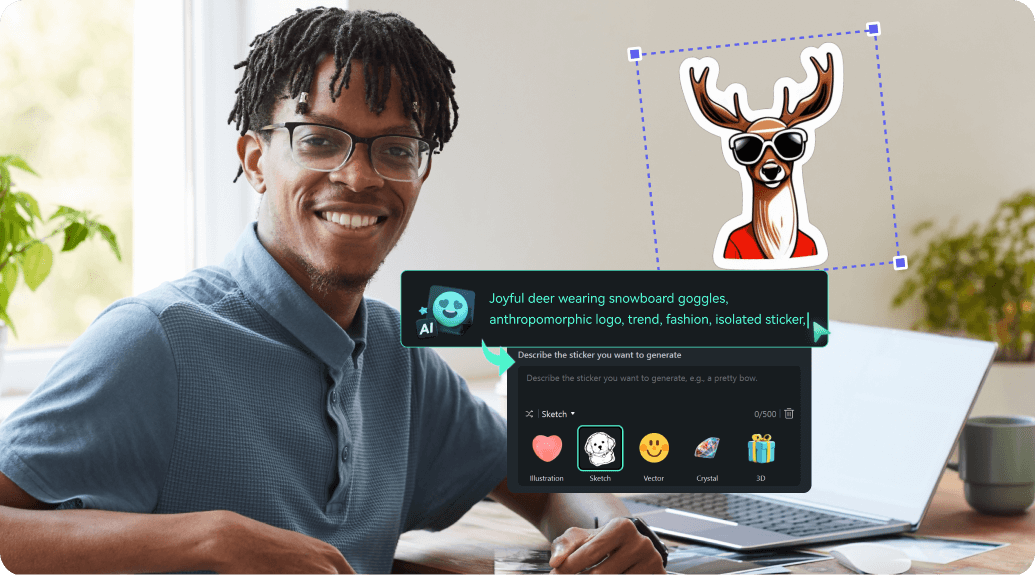
使用 WhatsApp Sticker Maker 為聊天增添趣味
製作您的貼圖套件,為對話增添一抹樂趣!無論是給自己、您的寵物、家人或朋友,只要輸入您的想法,我們的 AI 貼圖製作工具就會將它們轉換成引人注目的虛擬人偶或文字貼圖。憑藉自動背景移除、輕鬆裁剪、自動字幕等功能,以及新增有趣的表情符號或遮罩等功能,設計時尚的貼紙從未如此簡單。準備好看到您的創作在群組聊天傳播,然後成為他們自己的語言了嗎?開始享受貼圖樂趣吧!
如何在 Filmora 建立 AI 貼圖?
觀看完整影片教學
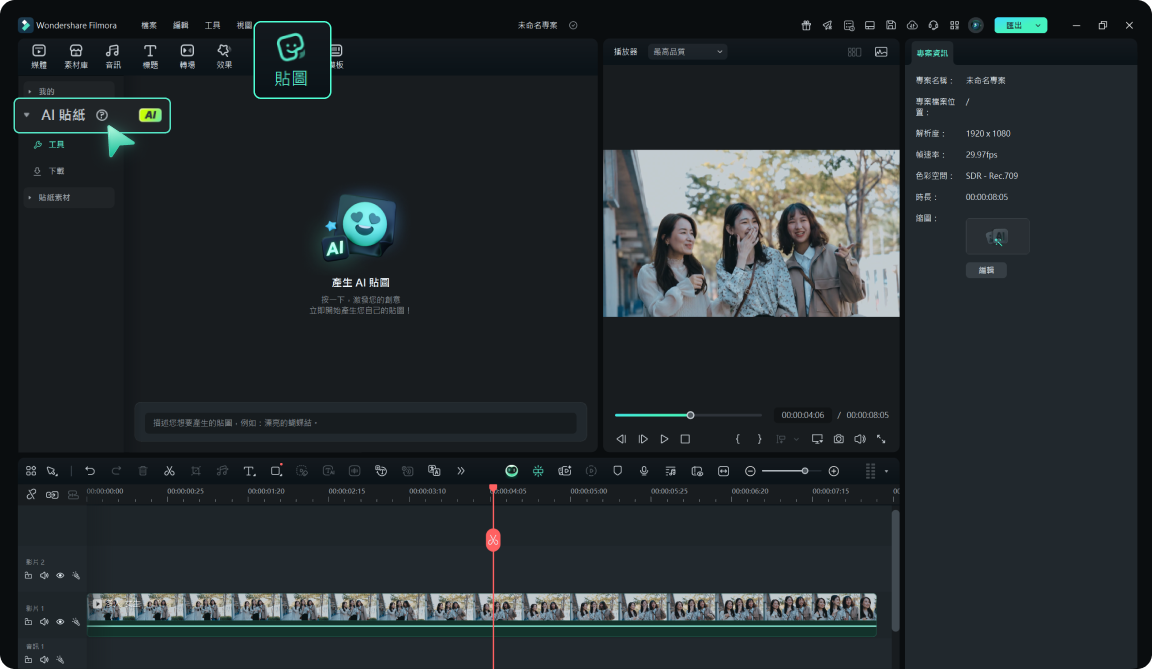
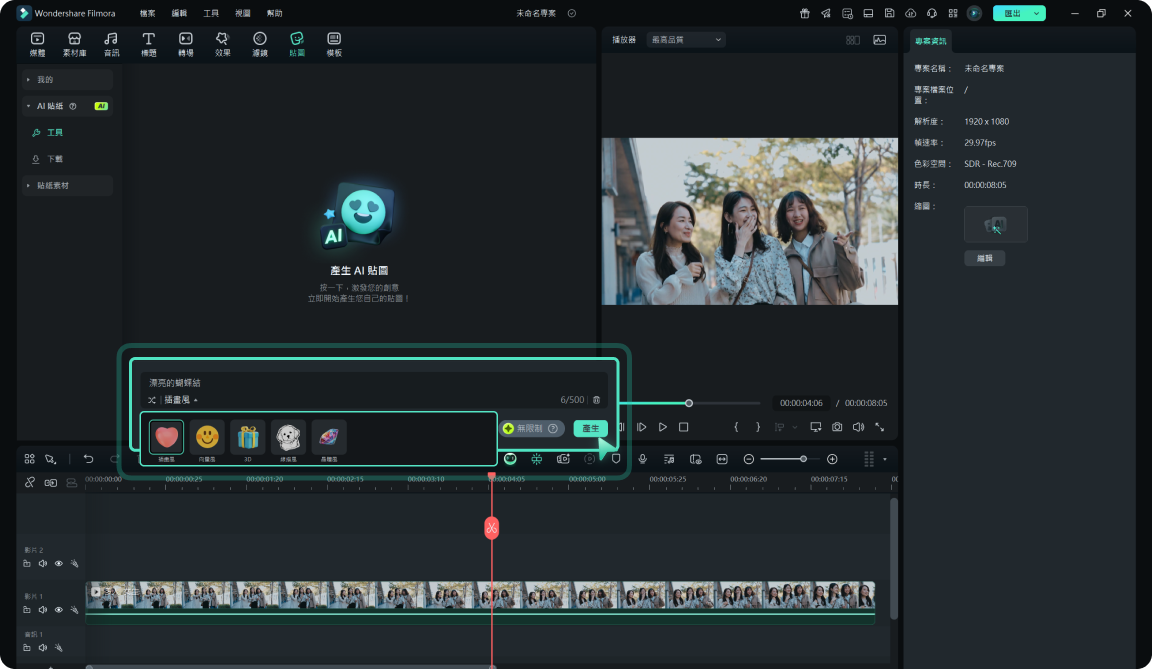
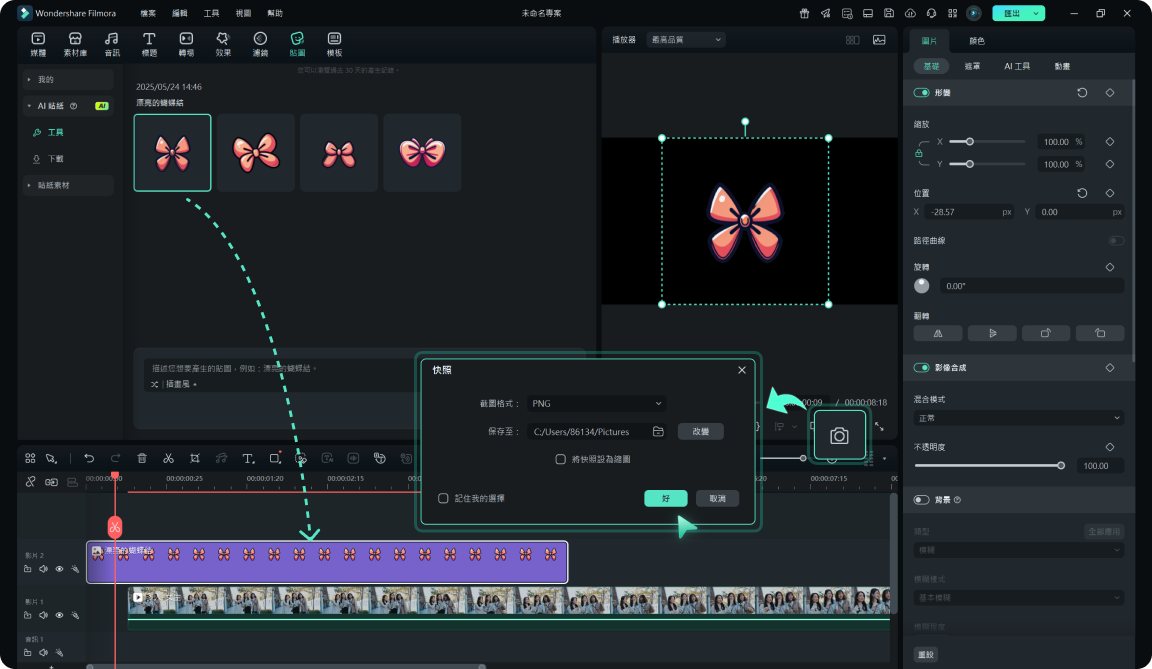
適用於任何用途的最佳 AI 貼圖產生器
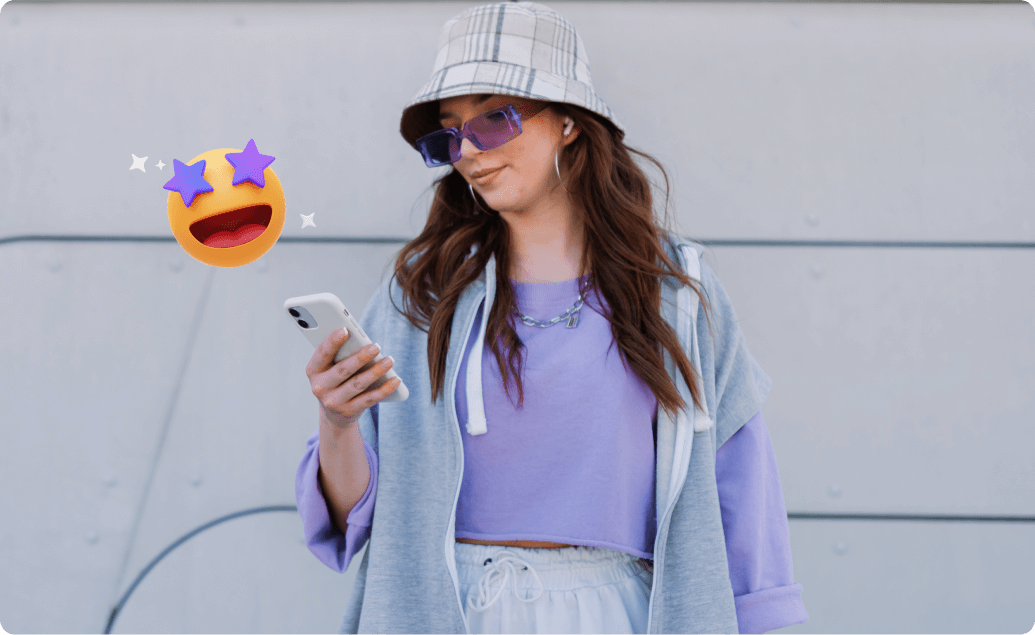
增強訊息傳遞對話
設計真正獨一無二的貼圖,反映您的個性、圈內人才懂的笑話或創意願景。這些客製化貼圖為您在 WhatsApp、Telegram、Messenger 的對話加入了特殊風格,讓您能夠以超越文字的方式表達自己。

專業級品牌貼圖
藉助高品質的 AI 貼圖,可輕鬆讓您的品牌比以往更加閃耀,並以有趣且吸引人的方式吸引您的受眾。只需描述您想要的貼圖設計,無論是標誌、圖示、圖案還是人物,都能讓 Filmora AI 的魔力在幾秒鐘內發揮其奇蹟。
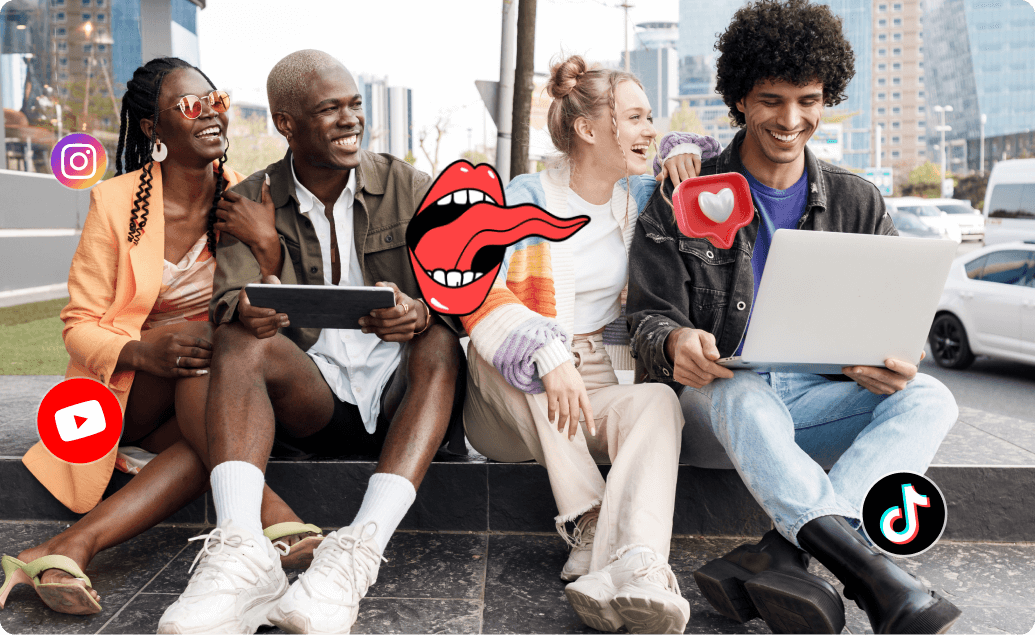
提升社群媒體參與度
使用我們創新的 AI 貼圖為您的社群媒體增添獨特的風格。在貼文、故事或直播,這些貼圖以新穎的方式突顯您的個性與創造力。您的受眾會喜歡額外的亮點與情感,讓您的內容更令人難忘。
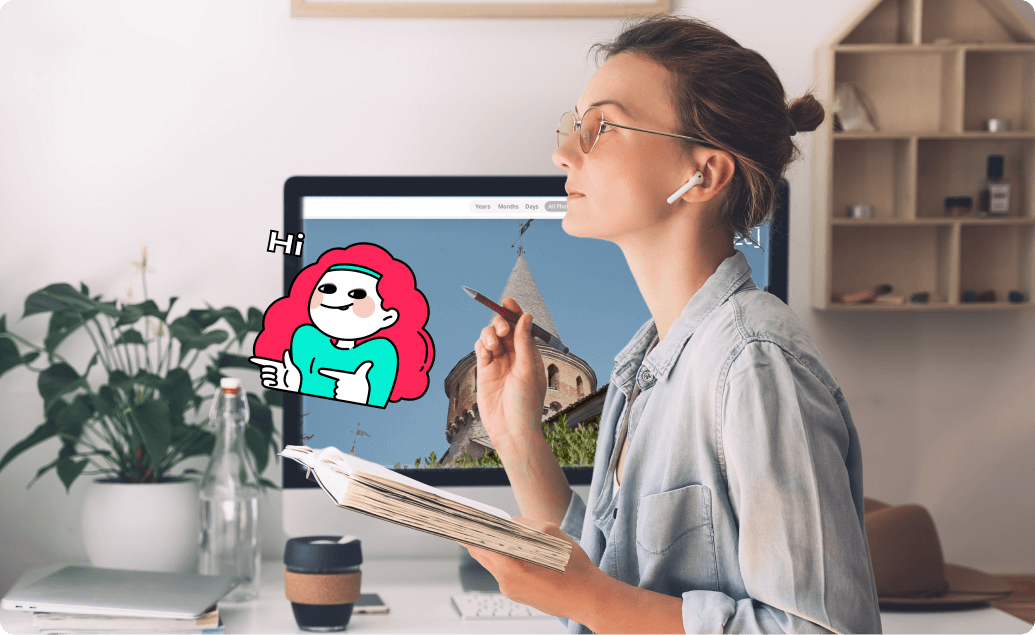
調整您的創意藝術作品
AI 貼圖創作工具是一款改變遊戲規則的軟體,可簡化網頁設計、影片創作、簡報或數位藝術作品方面的創作過程。它的工作速度比傳統的貼圖設計方法更快,可讓您騰出時間來調整專案的其他重要方面。
常見問題
Filmora 的螢幕錄製及網路攝影機錄製是免費的嗎?
可以。我們的螢幕錄製及網路攝影機錄製可供所有使用者免費使用。您可以選擇從網路攝影機錄製、錄製電腦螢幕及錄製旁白。開始下載並註冊,體驗 Filmora 的螢幕錄製功能。
我可以錄製帶有音訊的畫面嗎?
可以。除了錄製影片之外,Filmora 也是一款錄音機,可以同時擷取電腦系統音訊和外部麥克風語音。
Filmora 螢幕錄製器安全無病毒嗎?
Filmora 是一款適用於 Windows PC 和 Mac 的 100% 可靠螢幕錄製器。由於認真對待客戶資料和資訊安全,我們採取了合理的技術和組織措施,確保不存在惡意軟體或駭客問題。如果您仍然不確定,請隨時與我們聯絡。
Filmora 影片編輯工具是否免費使用?
可以。您可以使用 Filmora Screen Recorder 的內建編輯器免費編輯您的影片。但請注意,免費試用版的唯一限制是您的輸出檔案帶有浮水印。您也可以根據需要選擇一些免費的無浮水印螢幕錄製器。
什麼是螢幕錄製?
螢幕錄製或截圖影片是擷取電腦螢幕上活動的一種方式。它廣泛應用於日常生活。遊戲愛好者通常會錄製遊戲螢幕並在社群頻道分享影片;教師需要螢幕錄製器來進行遠距學習;商務人士在工作時記錄會議、簡報。
我可以編輯螢幕錄影嗎?
可以,您可以在電腦及手機編輯螢幕錄製影片。對於電腦使用者,您可以使用 Filmora - 全方位影片編輯器和螢幕錄製器來輕鬆錄製螢幕並編輯錄製內容。
如何在 Windows 10 錄製螢幕?
Windows 10 內建了一個名為 Windwos Game Bar 的螢幕錄製器,您可以按照以下步驟使用它:
1.首先,使用「Windows 標誌」+「G」快捷鍵。
2.選擇圓形 (錄製) 按鈕,開始錄製及停止錄製。
3.對於全螢幕遊戲,您可以使用「Windows 標誌 + Alt + G」來開始及停止錄製。
1.首先,使用「Windows 標誌」+「G」快捷鍵。
2.選擇圓形 (錄製) 按鈕,開始錄製及停止錄製。
3.對於全螢幕遊戲,您可以使用「Windows 標誌 + Alt + G」來開始及停止錄製。
如何錄製螢幕?
1.從網路攝影機、電腦螢幕和旁白選取所需模式。
2.按 F9 或在「設定」自訂「開始/停止快捷鍵」以停止錄製。
3.在內建編輯器編輯錄製的片段並將其匯出。
2.按 F9 或在「設定」自訂「開始/停止快捷鍵」以停止錄製。
3.在內建編輯器編輯錄製的片段並將其匯出。
 4.7 (
4.7 (