如何用 iPhone 製作 GRWM 影片
近年來,越來越多的 YouTube 或 TikTok 創作者在社群平台上分享 GRWM 影片(Get Ready With Me,與我一起準備)。這類影片已成為吸引觀眾的重要方式,透過自然的互動與生活化的內容拉近與粉絲的距離。
想成功製作一支 GRWM 影片,核心在於建立與觀眾的連結,讓他們感受到真實與親切。在這篇文章中,我們將為你提供多種創意靈感,並詳細教學如何使用手機輕鬆製作 GRWM 影片。

第一部分:打造 GRWM 影片的前置準備
1. GRWM 創意:錄製什麼內容?
如果你苦於找不到時間、資源或靈感來創作影片內容,這裡有個好消息:
答案其實就在你的手中!沒錯,就是你的智慧型手機。
製作 GRWM(Get Ready With Me)影片,其實不需要昂貴的裝置。只要點下手機上的「錄製」按鈕,你的創作之旅就此展開。
那麼,錄製什麼樣的主題呢?

以下是幾個熱門的 GRWM 主題供你參考:
- 約會GRWM
- GRWM
- 晚餐GRWM
- GRWM
- 旅行行李GRWM
記住一個關鍵要點:與其追求高端、華麗的內容,不如專注於真實且貼近日常生活的分享。越樸實的影片往往越能引起觀眾共鳴,因為 GRWM 的核心價值就在於「自然」與「真誠」。

2. 開啟 iPhone 的 4K 錄製功能,提升畫質
如果你想讓影片更清晰專業,記得調整 iPhone 的錄製畫質到 4K 格式。操作步驟如下:
- 打開「設定」應用程式。
- 點選「相機」,然後選擇「錄製影片」。
- 從可用選項中選擇合適的解析度與幀率(例如 4K 60fps)。
- 開啟相機 App,切換到「影片」模式時,設定會顯示在螢幕頂端。

3. 打造完美光線:使用 iPhone 的輔助燈光裝置
即使是 iPhone,也可以在優秀的光線配合下拍攝出媲美專業的影片。如果你擁有 iPhone 12 Pro 或更新機型,恭喜你,這些裝置的相機效能已非常出色。
以下是幾款推薦的輔助燈具:
- Anker iPhone LED Flash Cube:小巧便攜,續航時間可達 50 分鐘,還附有矽膠擴散罩,提供柔和光線效果。與相機 App 完美同步使用。
- LuMee Halo 手機殼:這款手機殼不僅能調節前後鏡頭亮度,還具備優異的防護功能,是長期拍攝的理想選擇。


4. 如何防止 iPhone 鏡頭晃動?
錄製穩定的影片是提升專業度的關鍵。以下是幾個小技巧,幫助你防止鏡頭晃動:
- 清潔鏡頭:確保鏡頭表面無灰塵與污漬。
- 重啟裝置:簡單的重新啟用能解決許多相機功能的異常問題。
- 檢查防震功能:若防震機制失效,可以嘗試使用磁鐵平衡陀螺儀。
- 使用穩定裝置:購買手機支架或手持穩定器,尤其在戶外錄製時,效果顯著。
更多實用秘訣請參考:10 個讓美妝 Vlog 更迷人的方法
第二部分:如何在 iPhone 上製作 GRWM 影片
若您希望快速且輕鬆地製作專業水準的影片,Filmora iPhone版(前身為 FilmoraGo)是您理想的影片編輯工具。無論是日常生活、旅遊分享,或是創作短片,這款 App 都能滿足您的需求。
Filmora iPhone 版讓您可以輕鬆剪輯影片片段、調整畫面比例(16:9 或 1:1)、變更播放速度(加速或減速),甚至能倒放影片片段,製作出個性化且引人注目的內容。
步驟一:下載 Filmora iPhone版
Filmora App 完全免費,您可以透過 App Store 下載,或在 Google Play 商店找到並安裝。

步驟二:匯入您的照片與影片
開啟 App 後,您可以輕鬆匯入您的影片與照片,或者選擇從其他頁面創建新的專案。
要匯入影片,只需點選「新專案」,然後選擇您的相簿,從中挑選您想要使用的素材。
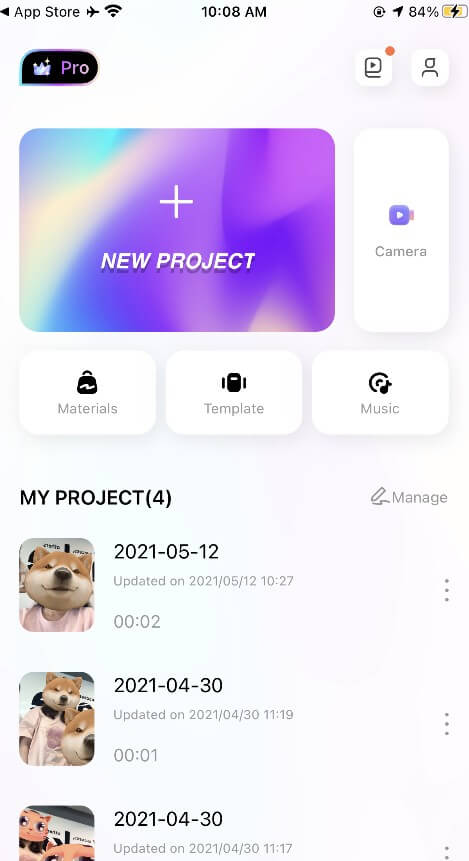
選擇並點選您要匯入的影片素材後,系統會自動將其加入專案中。

匯入後,您將進入影片預覽畫面,可以即時檢視影片效果。
步驟三:整理與編輯您的素材
在匯入素材後,進入編輯畫面,您可以開始整理影片與照片,並進行剪輯、調整或加入特效。

步驟四:完成影片配音
除了影像編輯,您還可以為影片錄製配音。無論是講解、背景音樂或是旁白,Filmora iPhone版提供簡便的錄音功能,讓您的影片更具專業感。

步驟五:確保影片效果協調
Filmora iPhone 版預設會將每張圖片的顯示時間設為 5 秒,並自動將所有素材排入時間軸。此時,您可以檢查每個片段與背景音樂的節奏是否協調。
若發現節奏不符,您可以手動調整圖片與音樂的同步,甚至更改影片的長度,讓整體效果更加流暢。
結語
隨時隨地製作影片,將讓您體驗到前所未有的便利。不論身在何處,您都能輕鬆編輯影片並即時分享。使用 Filmora App,讓您在手機上也能快速製作出專業水準的影片,而且完全免費,隨時滿足您的創作需求。
您可能也會有興趣了解:如何在 iPhone 上製作 OOTD 影片





