您剛剛完成對一段音樂影片的拍攝,但這僅僅完成工作的一半,還需要進行後期處理。拍攝尤其需要將技術和創意完美融合。在本指南中,我們的重點是為您提供有關如何在剪映上進行編輯的實用提示和步驟,讓影片編輯更簡單、高效。
現在,我們直接進入主題!
第 1 部分:剪映適合編輯嗎?
如果您正在尋找免費影片編輯工具,那麼剪映就是您的理想選擇。很多人都在使用本應用程式編輯 TikTok 影片,驚喜無限!此外,本應用程式還具有下文所述的基本及熱門功能。包括基礎編輯技巧(含導航應用程式),更多獨特的功能以及新增濾鏡和背景音樂。總而言之,剪映應用程式是適用於基礎編輯的程式。
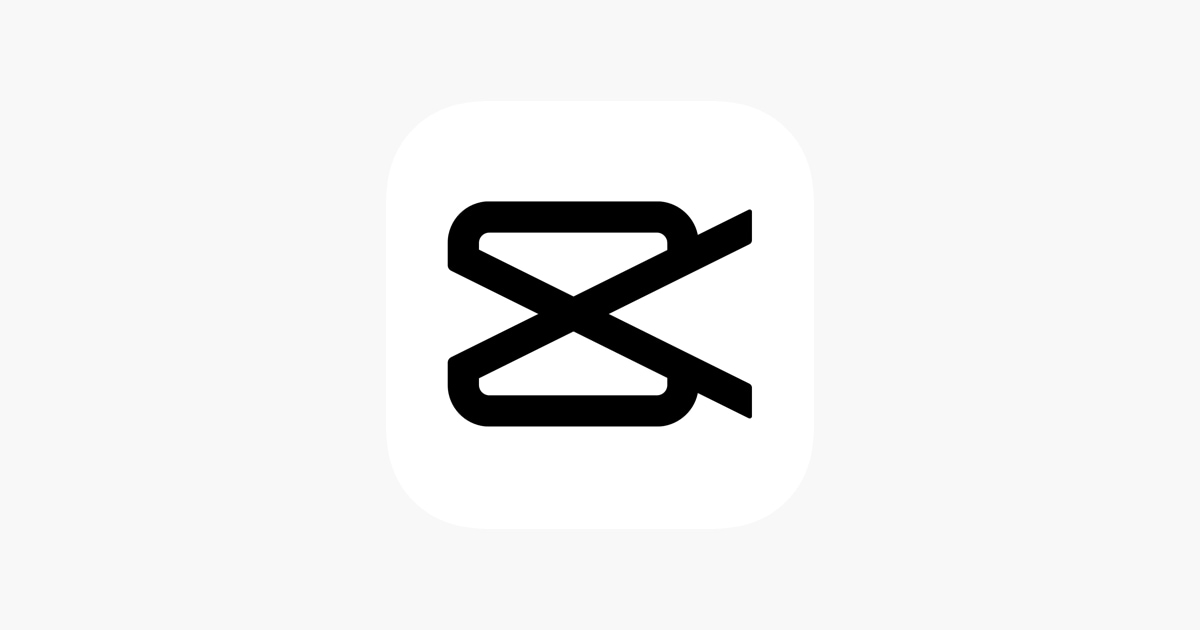
如果您想瞭解如何使用剪映應用程式,請向下滾動!
第 2 部分:關於剪映您應該知道的 10 項基本編輯技巧
雖然這些技巧並不能完全教會您如何在剪映中編輯影片片段,但可以幫助您節省一半的編輯時間,並最終呈現出精彩作品。
1.修剪
修剪影片即使用修剪工具刪除和剪切影片的開頭部分。利用本工具可刪除不必要或無聊的內容,使用方便且實用性強。這項功能幾乎是所有影片編輯工具的標配。
2.分割
利用此功能,您可將大型影片檔案分割為較小的片段,操作簡單。分割畫面可將多個鏡頭放入畫面中;無論是輔助性的鏡頭或主要拍攝內容,都可以讓畫面內容更豐富。
如果您的影片編輯器具有分割畫面功能,則可顯示因果關係或說明兩者之間的其他關係,具有很高的技巧性。
3.調整大小
在學習如何可以像專業人士一樣在剪映上進行編輯時,您可能需要修改或調整影片的寬高比才可上傳到 Instagram,或調整影片片段的大小作為電子郵件傳送。從這方面看,調整大小的功能非常實用。
4.旋轉
旋轉影片通常表示進入特定影片編輯器的進階設定並以其顯示比例播放。過程如同您想看影片一樣。如果您要將兩個影片合併到螢幕中,或者從不同的角度觀看特定影片,此時,影片旋轉功能將為您提供很大幫助。
5.裁剪
您經常需要裁剪影片以去除兩側的黑條或刪除不必要的資訊。利用裁剪功能,您可以選擇長寬比(4:3、16:9、1:1、9:16 等)對其進行調整。如果您有影片修剪需求,推薦使用這項強大的功能。
6.鏡像
幾乎所有主流影片編輯應用程式中都具有鏡像效果,可為影片增添滑稽效果,操作簡單。但是,仔細選擇與鏡像效果相適應的素材是決定您的影片能否在社群媒體上取得巨大成功的關鍵因素。
為影片中的人物和對象新增鏡像效果可讓影片看起來更加動態、有趣或令人興奮。請注意,這種效果在包含大量細節的影片中表現更為顯著。
7.新增音訊
聲音能夠喚起情感!如果您想為觀眾營造氣氛,配樂或音效作用最強。除了聲音可激起情緒反應外,音訊還可以為影片設定表格。事前充分的瞭解可讓觀眾知道影片的拍攝地點或者觀眾的期待。
8.速度調整
時光如梭,怎樣才可以控制時間的流逝呢?如果有一種方法可以讓我們生活的某些時刻(比如聖誕節)放慢腳步,讓每一秒都永恆,並享受每一刻,那將不可思議的一件事。
影片速度控制可幫助我們實現願望。科學證明速度控制可以提高學習者的滿意度以及提升表現。
9.音量調整
音訊剪輯通常包含一系列音量級別,您必須對要包含在項目中的每個音軌音量進行調整,才可實現音軌平衡。Filmora 提供不同的方法可用於調整音訊檔案的音量,簡單、高效。
出於多種原因,您必須實現對在項目中使用的所有音訊檔案組合的完全控制。
10.新增文字
我們想與您分享一項技巧 - 文字可讓您的影片成為 YouTube 頻道中的與眾不同。即便熱門 YouTube 頻道也使用這項技巧,增加其內容吸引度。
相比回答「您認識喬治先生嗎」,回答「您認識附近每天早上打網球的喬治先生嗎」時,您會更有信心。這就是認知科學中的聯結主義理論,當您提供更多線索時,對方也將記住更多相關資訊。
同樣,影片中的文字將為使用者提供更多提示,讓其能夠更好地記住和理解影片資訊。
以上就是您需要瞭解的關於如何在剪映中編輯影片的全部內容。
第 3 部分:如何像專業人士一樣使用剪映應用程式?
您可以在 Android 或 iOS 上免費下載 CapCut,但沒有桌面版本。但是,您不需要 TikTok 帳號(或任何其他類型的帳號)也可以使用本應用程式。啟動剪映後即可開始使用。這是因為,與 TikTok 不同,剪映是純粹影片編輯應用程式。本應用程式不含任何影片源或社群媒體組件。
首先,您會在主螢幕上看到一些基本圖示。點擊「新建項目」,使用所有可用工具開始編輯,或點擊「捷徑」按鈕,以更簡化的程式高效製作影片。您可以瀏覽這些圖示下方的現有項目,然後點擊進行重命名或繼續編輯。您還可以在此處查看可重複使用的影片範本。
同時,您可透過右上角的小圖示使用剪映的不同功能。
讓我們一起開始學習如何利用剪映的強大功能進行編輯吧!
1.綠幕
剪映Chroma 功能可新增綠幕疊加層,操作簡單,但在編輯中使用綠幕影片時需要提前做一些準備工作。我們一起看下具體步驟!
第 1 步:首先獲取綠幕影片
您需要獲取綠幕影片並將其儲存在相簿中。
您可以在 YouTube 上搜尋並查找此類影片。此外,大部分 Instagram 帳號僅用於共享綠幕影片。
如果您要在編輯中使用非個人建立的綠幕影片,需確保在在發佈結果時註明編輯者/創作者。
第 2 步:準備好綠幕影片
您可能已經透過其他工具完成不含綠幕的影片編輯,但也許希望在未經編輯的片段或影片上使用綠幕效果。
無論哪種方式,您都需要將影片匯出到相簿。如果您已經在剪映中建立整個影片編輯,那就更好了,因為影片已經匯入。
以上為如何在剪映中建立項目和匯入影片的步驟。
第 3 步:準備好綠幕
現在,您需要匯入疊加層並將其對齊。以下是具體操作步驟:
1.遠離您可能選擇的任何影片片段。滾動底部功能表並選擇疊加層> 新增疊加層
2.在相簿中找到綠幕疊加層,將其選中,然後選擇新增,在主編輯面板中將其作為單獨片段匯入。
3.選擇帶有疊加層的片段。現在,將其拖動到播放幀中,放置在您希望的位置。用兩根手指捏合,調整大小。
4.疊加層仍處於選中狀態時,將影片片段的修剪工具定位在開頭和結尾(由白條指示),並根據需要修剪其播放長度。
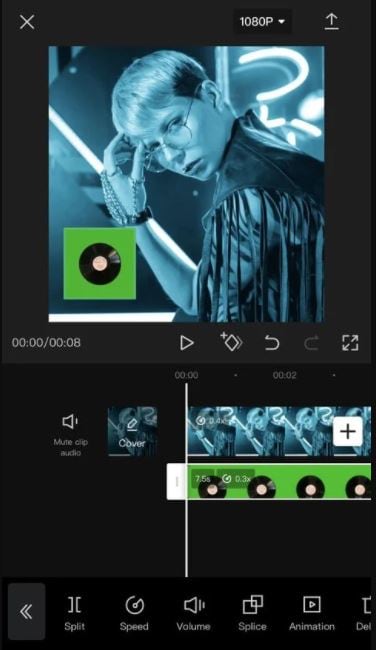
資料來源:makeuseof.com
第 4 步:去除背景
現在,您可以看到覆蓋某些部分或您第一次匯入的所有影片的綠幕疊加層。您可以使用剪映的色度功能去除綠色部分並隔離主體。
要去除綠幕,請按以下步驟操作:
1. 選擇疊加層片段。請滾動底部功能表,直到找到色度鍵,然後將其選中。
2. 選擇拾色器。您會在播放面板上看到一個彩色圓圈。拖動圓圈,直到中間點越過您要刪除的顏色–您會看到圓圈變為您選擇的顏色。
3. 現在,從色度鍵設定中選擇強度。在這裡,您可以拖動滑塊的位置,直到彩色螢幕不再完整。確保不要將其拖到主題開始消失的位置。
4. 從色度鍵設定中選擇陰影並將滑塊向下轉動為零。
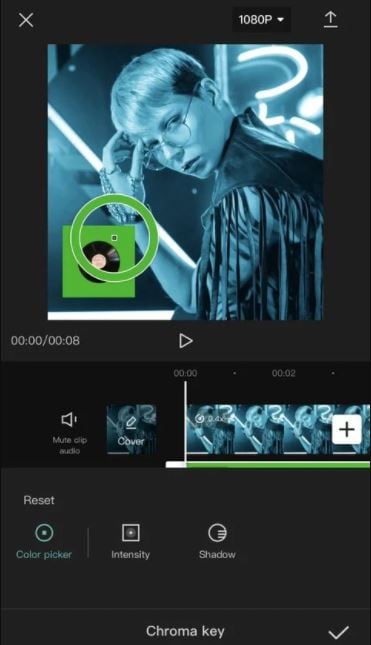
您已準備就緒!現在背景已消失,您可能希望再次重新定位疊加層的主題。點擊疊加層段並將其選中,然後用手指在播放幀上拖動。
2.慢動作
慢動作是影片編輯技術,可以減慢影片的運動和速度,從而延長影片的持續時間。
慢動作效果可以更長時間地顯示精彩影片的特定部分或對象。例如,事故發生的瞬間、監控攝像機採集到的小偷形象、超自然事件等。
不僅如此,自 TikTok 平台推出以來,慢動作效果的使用也越來越多樣化。配上歌曲伴奏加上轉場以及慢動作效果,即使是不經意間錄下來的影片,也可能成為精品。
您幾乎可以使用所有適用於 Android 系統裝置的影片編輯應用程式來製作慢動作影片,尤其剪映應用程式; 您可完全免費享受其 100% 的所有功能。
以下是如何在剪映中製作慢動作影片的具體操作步驟。
請注意,這只是最基本的教程。同時,讓您的慢動作影片盡可能有趣。
1.在剪映應用程式的主螢幕上建立新項目。
2.查找並新增您想要製作慢動作的影片。
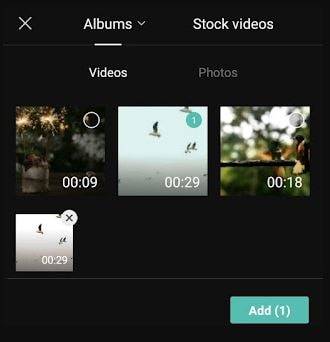
3.首先點擊音訊片段靜音按鈕將影片靜音。
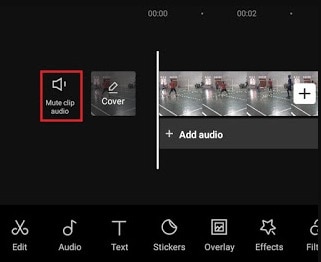
4.剪切部分影片,透過分割製作慢動作
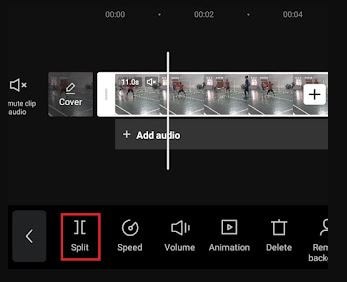
5.再剪切一段影片作為慢動作效果的結尾。
6.點擊影片片段的剪切部分,然後打開速度功能表。
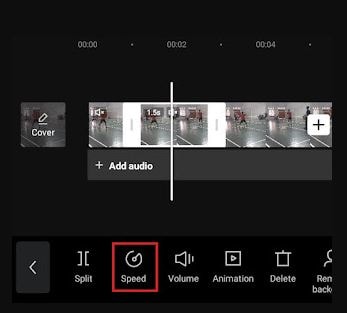
7.在剪映中製作慢動作有兩種方法,即曲線和法線。您可選擇法線,更簡單。
8.向左滑動速度點可減慢影片的運動速度。例如,我們將速度設定為減慢 0.3 倍。
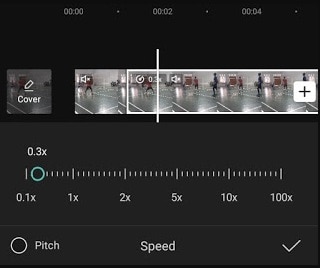
9.點擊複選標記,應用慢動作效果。
10.現在,建立慢動作影片,讓其更有趣您可以根據需要新增文字、在剪映中建立過渡效果等。
11.最後,將剪映中的影片儲存到圖庫,方便您在社群媒體上與朋友分享慢動作影片。
3.關鍵幀
關鍵幀是剪映最近發佈的新功能。利用關鍵幀,您可以快速為影片片段或圖片製作動畫。這就是在剪映中新增關鍵幀的用處。
啟動本應用程式並匯入媒體後,點擊帶有撤消圖示的關鍵幀圖示。
點擊本圖示後,您可以調整其大小或保持原大小。然後,再次點擊關鍵幀圖示。假設我們要縮放影片。
現在,您已經使用剪映的關鍵幀功能建立了縮放動畫。例如,要建立放大和縮小效果,方法同上,只是您需要更多的關鍵幀。
第 4 部分:關於在剪映上編輯影片的常見問題解答
1 - Filmora 是否優於 CapCut?
是的,毫無疑問,Wondershare Filmora 是一款更出色的剪映替代工具。功能強大且介面設計直觀易懂。Filmora 具有以下突出功能:
- 支援 4K 編輯
- 可控制速度
- 可去除噪聲
- 可逐幀預覽
- 可調整顏色
- 可控制速度
- 影片較穩定
- 配有音訊均衡器
- 具有分割畫面功能
- 可實現場景檢測
2 - 哪些應用程式類似於 CapCut?
FilmoraGo、Kwai 和 TikTok 應用程式類似於 CapCut。
結語
讓我們開始吧!剪映是全能影片編輯器,讓影片編輯更輕鬆。希望您也已經學會了如何在剪映上進行影片編輯。但是,如果您想製作更加獨特的影片內容,上述剪映的替代工具,尤其是 Wondershare Filmora,定會為您帶來驚喜。提升影片編輯能力正當時!


