媒體行業日興月異,每個人都在使用最新技術。 甚至 YouTube 用戶、網紅等也都在使用最新技術和技巧來創作高質量的內容。
每個內容創作者都應該關注的一個重要因素是影片文字。 我們常常聽不清楚或跳過影片中的一些重要說明。 如果在影片中加入文字,就可以完全避免這樣的情況。 本文將詳細討論 OpenShot 文字功能以及如何在 OpenShot 中添加文字。
第一部分: 什麼是 OpenShot 影片編輯軟體?
OpenShot是適用於所有操作系統的出色影片編輯軟體。 該編輯軟體是開源的。 它提供了一些允許經典編輯的瘋狂功能。 從 OpenShot,可以匯出不同格式的檔案,如 YouTube、Xbox 360、DVD 等。 該編輯軟體具有許多不同的功能,如 OpenShot 文字疊覆、特效、轉場、標題等。
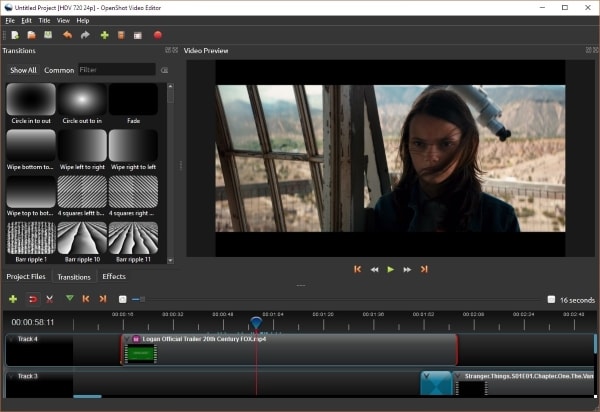
OpenShot 讓用戶對影片進行專業編輯,而且軟體非常安全。 可以從 OpenShot 的官方網站輕鬆下載。 這個影片編輯軟體並不難學。 OpenShot 使用起來非常簡單,但編輯起來卻非常強大。OpenShot 的另一個令人驚奇的地方是它使用免費; 無需支付一分錢即可使用。
第二部分: 如何在 OpenShot 中添加文字
大家知道如何編輯,但可能不知道 OpenShot 向影片添加文字功能的工作原理。 這聽起來可能很困難和棘手,但按照以下步驟,就可以輕鬆搞定 OpenShot 文字。
第一個方法::為影片添加標題
這部分我們來談談添加標題。
第一步: 首先,安裝並打開 OpenShot 編輯軟體。 然後應該將影片檔案匯入 OpenShot 並拖到時間軸來開始編輯。 現在,從工具欄上方的選單中,前往“標題”部分並選擇“標題”。
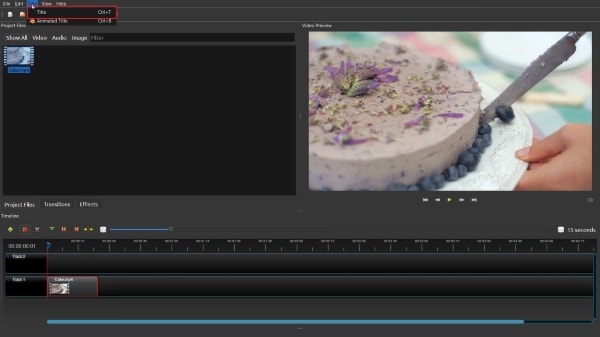
第二步: 系統將彈出一個對話框,其中包含各種標題模板。 應該選擇自己喜歡的模板。 在右側的編輯面板中,可以對其進行編輯,更改其字體、大小、文字等,最後儲存。
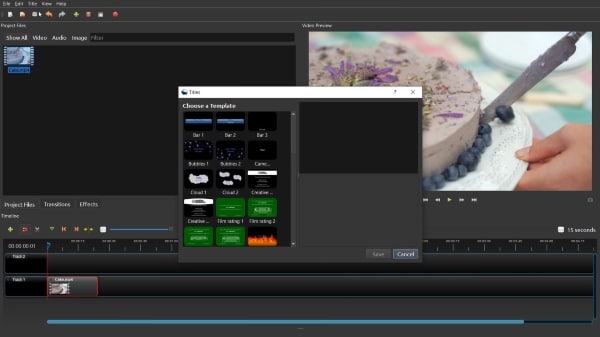
第三步: 現在,編輯後的標題模板將出現在“全部顯示”面板中。 將其拖放到影片上方的時間軸上。
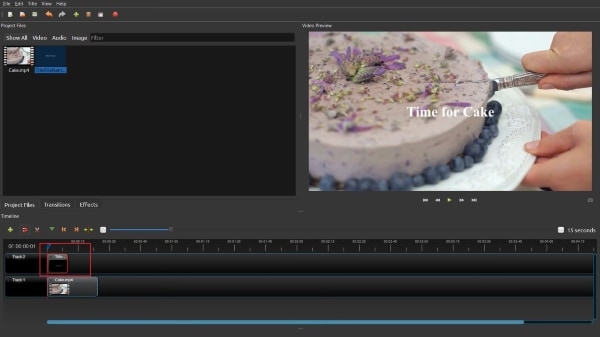
第四步: 還可以為文字添加動畫特效。 為此,移至“查看”選項。 然後前往“視圖”選單,最後點“高級視圖”按鈕。 最後,可以從“檔案”選項卡中的“匯出專案”選項輕鬆匯出影片。
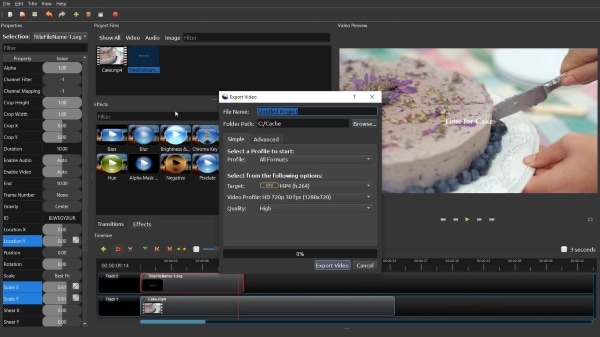
第二個方法:在影片中使用字幕
接下來的步驟將教如何使用 OpenShot 在影片中添加字幕。
第一步: 要在 OpenShot 中為影片添加字幕,請先匯入影片檔案。 匯入成功後,將其拖放到時間軸上。
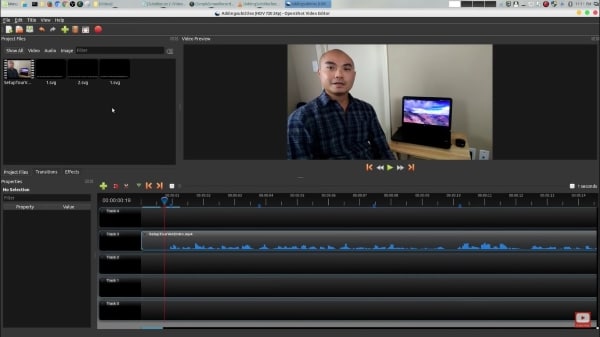
第二步: 之後,移至工具欄上方的“標題”選項卡。 從那裡,選擇“標題”選項。 此時,一大堆標題模板會加載到你的面前,選擇一個模板進行編輯。 必須在文字編輯對話框中添加字幕。
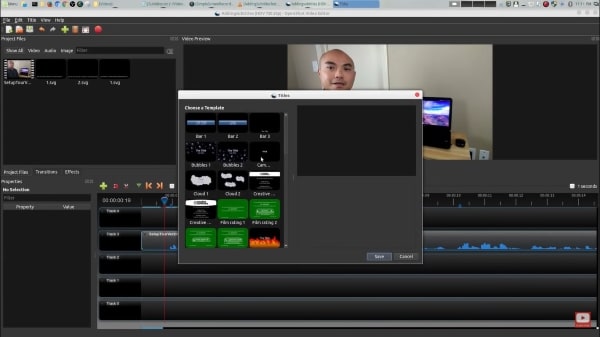
第三步: 然後儲存編輯好的文字模板。 一旦它出現在“顯示全部”面板中,右鍵點一下它並前往“編輯標題”部分。 從那裡,選擇“使用進階編輯軟體”選項。 它將帶到圖形矢量編輯軟體 Inkscape。
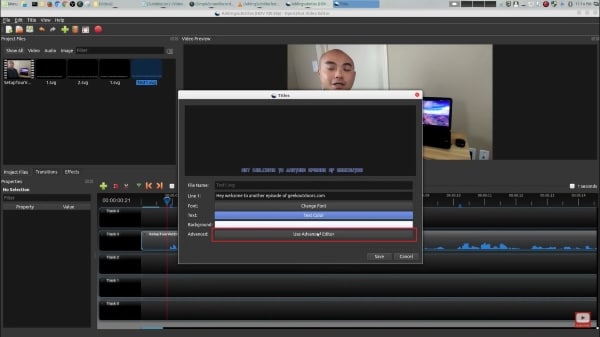
第四步: 在 Inkscape 中,可以按照自己的意願編輯字幕。 調整字體、大小和那裡的所有內容。 最後,在 Inkscape 上儲存更改,然後點 OpenShot 上的“儲存”按鈕。
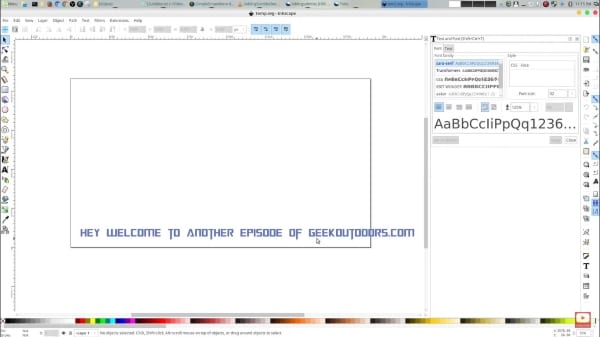
第五步: 完成所有文字編輯後,將其拖過影片到時間軸上。 可以從左側編輯面板調整其持續時間,也可以更改文字顏色。 要添加更多字幕,可以透過右鍵點一下自定義字幕來複製相同的設定,而不是再次進行所有設定。
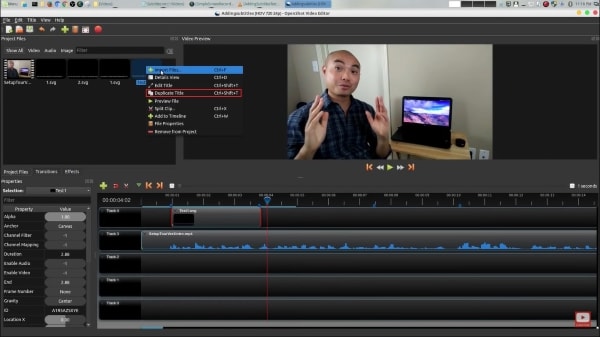
第三個方法:在 OpenShot 中製作下三分之一
使用 OpenShot,可以專業地為影片添加下三分之一。 以下步驟將指導為影片添加下三分之一。
第一步: 要將下三分之一添加到影片,首先將影片檔案匯入 OpenShot 並將其拖動到時間軸以啟動該過程。 然後前往“標題”選項卡並選擇“標題”。 從提供的模板中,選擇要使用的下三分之一模板。
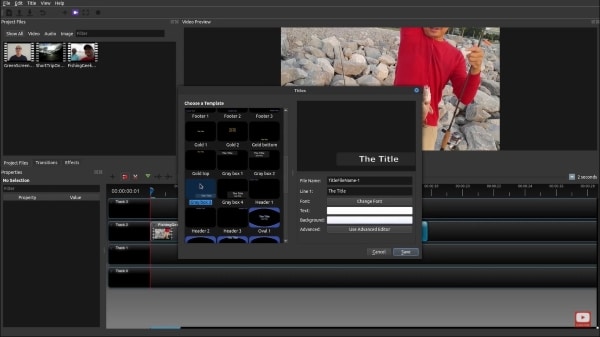
第二步: 之後,系統將彈出編輯對話框。 點一下“使用進階編輯軟體”按鈕在 Inkscape 中編輯下三分之一。
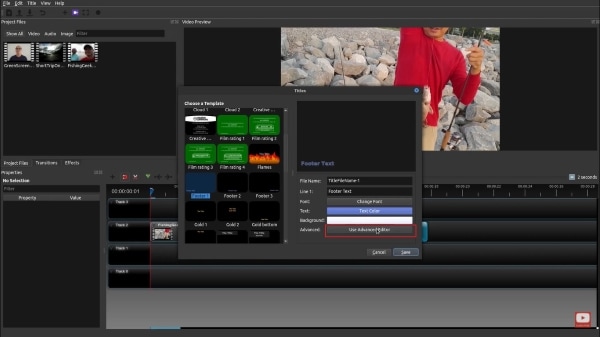
第三步: 現在是時候使用 Inkscape 編輯你的下三分之一了。 可以添加所需的形狀,用顏色填充它,然後向其添加文字。 還可以使用字體樣式、大小和文字顏色。 滿意後,儲存 Inkscape 編輯。
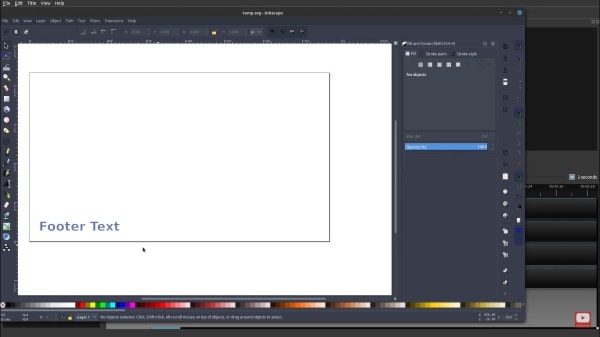
第四步: 為編輯後的下三分之一設定“檔案名”並將其儲存到 OpenShot。 它將出現在“專案”部分。 現在將儲存的下三分之一拖到影片上方的時間軸上,就完成了。 還可以為下三分之一添加不同的轉場和特效。
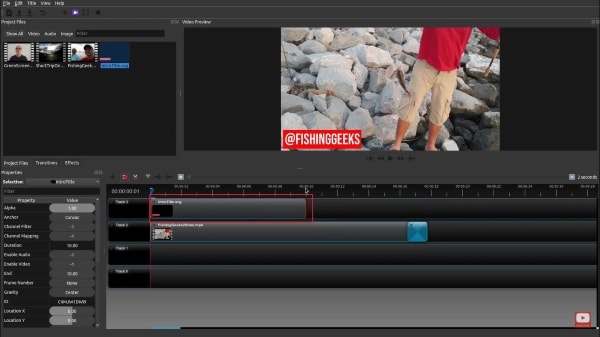
第三部分: OpenShot VS. Filmora
在編輯領域,OpenShot 和Wondershare Filmora 兩者都有廣大的粉絲群和獨特性。 這兩種編輯軟體各提供完全不同的編輯體驗,並將編輯提升到另一個境界。 以下將討論這兩種編輯軟體的不同功能,以及之間區別。
使用者介面
Wondershare Filmora的使用者介面分為三面板佈局。 一張顯示影片預覽、源內容,最後一張顯示底部的時間軸。 這個軟體可讓在黑色和淺灰色窗口邊框之間切換。 Filmora 有一個非常乾淨、簡單和富有表現力的使用者介面。 還可以全螢幕預覽影片面板。
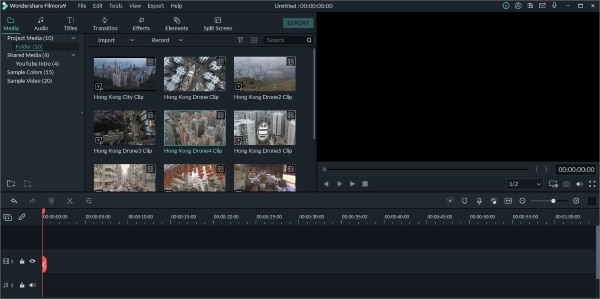
然而,如果我們談論 OpenShot 使用者介面,它與 Filmora 相比是非常基本的。 OpenShot 允許其用戶直接從檔案管理器中拖放媒體檔案。 這個軟體易於理解。
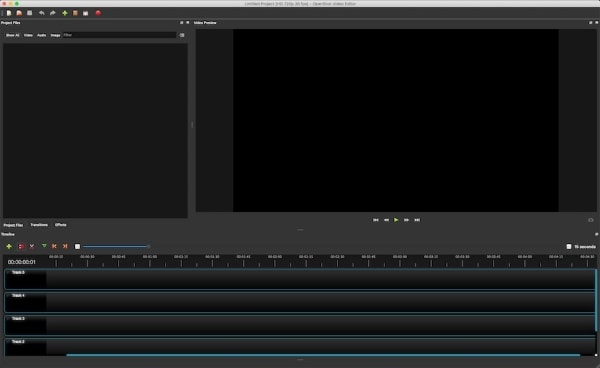
文字和標題
在文字和標題模板方面,Filmora 是所有編輯軟體中的王者。 Wondershare Filmora 擁有最龐大的資產庫,擁有超過兩百個文字和標題模板。 所有模板都經過精心設計。 除此之外,這些模板還有很酷的動畫。 可以透過訪問“高級文字編輯”對話框來自定義預設模板。
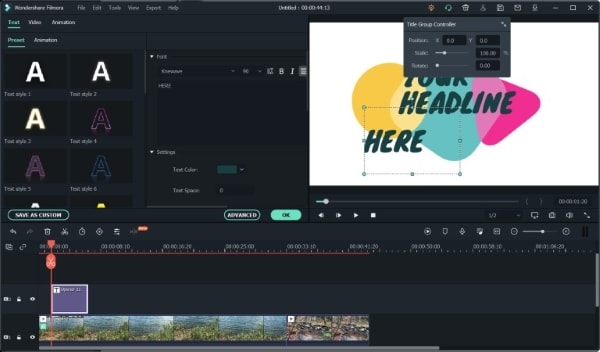
雖然這裡談論的是OpenShot,而它也確實有文字和標題模板,但卻沒有 Filmora的多樣性。 OpenShot的多文字和標題模板有限,也不像 Filmora 那樣酷炫和優雅。 OpenShot 僅提供四十個標題模板,比Filmora少得多。
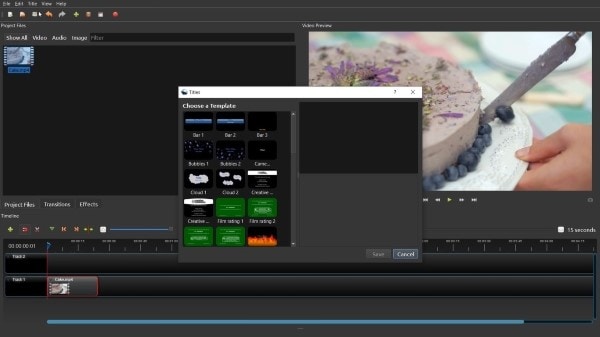
支援作業系統
Wondershare Filmora 是一款出色的影片編輯軟體,可以在 Windows 10、XP、8 上輕鬆使用。不僅如此,Mac 用戶也可以使用 Filmora。
而免費的影片編輯軟體 OpenShot可以在Windows、macOS 上下載和使用,另有Linux版。
轉場及其他特效
Wondershare Filmora 是擁有終極資源庫,提供超過一百種出色的轉場特效。 Filmora 有十個不同的轉場類別,包括 3D、Basic、Ripple、Speed Blur 等。還可以透過 Filmora 訪問 filmstock 以探索更多轉場和特效。
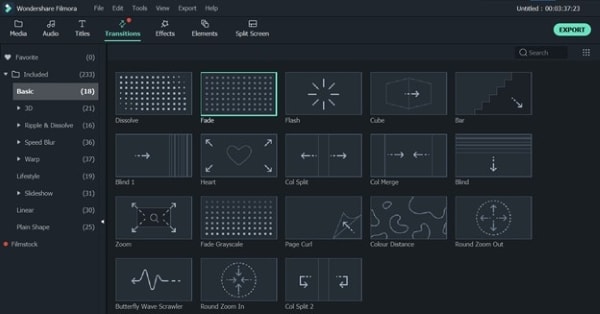
OpenShot 還提供了四百多種可用於提高內容質量的轉場和特效。 可以使用 3D 動畫、疊覆等進行進階編輯。
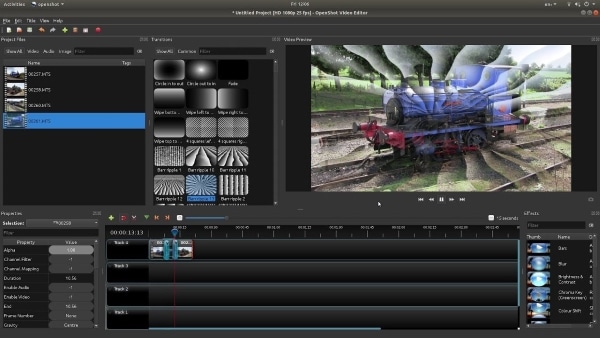
結論
正如承諾,本文非常詳細地討論了 OpenShot 文字功能,包括可以使用標題和文字功能的多種方式。 清楚解釋所有簡單步驟,方便初學者學習。
希望大家閱讀完本文後,對OpenShot 影片編輯軟體的文字功能都有了完整的了解。

