如何在 iPhone/iPad 上下載與修剪 YouTube 影片
羅納度在桑普多利亞對尤文圖斯的比賽中踢出了足球史上最精彩的進球之一,這一經典瞬間也讓更多使用者開始嘗試修剪和下載 YouTube 影片。
對許多人來說,總是不自覺地回到 YouTube,反覆觀看那一幕的精彩。像這樣的時刻,往往讓人難以忘懷,想要隨時隨地重溫。
然而,對蘋果用戶而言,由於蘋果的政策限制,每次進入 YouTube 並手動跳至影片的精彩部分,無疑讓人感到不便。
事實上,有多種方法可以輕鬆下載整部影片,或是修剪並只下載其中的一段。我們將提供詳細的指南,教你如何在 iPhone/iPad 上操作,讓你隨時掌控精彩時刻。
目錄
第一部分:iPhone 下載與修剪 YouTube 影片教學
1、 如何在 iPhone 上下載 YouTube 影片
步驟一:首先,在 App Store 安裝 「Documents App」。

步驟二:打開「Documents」應用程式後,點選介面中的羅盤圖示以進入瀏覽器模式。
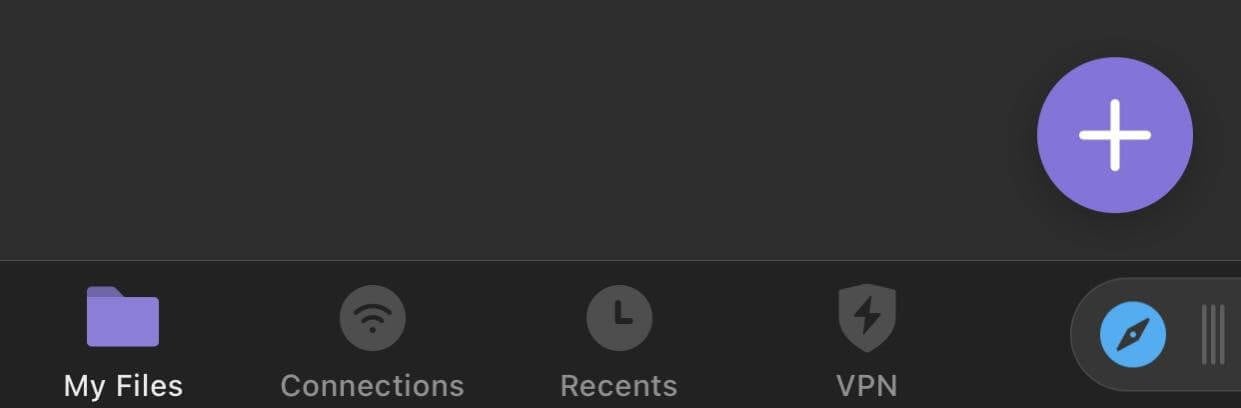
步驟三:在搜尋欄中輸入 savefrom.net 並開啟該網站。
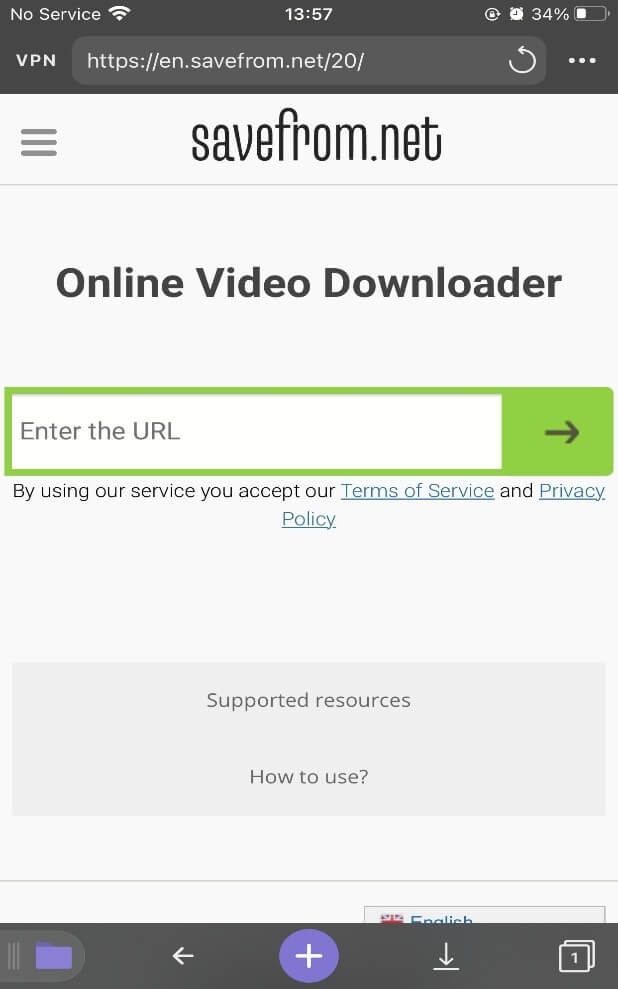
步驟四:當網站加載完成後,複製您在 YouTube 上選擇的影片網址,並將其貼入 savefrom.net 的搜尋框中。
步驟五:在成功貼上影片網址後,您將看到該影片的下載選項,並可以選擇所需的影片解析度。

步驟六:點按「download」按鈕後,系統會提示您為影片命名,請完成後點選「done」。

步驟七:當您點按完成後,影片下載會自動開始。

步驟八:下載完成後,您可以打開「Documents」應用程式來查看您下載的影片檔案。

步驟九:點選「download」區域,您將能夠進入已下載的影片列表。

步驟十:長按影片檔案,將其拖曳到下方的媒體圖示,然後將影片移動至您的相簿中進行儲存。

2、 如何在 iPhone 上修剪 YouTube 影片
現在您已經順利下載了選定的 YouTube 影片,如果您希望進一步修剪影片來縮短長度,您將需要一款強大的第三方應用程式來協助完成這一過程。我們精心挑選了最適合的影片編輯工具,助您輕鬆達成目標。
在這裡,我們將向您介紹一款功能強大的影片編輯應用程式,讓您可以簡單、高效地修剪影片,這款應用就是 Filmora iPhone 版(原 FilmoraGo)!
Filmora 是一款直覺易用的影片編輯工具,擁有多樣化的功能和豐富的效果。不僅可以幫助您輕鬆修剪影片,還能夠添加貼紙、背景音樂、濾鏡等多種創意效果,滿足您的影片編輯需求。
在本篇文章中,我們將重點介紹如何透過 Filmora iPhone 版修剪您的 YouTube 影片。
接下來,我們將詳細說明為何 Filmora iPad/iPhone 版是修剪 YouTube 影片的最佳選擇。
步驟一:首先,從 App Store 下載並安裝 Filmora 。
步驟二:打開應用程式後,點按「+」來開始編輯。

步驟三:選擇您要修剪的影片,點按「匯入」來將影片匯入專案中。

步驟四:點按「修剪」選項,然後拖動影片兩端的「紫色頭或尾」來選擇您想保留的部分。您可以使用時間軸上的「播放頭」預覽修剪後的效果,並利用「分割」功能進一步精確地完成修剪。

步驟五:修剪完成後,點按「匯出」來保存您的影片。

第二部分:iPad 下載與修剪 YouTube 影片教學
1、 如何在 iPad 上下載 YouTube 影片
下載影片是進行修剪的第一步。如果您希望直接使用應用程式下載影片,而非依賴線上網站(這樣需要手動複製並貼上影片連結),那麼以下是適合您的方法。
在 iPad 上下載 YouTube 影片的詳細步驟如下:
步驟一:首先,從 App Store 下載並安裝「Documents」應用程式。

步驟二:下載完成後,點按圖示啟動「Documents」應用程式。

步驟三:在應用程式內部,點按螢幕下方的羅盤圖示,進入「Documents」的內建瀏覽器。

步驟四:在瀏覽器的搜尋欄中輸入「y2mate.com」,並進入該網站。

步驟五:前往 YouTube 並點按您想下載影片的「分享」圖示,然後選擇「複製連結」來複製影片的網址。
步驟六:返回 Documents 應用程式,將複製的 YouTube 影片網址貼入 y2mate.com 網站的網址欄中。
步驟七:當影片加載完成後,您可以選擇所需的解析度和檔案大小,然後點按「download」按鈕開始下載影片。

步驟八:下載完成後,請返回「Documents」應用程式,並進入「download」資料夾查看您剛剛下載的影片檔案。

步驟九:點按影片檔案下方的三個小點,選擇「move」,將影片移動到您的相簿中,這樣您就可以輕鬆地隨時查看和分享影片。
您可能也會對以下內容感興趣:如何在 iPhone 上製作 OOTD 影片
2、 如何在 iPad 上修剪 YouTube 影片
下載完成後,如果您希望對 YouTube 影片進行修剪,您將需要一款功能強大的影片編輯工具——Filmora iPad/iPhone 版。
這款影片剪輯 App 不僅操作簡單,而且提供多種強大剪輯工具和炫目的電影效果,讓您輕鬆修剪影片,達到專業效果。
現在,讓我們一起來看看如何透過 Filmora iPad 版修剪您的 YouTube 影片:
步驟一:從 App Store 下載並安裝 Filmora iPad 版。

步驟二:打開應用程式,並點按「new project」開始創建您的影片專案。

步驟三:設置專案名稱與畫布大小,完成後點按「Confirm」繼續。

步驟四:點按螢幕左上角的「+」按鈕,選擇您要修剪的 YouTube 影片,並將其匯入時間軸。

步驟五:點按影片並選擇「trim」,拖動時間軸上的頭部或尾部來修剪影片長度。

步驟六:使用「play head」來預覽修剪後的影片效果,確保您滿意修剪結果。

步驟七:當您確定影片的修剪效果後,點按時間軸左側的「scissors」圖示,完成影片修剪。

步驟八:修剪完成後,您可以匯出影片並設置影片的基本要求,如解析度、格式等。

結語
精心修剪的影片能夠吸引觀眾的目光,甚至有一天,您也能因為製作優秀影片而站上舞台。雖然這聽起來可能有些誇張,但在新的一年,任何突破都值得期待。
無論是修剪 YouTube 影片,還是為影片增添創意,Filmora iPad/iPhone 版都能幫助您輕鬆完成所有編輯工作,打造專業水準的作品。您還可以利用其強大工具,為影片加入更多特效、過渡、濾鏡等元素,提升影片的吸引力。
立即下載 Filmora,讓每一次影片編輯變得簡單而高效。
您可能也會對這篇文章感興趣:2024 年三種修剪與下載 YouTube 影片的方式





