OBS Studio 是一款開源且免費的跨平台錄製和流媒體app。 macOS、Linux 和 Microsoft Windows各有不同版本OBS。 OBS 是一款熱門且功能強大的app,包括多種影片錄製和直播功能。 但是,它也不是完全不出錯。部分用戶反應OBS在執行過程中桌面音檔無故停止。 如果有同樣問題的話,不用擔心,我們有解決辦法!如果嘗試過所有方法,錯誤都還是繼續存在的話,請嘗試在結論中提供的選擇。
OBS Studio 是許多錄製遊戲廣播的遊戲玩家的首選。 但是,部分用戶在 OBS 論壇上反映軟體無法捕獲遊戲音檔。 OBS 不捕捉音檔的問題是製作精美影片的絆腳石。 請參考本文來解決這個問題。 這個軟體是一款簡單易用的音檔混合工具,具有包括噪聲抑制、增益和噪聲門在內的濾波工具功能。 此外,該app旨在提供最高性能,您可以使用該軟體進行錄製、流式傳輸和享受眾多功能。 有時,在色彩校正、色度和遮罩期間,OBS 無法捕獲音檔等困難會發生。 讓我們深入探討一下為什麼OBS不錄音,以及如何解決這些困難。 基於我們整套測試的所有建議方法對於 OBS 不記錄音檔問題都是積極的。 現在,讓我們按照步驟找出原因和方法。
修復OBS不錄製音檔的解決方案:
總而言之,要用OBS錄製桌面音檔,必須要進入第三方音檔驅動。 要了解這個解決方案的複雜性,您可以閱讀以下解決方案:
1. 關閉OBS並重啟
在使用OBS studio時,用戶可能會遇到OBS無法採集麥克風音檔的困難。 出現此問題是因為該app僅捕獲麥克風音檔,並且不支援桌面音檔或系統聲音。 修復電腦“OBS無聲”問題只需關閉OBS工作室軟體,然後重新啟動即可。

2. 以管理員身份執行
大家可以輕鬆地在 Windows 10 和 Windows 11 上以管理員身份執行 OBS。 默認情況下,Windows限制每個app可以獲得的最大資源來避免單個app耗盡太多可用資源,進而導致必要的系統軟體當機。 這個步驟很簡單。因此,我們建議以管理員身份執行OBS來繞過此限制。
點 Windows 開始選單
在搜索欄中,搜索 OBS
-
在OBS Studio上點右鍵然後選擇以系統管理員身分啟動
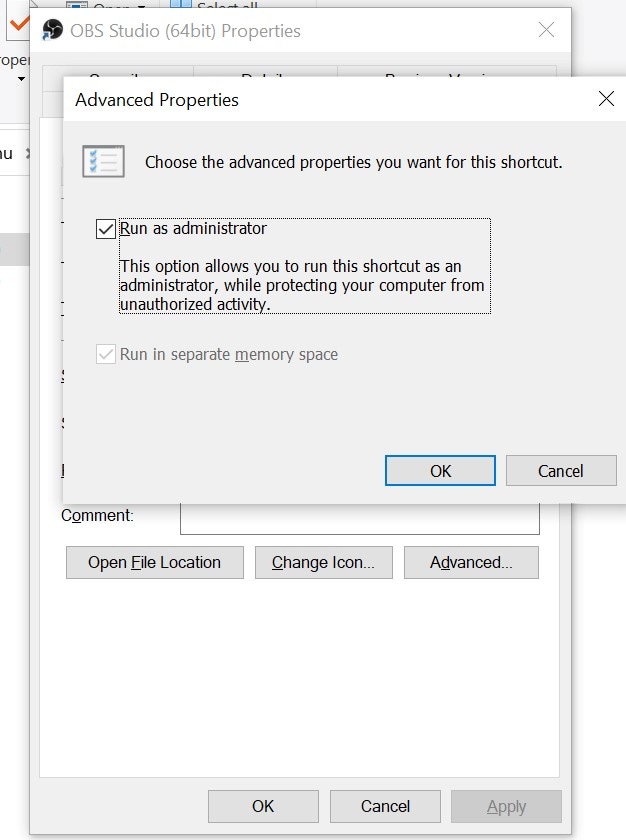
3. 解除靜音
如果 OBS Studio 在 Volume Mixer 中被靜音,絕對不會聽到任何桌面聲音。 測試 OBS 桌面音檔有沒有恢復。 如果沒有,請嘗試下一個補救措施。 第一個故障排除步驟是檢查音量混合工具。
1) 右鍵點一下任務欄上的揚聲工具圖標,然後選擇打開音量混合工具。
2) 點一下 OBS 下方的揚聲工具圖標可取消該app的靜音。

4. 檢查聲音設定
如果沒有選擇合適的設備,請點一下桌面音檔設備下拉選項。 然後選擇正確的桌面音檔設備。
-
然後點一下麥克風/輔助音檔設備下拉框,在必要時選擇合適的設備
-
或者,可以在這些下拉框中選擇默認選項,為您的默認聲音設備設定。
-
按“App”鍵,然後點一下“確定”退出窗口。

5. 刪除其他音檔控製app
嘗試將揚聲工具而不是耳機作為默認播放設備進行錄音。 要完成此操作,請右鍵點一下“揚聲工具”系統托盤圖標並選擇“打開聲音設定”。
-
點設定中的訪問聲音面板打開下面立即顯示的窗口
-
在播放選項卡上選擇揚聲工具
-
選擇“設定默認值”選項並點一下“套用”鍵。

6. 更新音檔驅動程式
如果桌面音檔在 Windows 驅動程式更新後停止錄製,可輕鬆將 Windows 復原到之前的版本。 如果音檔驅動程式不是最新的,操作系統將無法連接音檔輸出設備。 因此,OBS 不會檢測到任何音檔。 請按照以下步驟更新驅動程式。
-
點開始選單後搜尋「裝置管理員」
-
展開聲音、影片和遊戲控制工具,然後右鍵點一下音檔驅動程式更新。

7. 重裝OBS
如果以上方法都沒用的話,可以嘗試重新安裝。 安裝OBS studio 時可能會損壞部分檔案。 解除安裝並重新安裝該app可能會解決檔案損壞的問題。 以下為作業步驟:
-
首先,刪除軟體。 在桌面上點一下開始並導航至設定 > App。
-
在彈出的“app和功能”框中,向下滾動App列表找到“OBS Studio”。
-
點OBS Studio然後選擇“解除安裝”

8. 使用 OBS 替代方案
當上述所有方法都無法解決問題時,只需切換到備用螢幕錄影機即可生成影片。 儘管如此,使用 OBS studio 錄製時最常見的問題之一是“OBS studio沒有聲音”問題,非常令人費解,可能需要花費幾個小時都無法解決。 個人認為Filmora 的螢幕錄影機 很不錯。 OBS用不好的時候,可考慮市面上其他選擇。最好的錄音app之一是 Filmora,內建豐富功能,可以透過裁剪、分割或截斷音檔來進行各種編輯。 此外,使用起來非常簡單,這與需要練習才能上手的 OBS 有很大不同。 用戶可以使用鍵盤快捷鍵開始錄製螢幕,無需額外設定。
經過以上有效的方法,我們已經用它來解決您PC上的“OBS無聲”問題。 您可以直接選擇 Filmora 並輕鬆消除異常。 . Filmora Screen Recorder被公認為最強大的可與OBS媲美的錄螢幕App之一,在錄螢幕方面有著極其驚人的表現。 以防萬一,您可以捕獲具有無損音檔質量的無損影片。 對於新手和專業人士來說,它都是一個易於使用的編輯工具。 該app可免費用於 Mac 平台和 Windows。 但是,匯出的影片會有 Filmora 的浮水印,在進階版本中可能會被刪除。 如果您渴望靈活的錄製,Filmora Screen Recorder 也能滿足您的需求。 您可以一鍵手動設定音檔源和錄製位置。 無需補充,所有快捷方式、輸出屬性和鼠標移動都是可配置的。 此外,用戶可以透過向內容添加各種顏色和字體來構建引人注目的標題。

為什麼你應該選擇 Filmora:
-
它有Windows和Mac兩個版本
-
錄螢幕錄音方便,螢幕大小可配置。
-
您可以向要修改的材料添加過渡、圖形、貼紙和音檔。
-
編輯功能易於使用,提供編輯錄製音檔所需的所有音檔和影片編輯工具。
-
可以選擇單獨捕獲音檔或同時捕獲螢幕和音檔
-
用戶可以構建帶有圖片特效的圖片。 此外,它還支援在材料中的任意位置插入影片片段的選項。
-
可以捕獲電腦顯示和放大螢幕。
-
可以不受任何限制地簡單地錄製螢幕。
-
可以在不錄製螢幕的情況下捕獲相機輸出
-
可以使用複雜的設定工具以任何所需格式匯出影片。
結論:
使用OBS studio錄製時,如果桌面音檔部分對任何音檔沒有反應的話,將不會在錄音中聽到電腦的噪音。 請檢查混音工具來看OBS 是不是有在PC上提取任何音檔。 OBS studio 是最棒的免費螢幕錄製app之一,使用起來並不難,特別適合YouTubers。 確保仔細遵循所有補救措施,首先檢查可能原因。 如果一直出現OBS不錄音的問題,則建議使用其他OBS studio替代軟體。

