配音在數位生態系統中一直扮演著重要角色,從電影到影片,都展現了配音的強大功能,為內容創作者帶來了新的靈感和動力。雖然配音提升了影片製作的品質,但也伴隨著一些技術挑戰。在本文中,我們將深入探討配音和錄音的細節。
此外,我們還將介紹可用於確保專業錄音的工具。請仔細閱讀提供的詳細資訊,以了解如何完美運用配音帶來影片的魅力。
第一部分:語音錄製與配音有何不同
您知道配音和錄音是兩個不同的術語嗎?它們經常相互混淆使用,但具有不同的含義。以下部分是兩者之間的一些差異:
錄音
在這個過程中,您可以使用麥克風捕捉裝置中的音訊。錄音可以是任何類型的音訊內容,例如對話、訪談等等。錄音的環境和設定可以有多種,從錄音室、戶外錄音到家庭環境錄音。
配音
另一方面,配音特指錄製的旁白或影片解說。這包括紀錄片、廣告、電影、電視節目等等。配音向觀眾提供資訊、解釋視覺效果或講述故事。大多數配音都是有腳本的並且需要與視覺媒體同步,以成功地傳達訊息給觀眾。
概括
總而言之,這兩個術語之間的主要區別在於音訊內容的意圖。一般來說,錄音可以讓您捕捉任何聲音。相較之下,配音是指專門錄製用於特定視覺媒體的旁白或解說。最終,配音是錄音的一部分,應該與視覺媒體同步以實現其目的。
第二部分:配音在影片剪輯中的好處
當提及影片中的配音時,我們絕對不能忽視其在影片製作中的關鍵性,因為它能夠為影片增添角色,為觀眾帶來更多的親和力。在配音的產生選項中,例如人工智慧文字轉語音工具,提供了許多的可能性。但您知道為什麼配音被認為對影片編輯有益嗎?現在讓我們一起來看看使用配音的一些顯著好處:
1. 敘述和訊息的傳達
配音能夠為影片帶來敘事的元素,進而引導觀眾瀏覽內容並傳遞重要訊息。同時,它也讓您能夠向觀眾解釋概念、提供背景資料或者講述故事。
2. 清晰度和可理解性
透過口頭解釋,配音有助於澄清複雜的概念,確保觀看者能夠輕鬆理解影片的訊息或目的。即使只有視覺效果是不足夠的,文字轉語音工具也能提供必要的協助。此外,配音還能夠增加額外的訊息層次,有助於觀眾更好地理解影片內容。
3. 故事敘述和情感影響
配音能夠為影片增添情感、基調和個性。此外,它能夠營造與觀眾建立聯絡的氛圍。執行良好的配音還可以提高影片的敘事能力,人們也更容易記住這類具有影響力的演講或錄音的影片。
4. 專業感和精緻度
加入配音可以提升影片的專業感和精緻度。這讓觀眾覺得影片製作經過了精心的思考和策劃。高質量的配音和清晰的發音能夠讓觀眾更好地理解主題。此外,適當的時機和適當的語調也能夠提升影片的質感。
5. 在地化和可訪問性
語音轉文本軟體能夠輕鬆將影片翻譯並在地化到不同的語言。這種功能使得影片能夠被更廣泛的觀眾所接受。透過產生不同語言的配音,您可以吸引國際觀眾。同樣,這也能夠擴大您的受眾群體並增加影片的潛在影響力。
6. 靈活性和可編輯性
配音在編輯過程中提供了靈活性。您可以單獨錄製、編輯和改進配音,以精確地配合視覺效果。這使得您可以完善旁白、調整節奏並確保影音同步。此外,它還提供了對劇本進行更改或更新的靈活性。
7. 減少噪音和干擾
配音可以幫助您減少或消除背景噪音,甚至不需要的聲音。您還可以提高音訊質量並消除影片中的干擾。同時,消除這些元素還改善了整體觀影體驗。
第三部分:如何使用 Filmora 中的 TTS(文字轉語音)功能
Wondershare Filmora 是一款功能完整的影片剪輯軟體 ,不僅能輕鬆套用文字轉語音效果,還整合了多種直覺好上手的工具。想要快速替影片加入專業級旁白嗎?跟著以下步驟操作就能完成!
步驟一:匯入媒體檔並建立專案
開啟 Wondershare Filmora,點選「新專案」開始編輯。接著點按「匯入」按鈕,將素材加入專案。

步驟二:新增文字元素
將媒體檔拖曳至時間軸後,進入「標題」功能,挑選合適的文字樣式並放置在需要加入旁白的位置,作為後續文字轉語音的基礎文字內容。
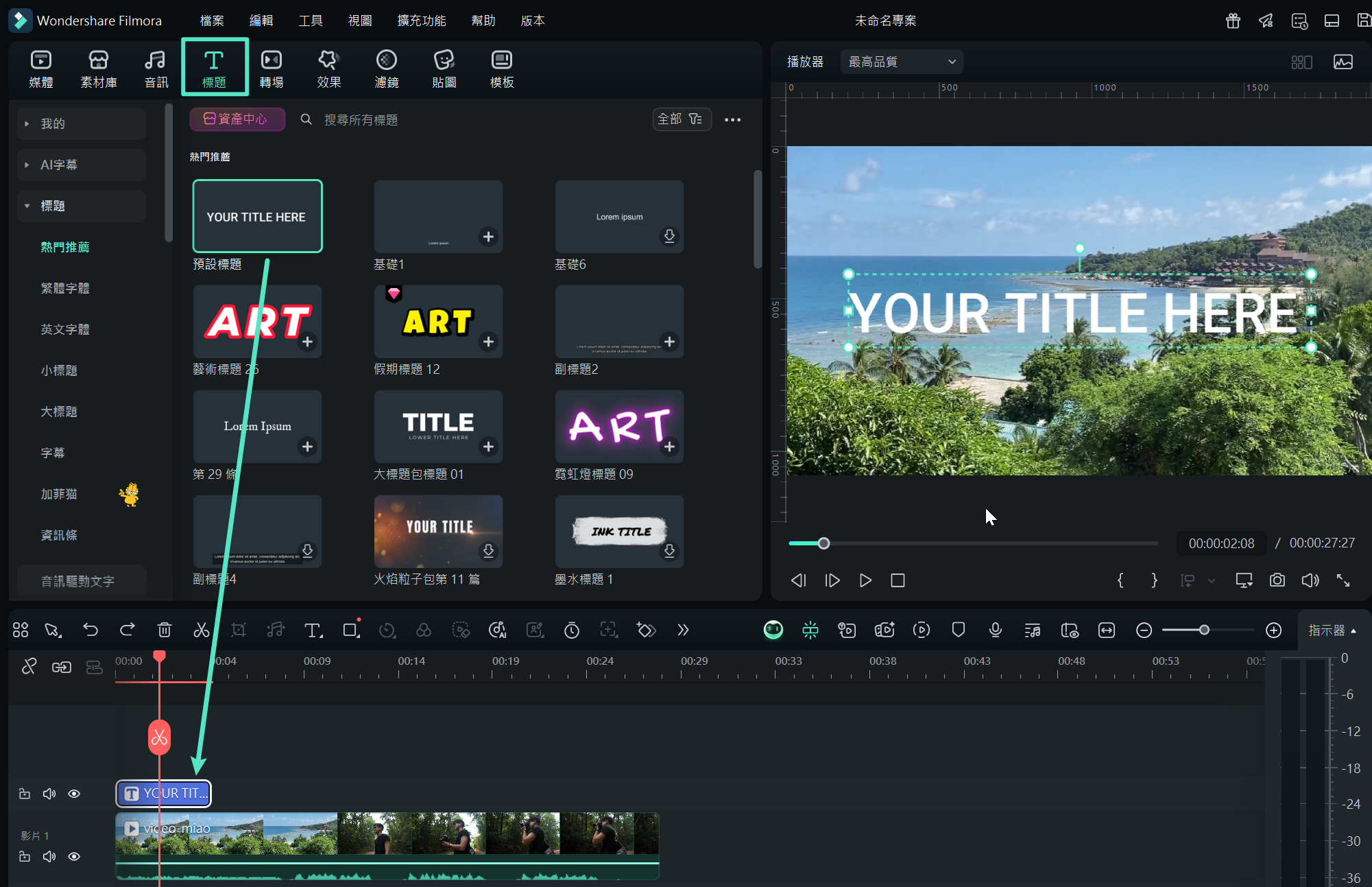
步驟三:調整文字設定
點按時間軸上的文字元素,開啟編輯面板。在此輸入或修改文字內容,並可依需求調整字型、大小與樣式,讓字幕呈現更符合影片風格。
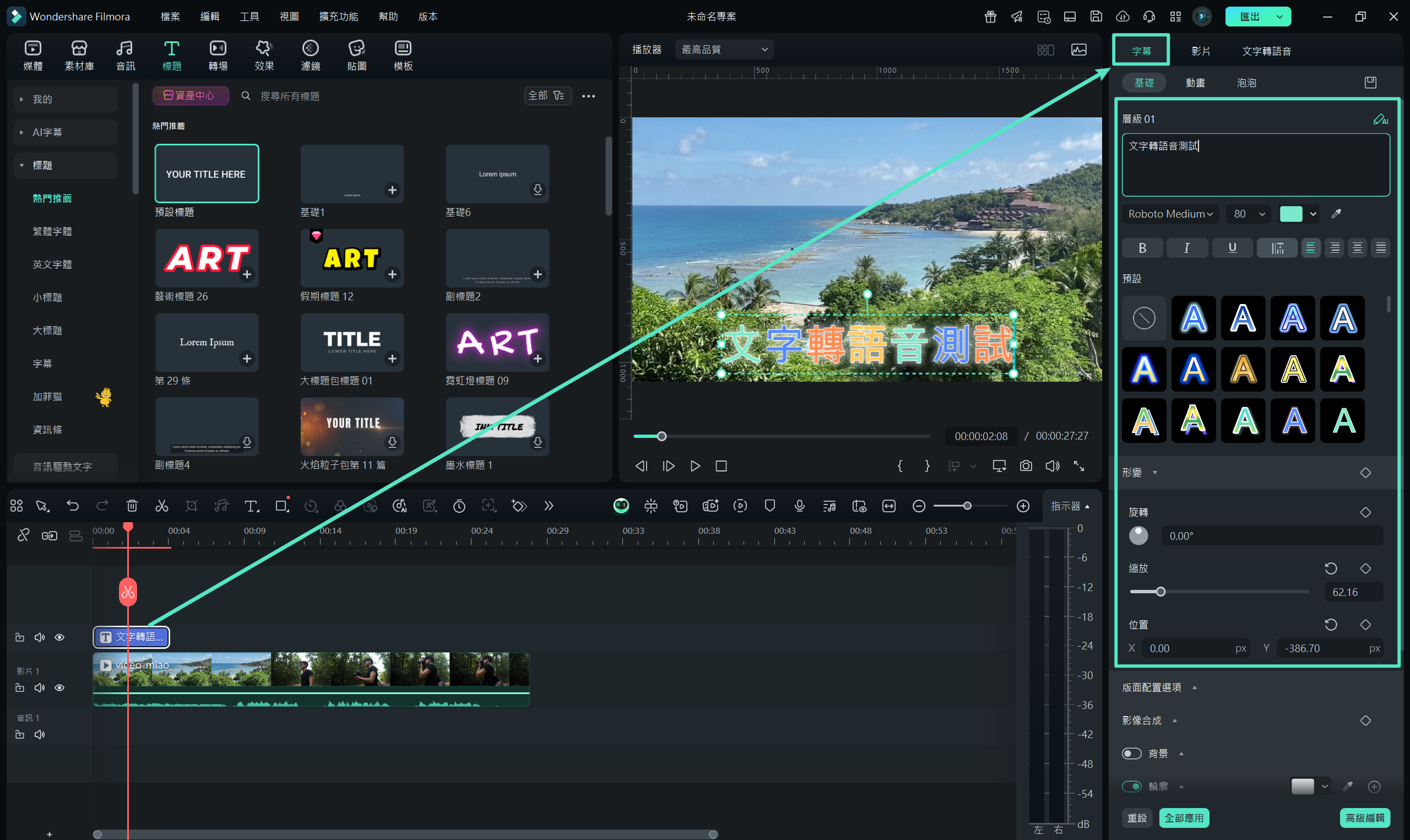
步驟四:啟用文字轉語音
在時間軸上方工具列點按「文字轉語音」圖示,或右鍵點按標題片段後選擇「文字轉語音」,即可開啟右側設定面板。選擇語言、聲音風格,並可依需求調整語速與音調。設定完成後,點按「產生」,系統將自動生成專業級配音。
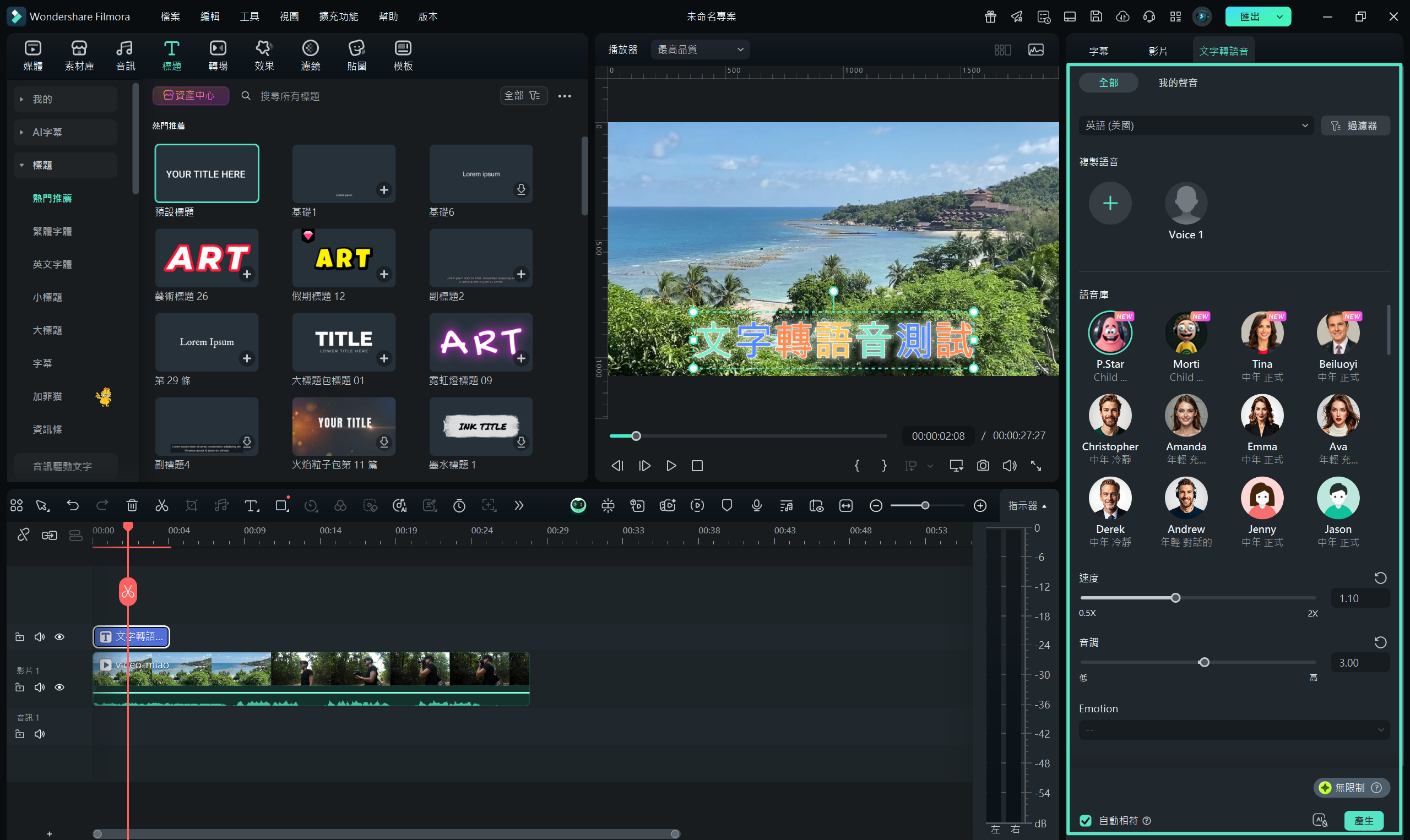
步驟五:產出與匯出影片
生成的配音將自動顯示在時間軸中,您可以進一步調整聲音位置或搭配其他音效。完成編輯後,點按「匯出」即可輸出影片並保存至電腦。
第四部分:使用 Filmora 錄製配音的完整指南
Wondershare Filmora 不僅能協助您進行影片剪輯,還內建錄製配音的功能。您可以直接在軟體中錄音,或將外部錄製的音訊匯入專案。透過以下簡單步驟,就能快速完成專業的畫外音錄製與整合。
步驟一:開啟專案並匯入素材
啟動 Wondershare Filmora 後,建立一個新專案,並匯入需要配音的影片或媒體素材至時間軸。

步驟二:開始錄製配音
在工具列中找到「麥克風」圖示,或直接使用快捷鍵「Alt + R」開啟「錄製音訊」視窗。點按「錄製」按鈕即可開始錄製畫外音。完成後按下「好」即可保存。最後,將專案匯出,即可獲得包含配音的影片檔案。
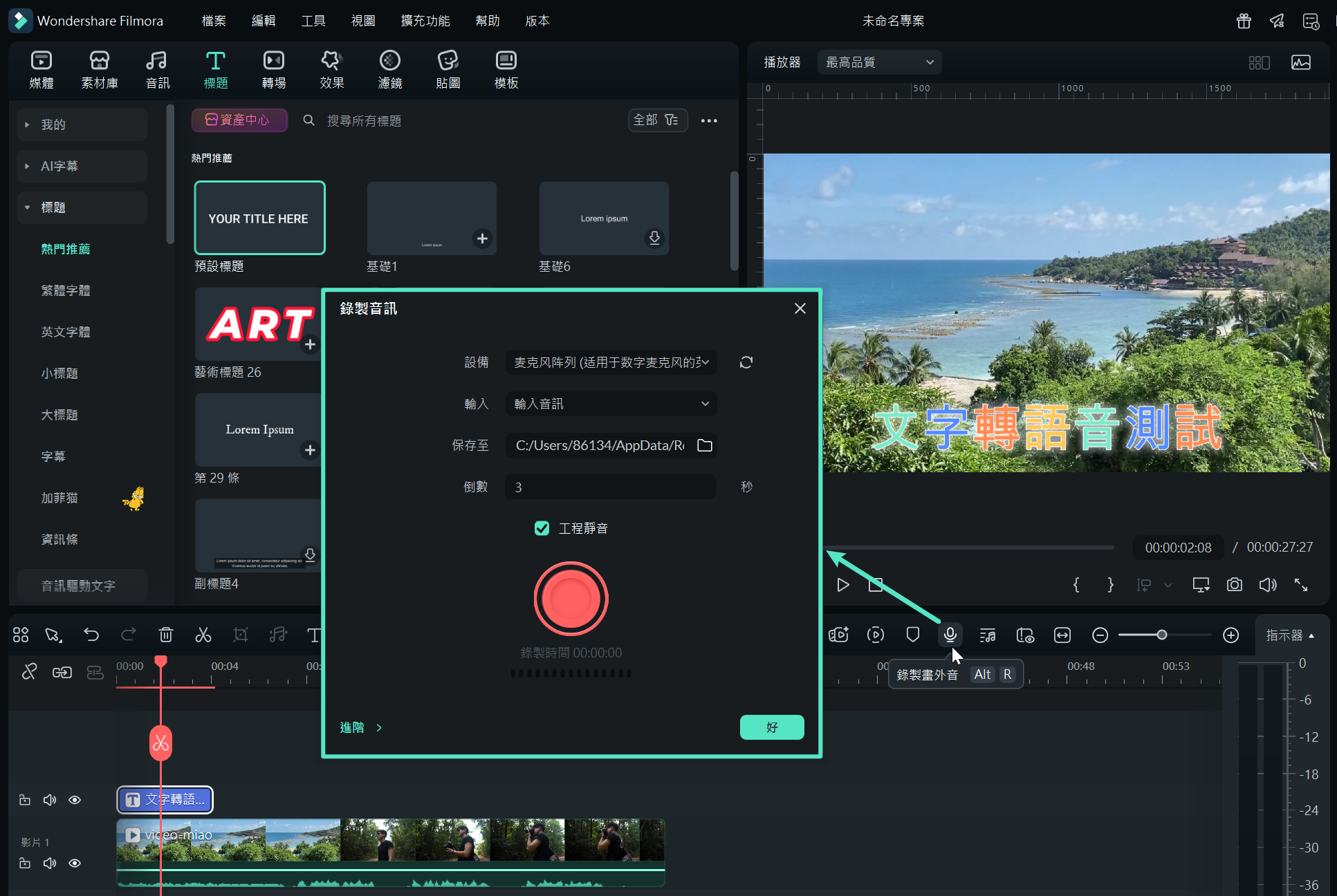
結語
這篇文章旨在讓讀者了解如何看待畫外音。透過與錄音的比較,我們展示了利用畫外音和 AI 文字轉語音的優勢。此外,Wondershare Filmora 被介紹為一個完美的文字轉語音生成工具,可透過人工智慧來錄製和管理配音。









