PowerPoint 簡報仍然是以數位方式傳達想法、主題或議程的最有效方式。 在當今世界,會議和課程都是線上進行的,PowerPoint 簡報用於顯示討論的主題和子主題。 有時,使用網路視訊鏡頭錄製 PowerPoint 簡報可以讓大家在事後隨時查看。 因此,如果有人錯過了線上課程,也可以查看錄製的課程。
此外,你可能希望使用網路視訊鏡頭錄製 PowerPoint,並把錄製的內容發給團隊成員、客戶甚至學生。 事實上,有許多影片創作人在影片流媒體平台上上傳教育和訊息影片,他們用網路視訊鏡頭錄製 PPT。 本文中,我們將說明如何使用網路視訊鏡頭錄製 PowerPoint 簡報。
目錄
- 錄製電腦畫面與網路攝影機,完整捕捉重點內容。
- 同步擷取系統與麥克風音訊,聲畫清晰。
- 自由設定錄影範圍,掌控畫面重點。
- 搭配特效與 AI 工具,輕鬆剪出專業影片。

方法一:使用 PowerPoint 錄製功能
使用 PowerPoint 簡報錄製網路視訊鏡頭的最簡單方法是使用 PowerPoint 的內建錄製選項。 是的,PowerPoint 有錄製幻燈片放映以及網路視訊鏡頭和麥克風的選項。 來自網路視訊鏡頭的影片把以畫中畫模式顯示在 PowerPoint 簡報頂部的一個角落。 以下是在不安裝任何外部軟體的情況下使用網路視訊鏡頭錄製 PPT 的步驟。
步驟一: 打開 PowerPoint 和你的簡報檔案。
步驟二: 前往「幻燈片放映」選項欄位並單擊「錄製幻燈片放映」。

步驟三: 在下一個螢幕上,前往位於右上角的「設定」。 正確選擇網路視訊鏡頭和麥克風。
步驟四: 單擊左上角的錄製按鈕。 你把有三秒鐘的時間開始。
步驟五: 當你想停止錄製時,點一下左上角的停止按鈕。
步驟六: 前往檔案> 匯出> 創建影片以儲存錄製的檔案。

方法二:用Filmora錄製PPT和網路視訊鏡頭
使用網路視訊鏡頭錄製 PPT 時,常會遇到如畫面延遲或麥克風無聲等狀況。若想同時錄製 PowerPoint 簡報與你的講解畫面,Filmora 螢幕錄影工具 是最穩定且專業的選擇。這款進階螢幕錄影軟體專為內容創作者與專業講者設計,能讓你同時擷取螢幕、網路攝影機與麥克風音訊,輕鬆打造高品質簡報影片。以下是詳細操作步驟:
步驟一: 在電腦上下載並安裝 Wondershare Filmora。
步驟二: 開啟 Filmora,點選「新專案」以進入編輯介面。前往上方選單的「錄製」功能,選擇「螢幕錄影」。
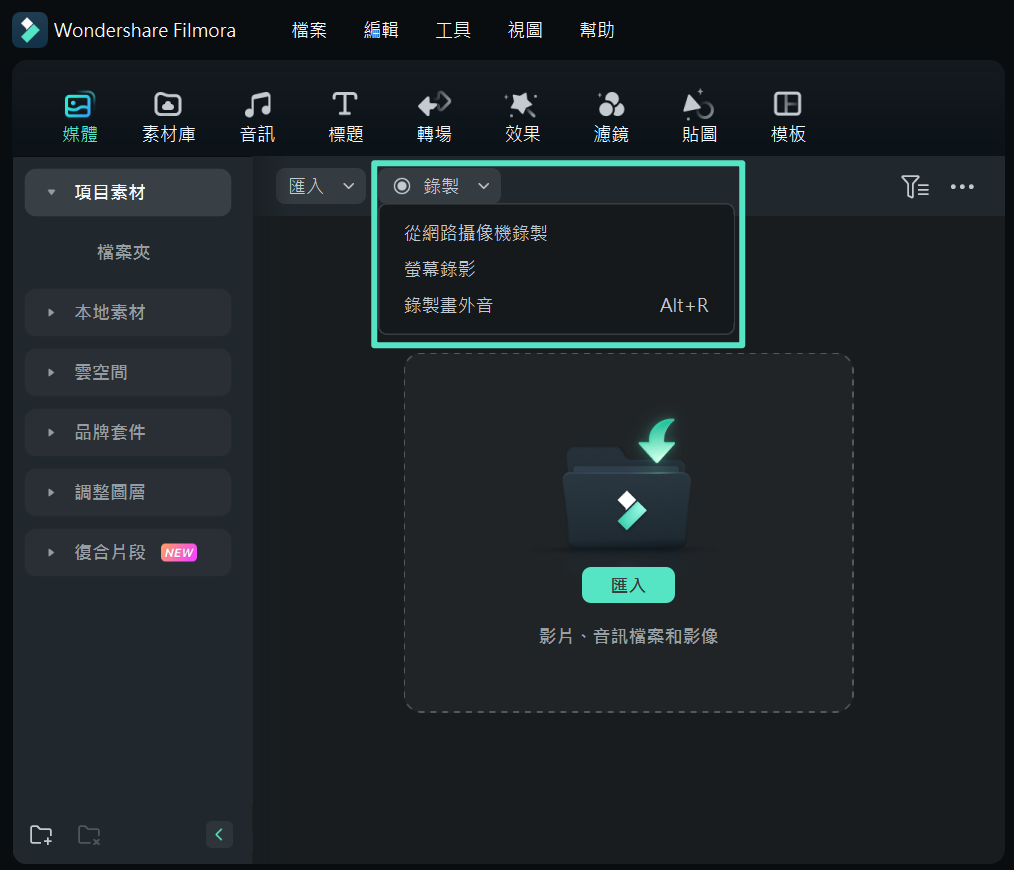
步驟四: 設定錄製範圍。若你的簡報為全螢幕播放,請選擇全螢幕錄製模式,並確認已啟用麥克風以錄入講解音訊,勾選「攝影機開關」以同步錄製網路攝影機畫面與 PPT。
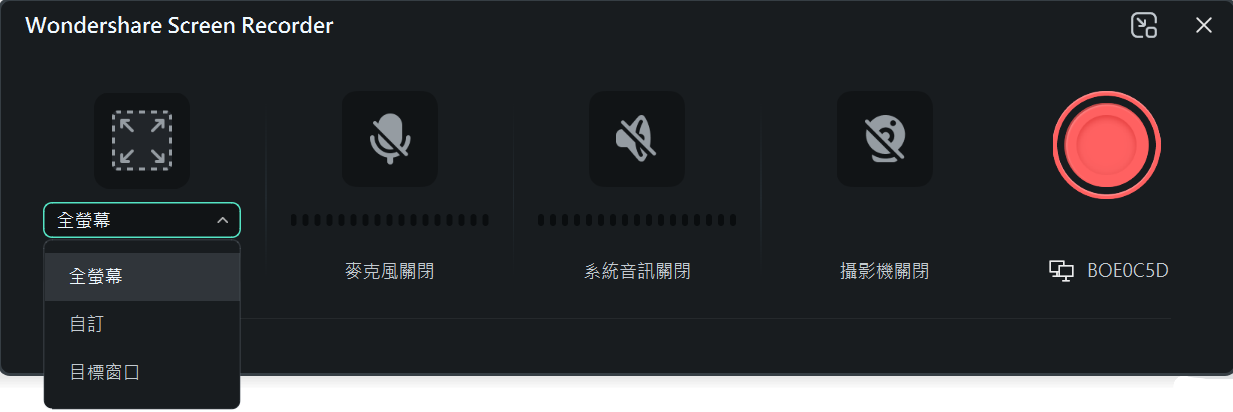
步驟五: 將滑鼠移至攝影機預覽畫面,即可顯示浮動工具列。你可以快速選擇不同畫面風格,例如「圓形邊框」或「方向邊框」,並可依需求開啟「模糊背景」、「移除背景」或「鏡像」效果,靈活打造理想的呈現畫面。
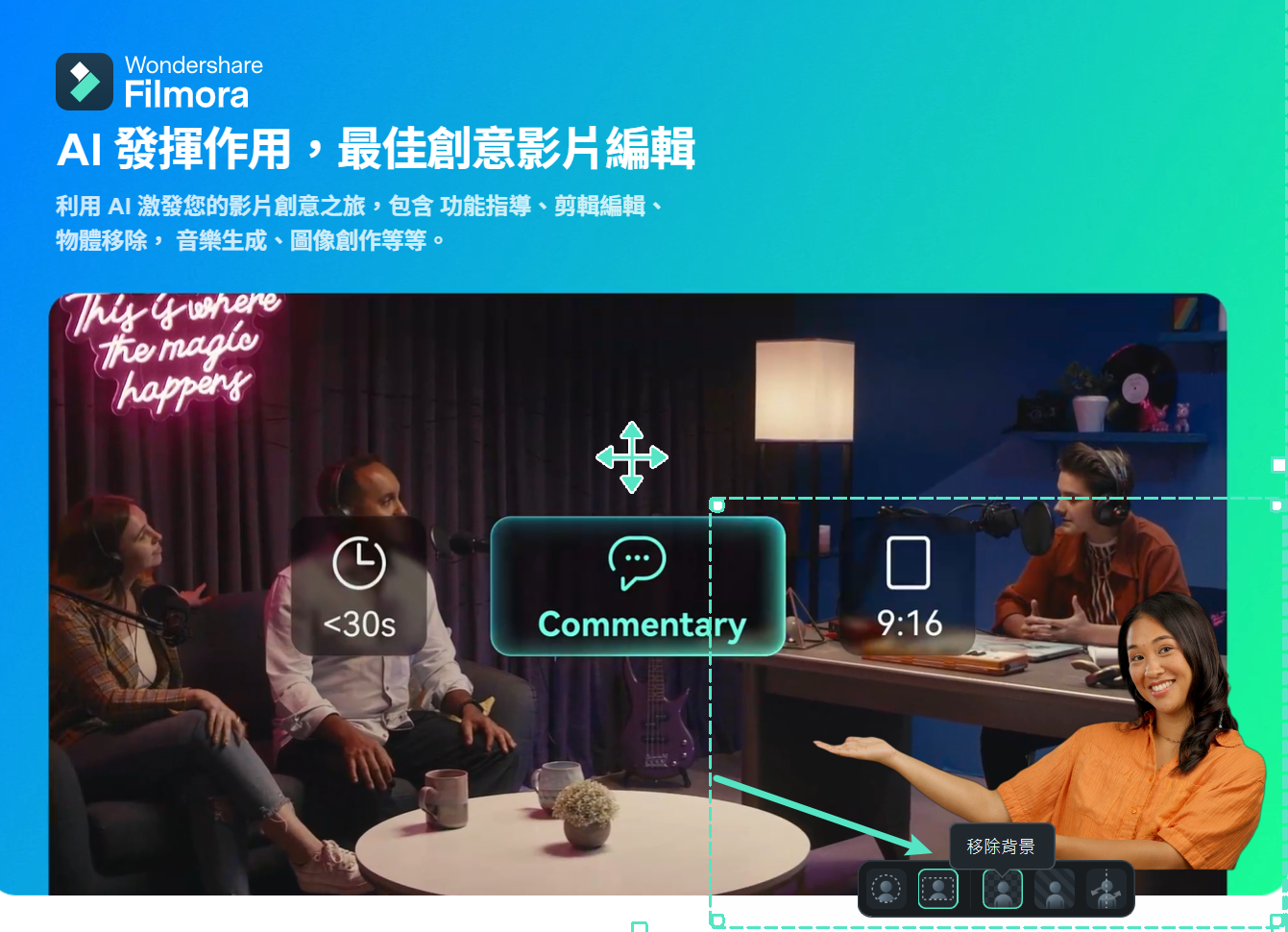
步驟六: 準備就緒後,按下「錄製」按鈕開始錄影。系統會提供幾秒鐘倒數,方便你切換至 PowerPoint 簡報並自然展開講解。
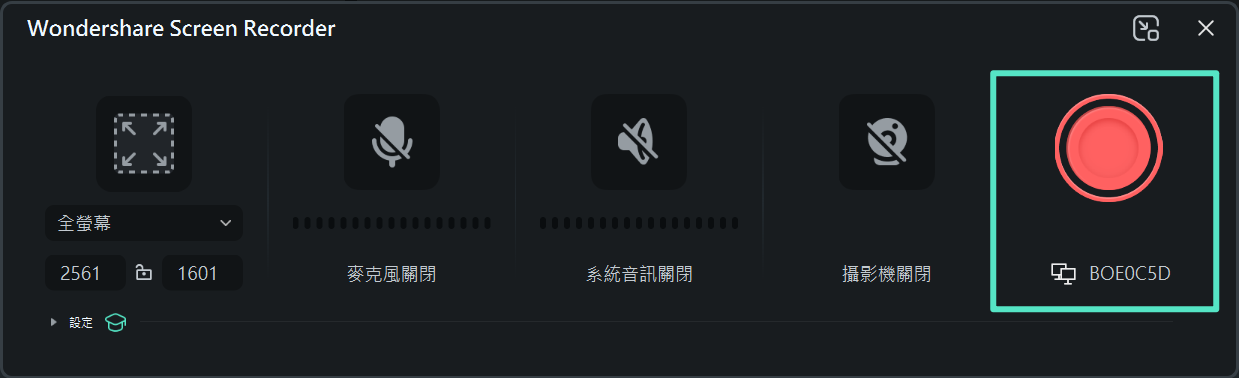
步驟七: 錄製完成後,點選停止按鈕結束錄影。接著即可在 Filmora 編輯介面中預覽、剪輯並匯出影片,保存你的簡報教學作品。
方法三: 用Panopto錄製PPT和人臉
如果你正在尋找免費的線上影片和螢幕錄製器來使用 PowerPoint 錄製網路視訊鏡頭,Panopto 是一個很棒的平台。 Panopto 的線上平台使用起來非常簡單,介面非常乾淨。 使用 Panopto,你可以在 PiP 模式下錄製帶有旁白的 PPT,也可以只錄製你的音檔 PPT。 以下是在 Panopto 上使用網路視訊鏡頭錄製 PowerPoint 的步驟。
步驟一: 打開 PowerPoint 並打開 PPT 幻燈片並準備錄製。
步驟二: 打開網路瀏覽器並造訪 www.panopto.com/record/?capture。
步驟三: 連接你的網路視訊鏡頭和麥克風,Panopto 會自動檢測它們。 你可以單擊頂部的「音檔和影片」選項欄位,以確保裝置設定正確且工作正常。
步驟四: 點一下螢幕和App,然後選擇螢幕錄製大小,這可能是 PowerPoint 簡報中的整個螢幕。

步驟五: 然後單擊影片以畫中畫模式錄製你的網路視訊鏡頭影片。
步驟六: 最後,單擊「錄製」按鈕並開始錄製你的簡報。

步驟七: 完成後,單擊停止按鈕,然後在下一個螢幕上,你可以下載錄製的影片。
方法四 用Camtasia錄製PPT和攝影機
Camtasia 是一款專業的螢幕和錄製器,具有多種影片編輯功能。 在購買其進階計劃之前,你可以使用其免費試用版。 你可以擷取螢幕上的任何內容,從網站和 PPT 到影片通話和遊戲。 有一個 PowerPoint 加載專案甚至可以把 PPT 幻燈片匯入 Camtasia 以方便錄製 PowerPoint 簡報。 以下是使用網路視訊鏡頭錄製 PowerPoint 的步驟
步驟一: 下載並安裝 Camtasia。 Camtasia 附帶 PPT 外掛,好以直接從 PowerPoint 獲得錄製選項。
步驟二: 打開 PowerPoint 並打開包含演示幻燈片的檔案。
步驟三: 前往「加載專案」選項欄位,瀏覽所有錄製控件。 如果你看不到加載專案選項欄位,請前往檔案> 選項> 加載專案並啟用 Camtasia。

步驟四: 單擊「錄製選項」以啟用音檔和視訊鏡頭錄製。
步驟五: 在畫中畫中打開錄製音檔選項和從相機錄製選項。 然後單擊「確定」按鈕。

步驟六: 單擊「錄製」按鈕並開始演示。
步驟七: 點一下右下角的「點一下開始錄製」按鈕。
步驟八: 按鍵盤上的 Esc 鍵停止錄製。 你可以把錄製的影片儲存在硬碟上。
- 錄製電腦畫面與網路攝影機,完整捕捉重點內容。
- 同步擷取系統與麥克風音訊,聲畫清晰。
- 自由設定錄影範圍,掌控畫面重點。
- 搭配特效與 AI 工具,輕鬆剪出專業影片。

結語
讀到此處,相信大家都已經了解如何使用網路視訊鏡頭錄製 PowerPoint。 你可以使用 PowerPoint 的內建錄製選項以及線上錄製工具來完成此作業。 兩種方法都不需要任何外部軟體,但也都有一定的缺點。 因此,我們建議使用 Wondershare Filmora 來用網路視訊鏡頭錄製 PPT,利用內建的豐富編輯工具後分享到線上。






