如何有效率地記錄線上課程內容,或清楚展示軟體操作步驟?又或者,當你需要分享遊戲的精彩時刻或製作產品示範影片時,該如何輕鬆實現?螢幕錄影正是解決這些問題的理想工具。無論是在學習、工作或創意內容製作中,它都以直覺、靈活的方式,幫助使用者捕捉重要時刻,提升效率,優化體驗。本文深入分析各類螢幕錄影軟體的功能優劣,並提供詳細的使用步驟和常見問題解答,協助使用者提升影片質量與操作效率,實現更高效的數位溝通。
目錄
第一部分:常見螢幕錄影工具推薦
1. OBS Studio
OBS Studio 是一款免費、開源的螢幕錄影和直播軟體,支援 Windows、macOS 和 Linux 等多平台操作,適合專業直播和電腦錄影需求。該軟體支援多來源設置及場景切換,可靈活地添加螢幕、視訊畫面和音效來源。
支援作業系統:Windows、macOS、Linux
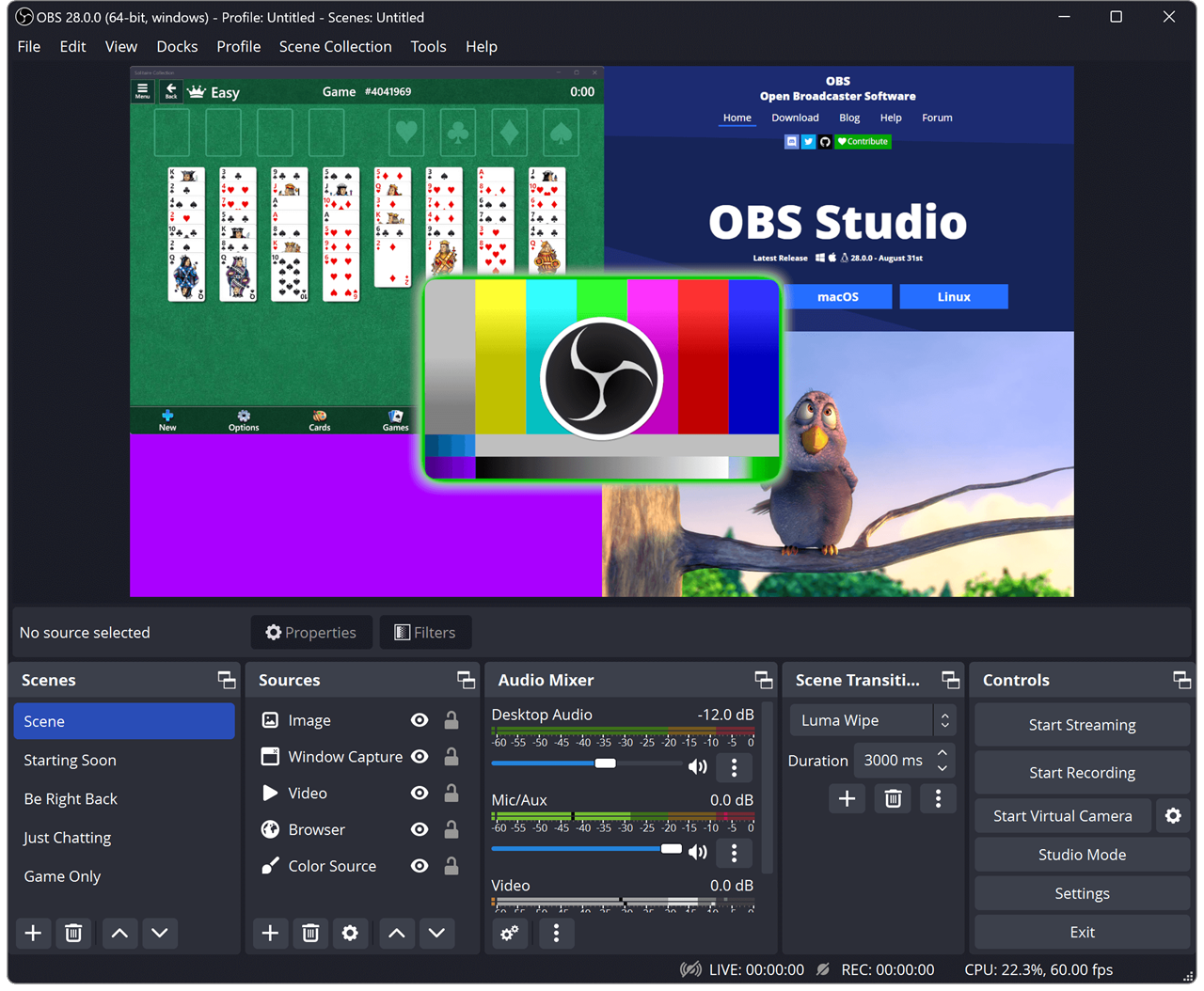
2. Camtasia
Camtasia 是一款專業的電腦螢幕錄影與影片編輯軟體,適合錄製教學影片。提供的編輯功能包括特效、動畫和標註功能,讓使用者能快速製作專業影片,特別適合教學和企業培訓用途。
支援作業系統:Windows、macOS
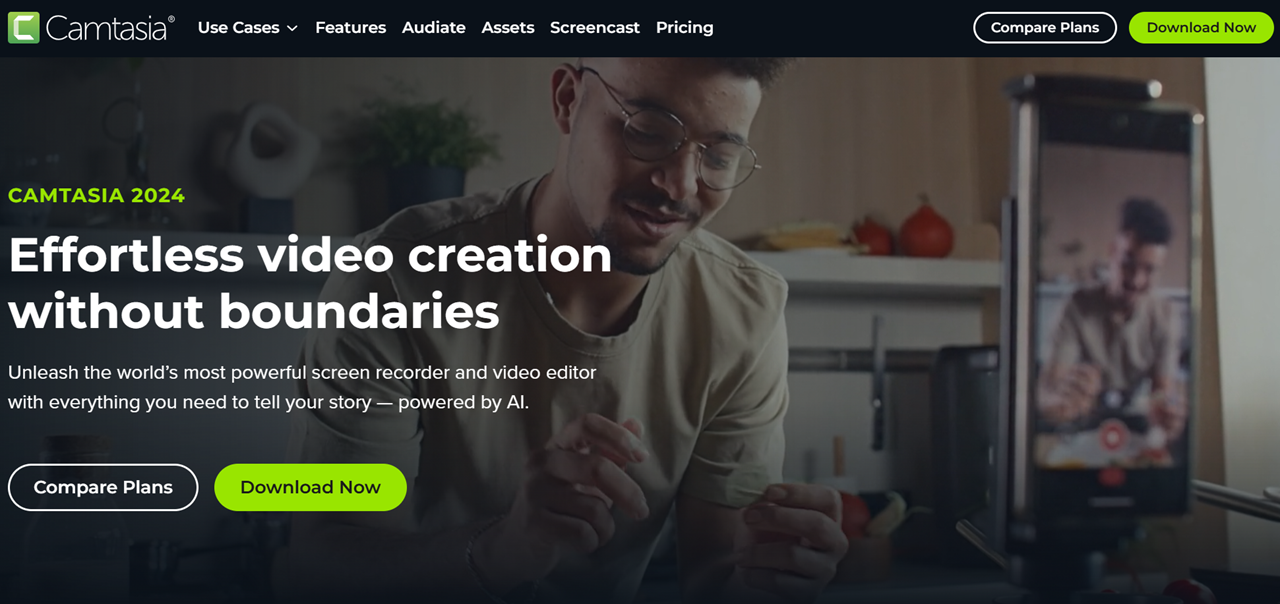
3. Bandicam
Bandicam 是一款功能強大的 Windows 螢幕錄影軟體,能夠輕鬆錄製桌面操作、遊戲畫面和視訊內容。該軟體提供多種錄製模式,包括螢幕錄製模式、遊戲錄製模式和裝置錄製模式,以滿足不同使用者的需求。
支援作業系統:Windows
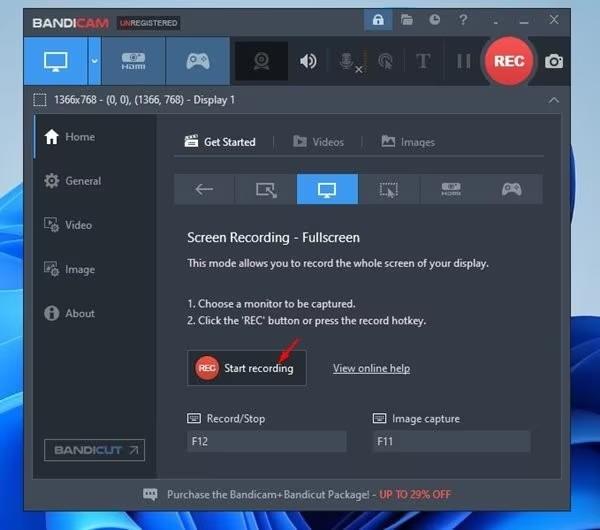
4. QuickTime
QuickTime 是由蘋果公司開發的多媒體播放器,支援多種影片、圖片和音訊格式播放。作為 macOS 上的預設播放器,它還具有簡單的 Mac 螢幕錄影功能,能夠快速進行螢幕操作的錄影。
支援作業系統:macOS
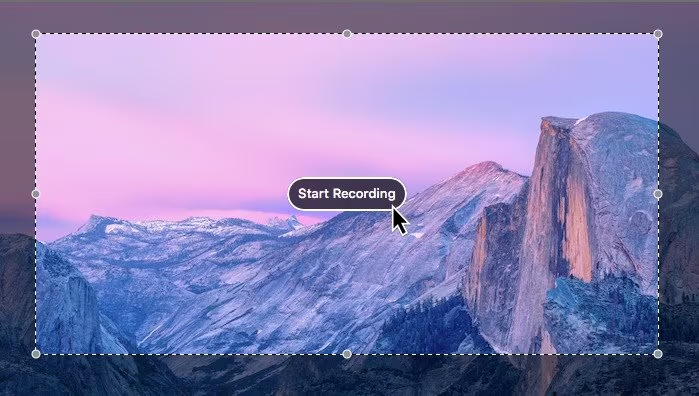
5. RecordmyDesktop
RecordmyDesktop 是一款開源的桌面錄影工具,專為 Linux 系統設計。該軟體將錄影與編碼分為兩個部分,並支援錄製 Linux 桌面環境下的音訊和視訊。
支援作業系統:Linux
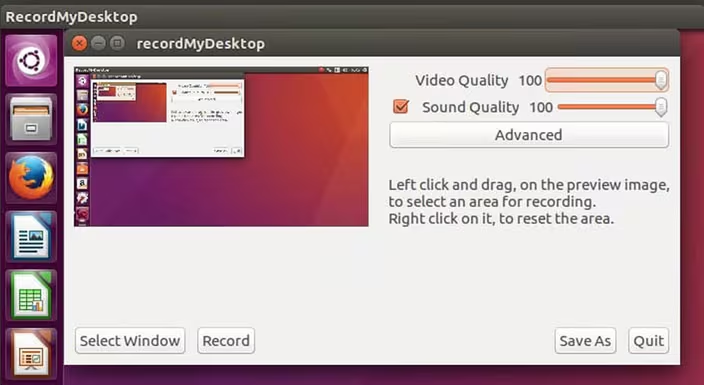
6. ShareX
ShareX 是一款免費、開源的螢幕錄影與截圖工具,支援 GIF 錄製、全螢幕錄影、區域錄影等功能,並且可以直接將錄影結果上傳至雲端,方便分享。
支援作業系統:Windows
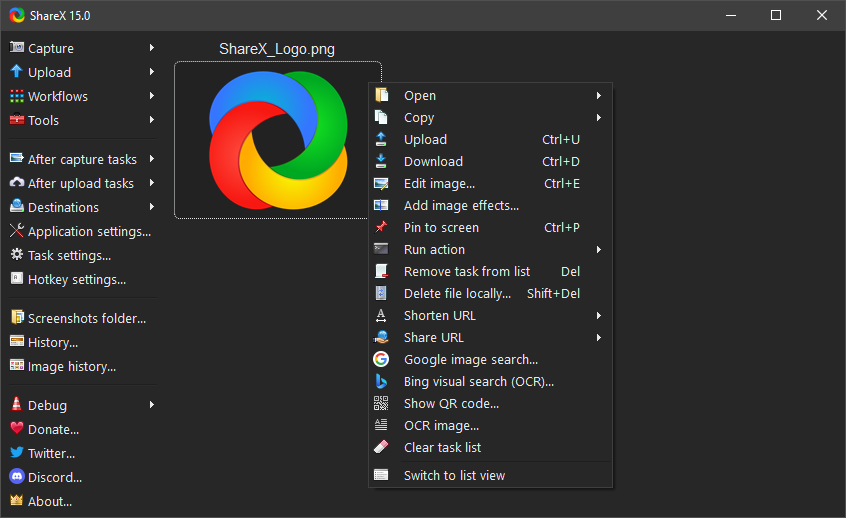
7. ScreenFlow
ScreenFlow 是一款專為 macOS 設計的專業錄影與編輯軟體,擅長製作教學影片和說明影片,支援螢幕、鏡頭和音訊的多來源錄影。
支援作業系統:macOS
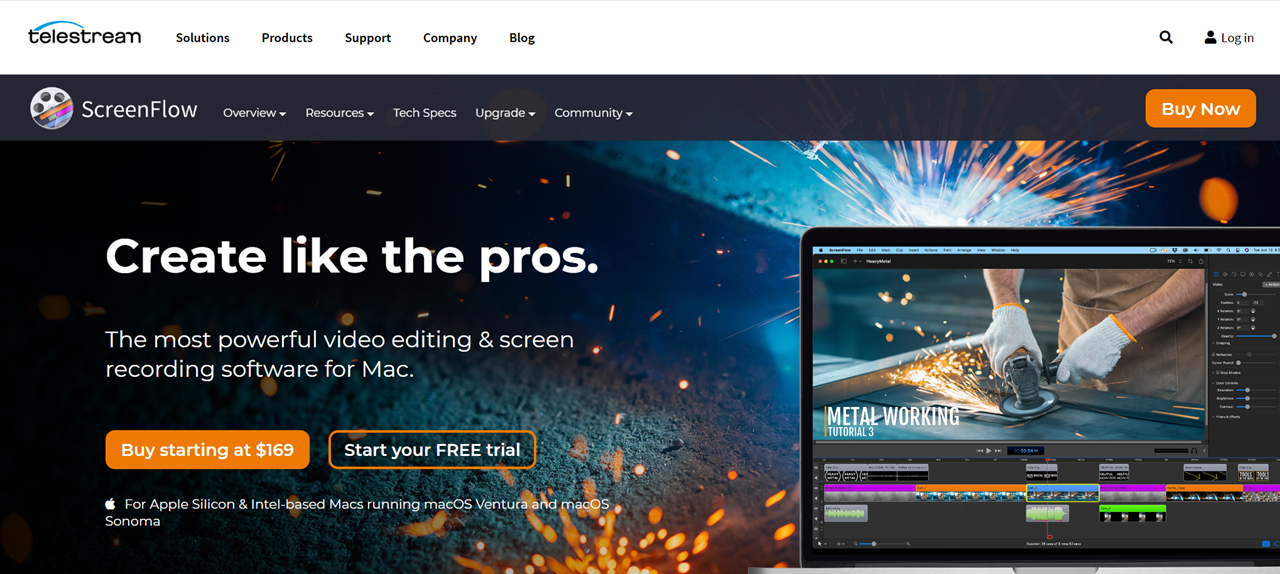
8. Movavi
Movavi 是一款易用影片編輯軟體,支援螢幕錄影,適用錄製影片課程、軟體示範、Google meet 錄影、網路研討會等。提供便捷的錄製設定和多樣的輸出格式。
支援作業系統:Windows、macOS
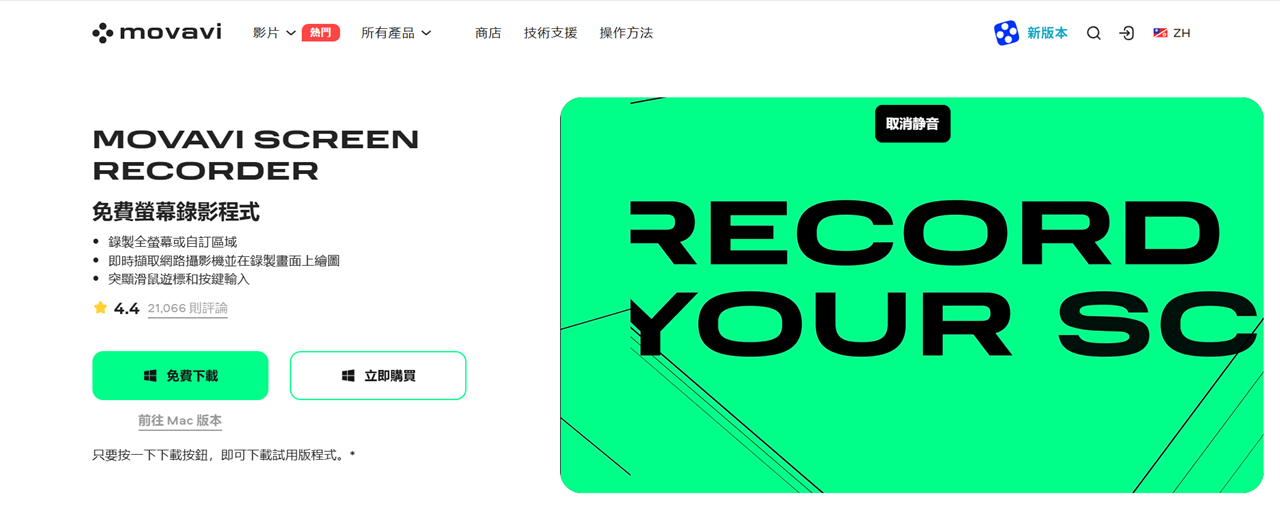
9. MangoApps Recorder
MangoApps Recorder 是一款適合日常使用的螢幕錄影和截圖工具,支援電腦螢幕截圖、螢幕錄影以及基本的編輯功能。免費版本限制錄影時間。
支援作業系統:Windows、macOS
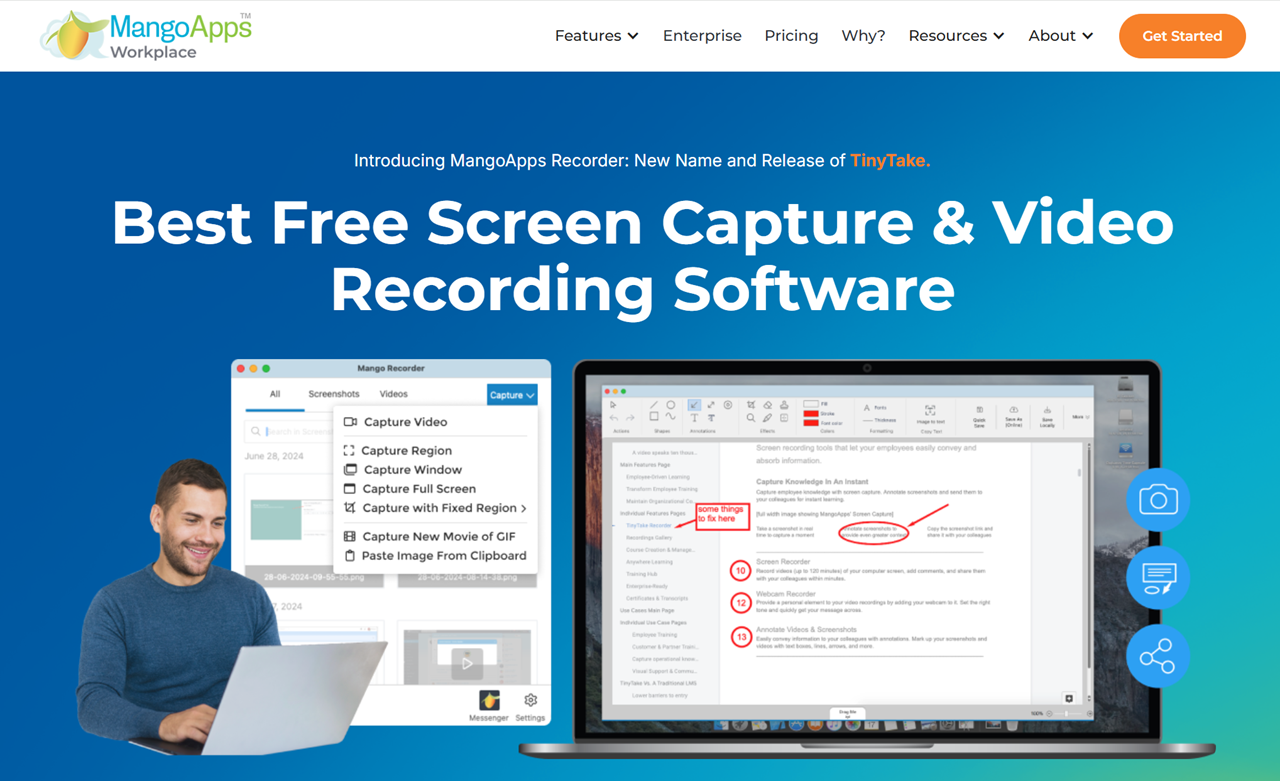
10. Icecream Screen Recorder
Icecream Screen Recorder 是一款支援多平台的電腦螢幕錄影軟體,提供基本的錄影功能,適合日常使用,且支援標註功能,方便在畫面上直接加註說明。
支援作業系統:Windows、macOS、Android
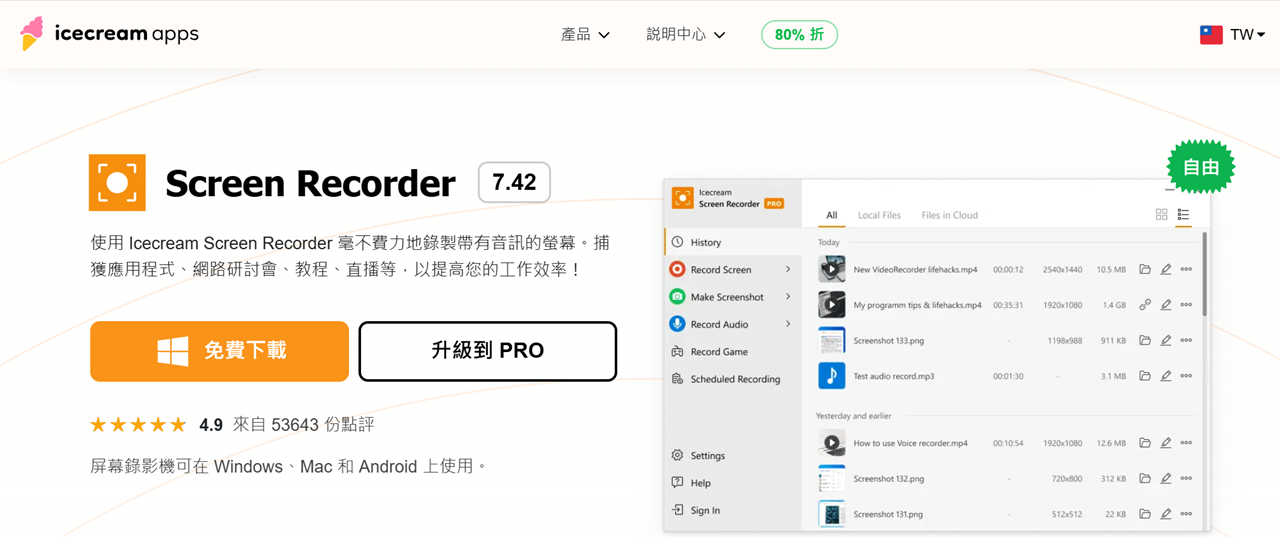
11. DemoAir
DemoAir 是一款適用於 Google Chrome 瀏覽器的螢幕錄影工具,能夠即時錄製帶有內部聲音的螢幕操作,並以多種格式輸出。該工具適合用於捕捉線上課程、互動活動和視訊會議,並能夠快速分享至網路平台。
支援作業系統:Chrome 擴充功能 & Web
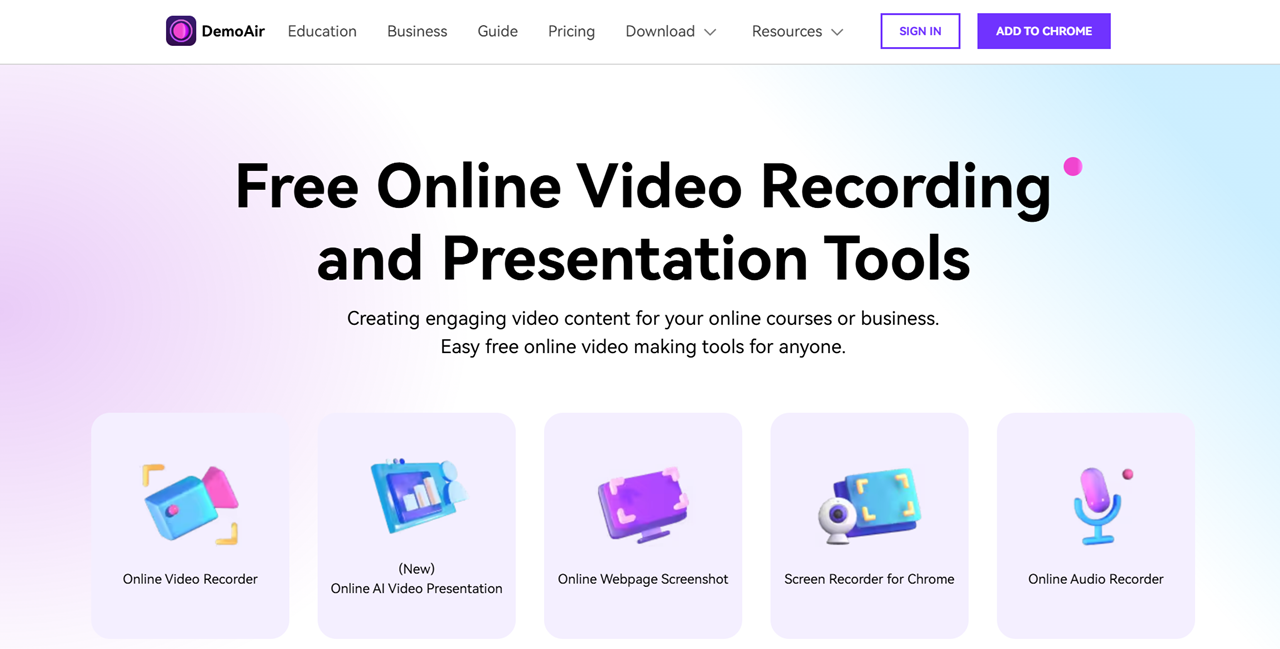
12. Wondershare Filmora
Wondershare Filmora 是一款簡單易用但功能強大的影片剪輯軟體,結合了螢幕錄影與影片編輯的功能。使用者可以輕鬆地捕捉桌面活動並將其轉換為高質量的視訊,適合用於製作教學影片、產品演示以及個人創作。
支援作業系統:Windows & macOS

如何使用Filmora進行螢幕錄影
Filmora 是一款功能強大的影片編輯軟體,除了編輯功能外,它還提供螢幕錄影功能,方便使用者輕鬆地記錄螢幕上的操作過程。本文將詳細介紹如何使用 Filmora 進行螢幕錄影,並涵蓋各種設定選項。
步驟一:進入螢幕錄製介面
打開 Filmora 後,在主介面上方的選單中,點選「屏幕錄製」。
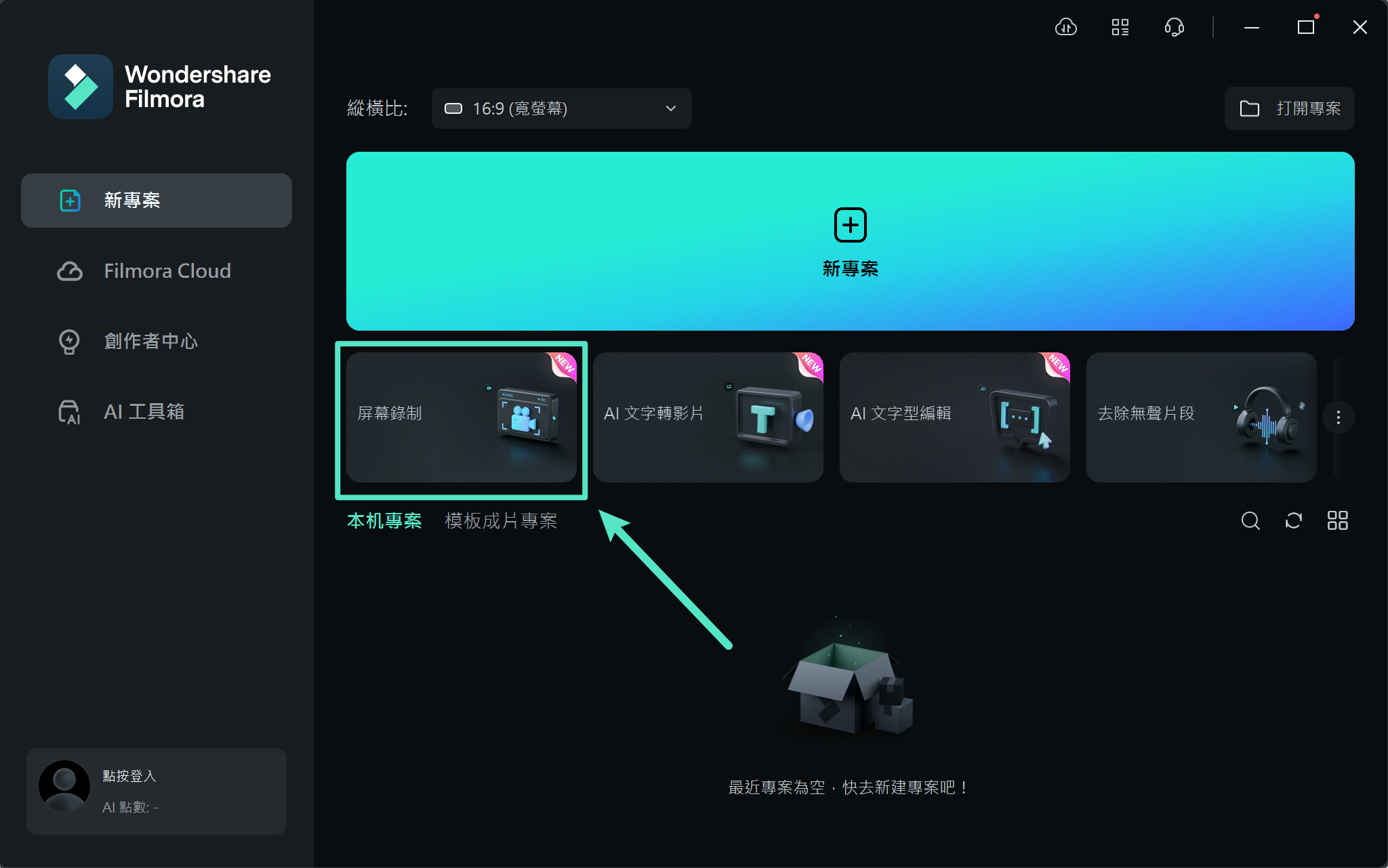
Filmora 提供三種螢幕錄影方式,您可以根據需求進行選擇:
- 全螢幕錄製:錄製整個螢幕的內容。適合用於需要記錄整個螢幕操作的場合,如教學影片或遊戲實況。
- 視窗錄製:只錄製特定應用程式的視窗。適合用於只想記錄某個應用程式操作的情況,如軟體教學。
- 部分區域錄製:手動選擇螢幕的一部分進行錄製。適合用於只需記錄螢幕某個特定區域的情況。
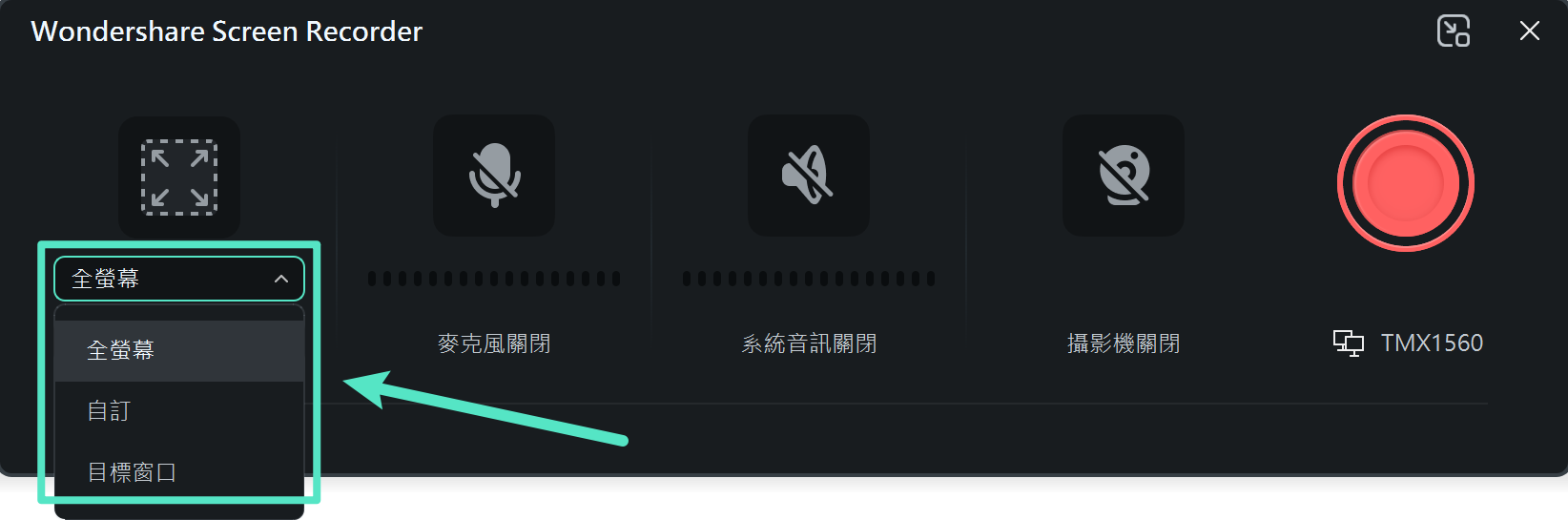
步驟二:音訊與網路攝像機設定
1. 音訊錄製選項
- 麥克風:選擇是否錄製來自麥克風的音訊,適合需要解說的場合。
- 系統音效:選擇是否錄製電腦系統內部的音效,如影片聲音或遊戲音效。
- 靜音模式:若不需要錄製任何音訊,可選擇靜音模式。
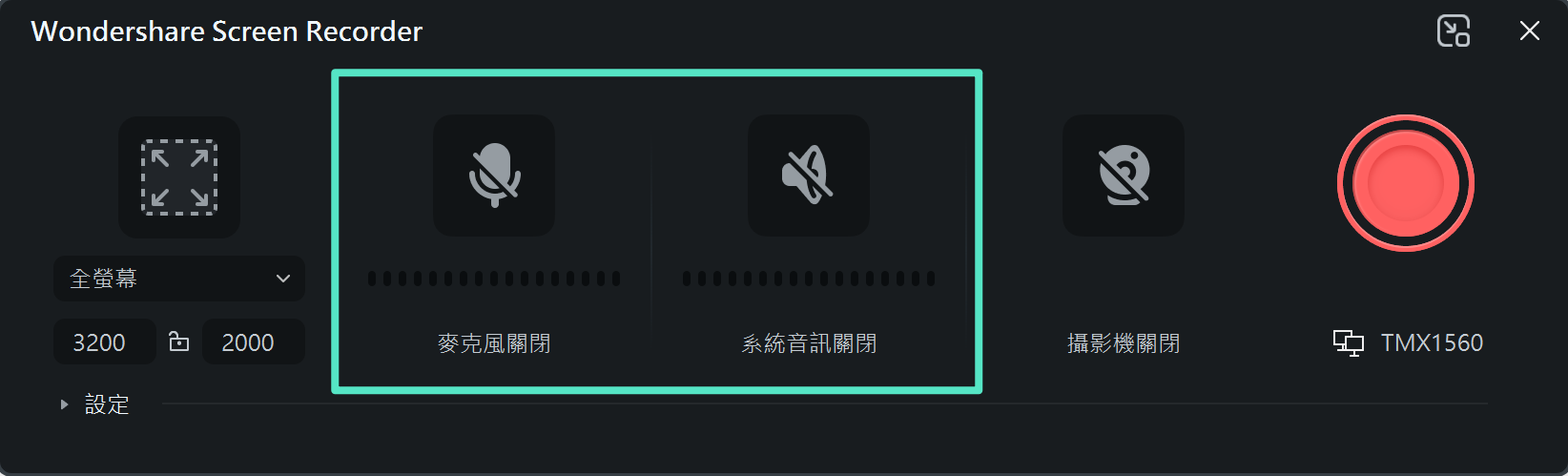
2. 網路攝像機設定
如果您想在錄製螢幕時,同時錄製您的影像,可以啟用「攝像機」選項。此功能會將您的影像與螢幕錄影同步錄製,適合用於講解或教學影片。另外,支援設定攝像機解析度、邊框形狀與鏡像。
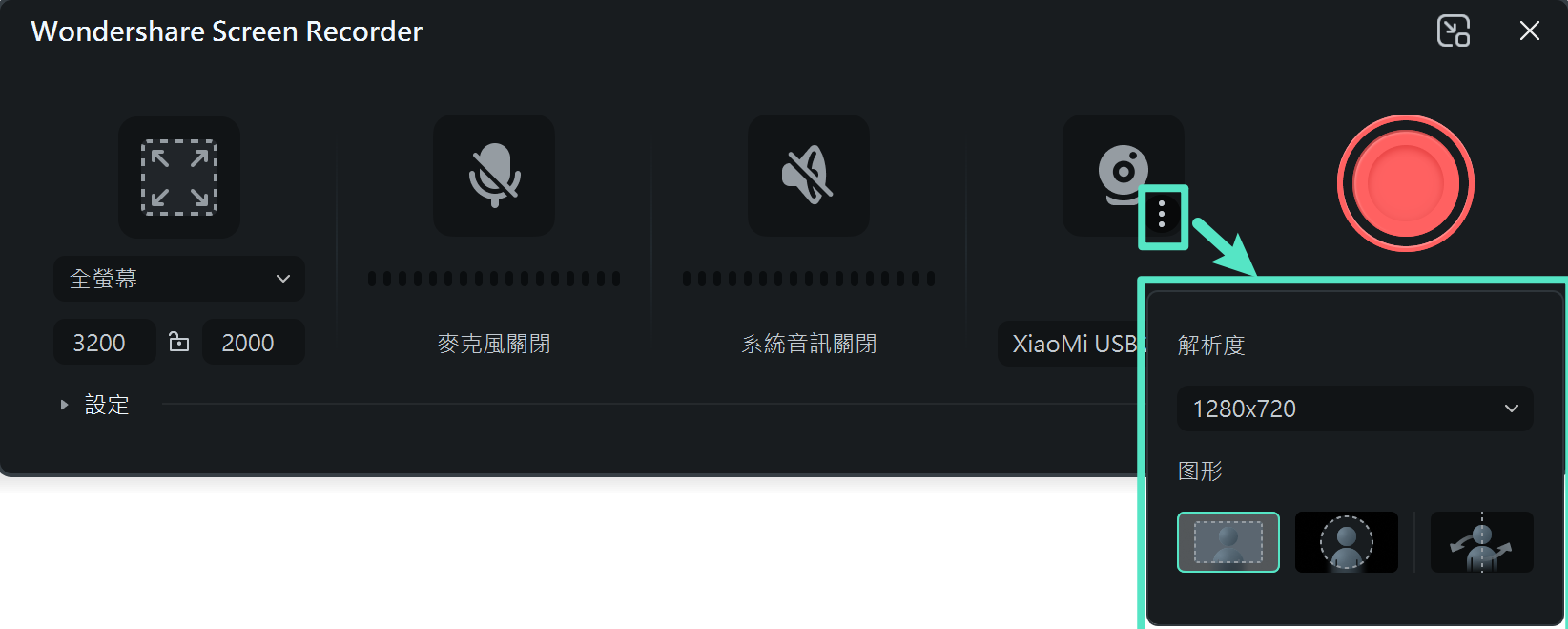
步驟三:錄影品質設定
在錄影設定中,您可以調整錄影品質與幀率。Filmora 提供低、中、高三種畫質選項。如果您需要高解析度的影片,可選擇「最好」;如果對檔案大小有顧慮,可以選擇「較好」或「一般」。
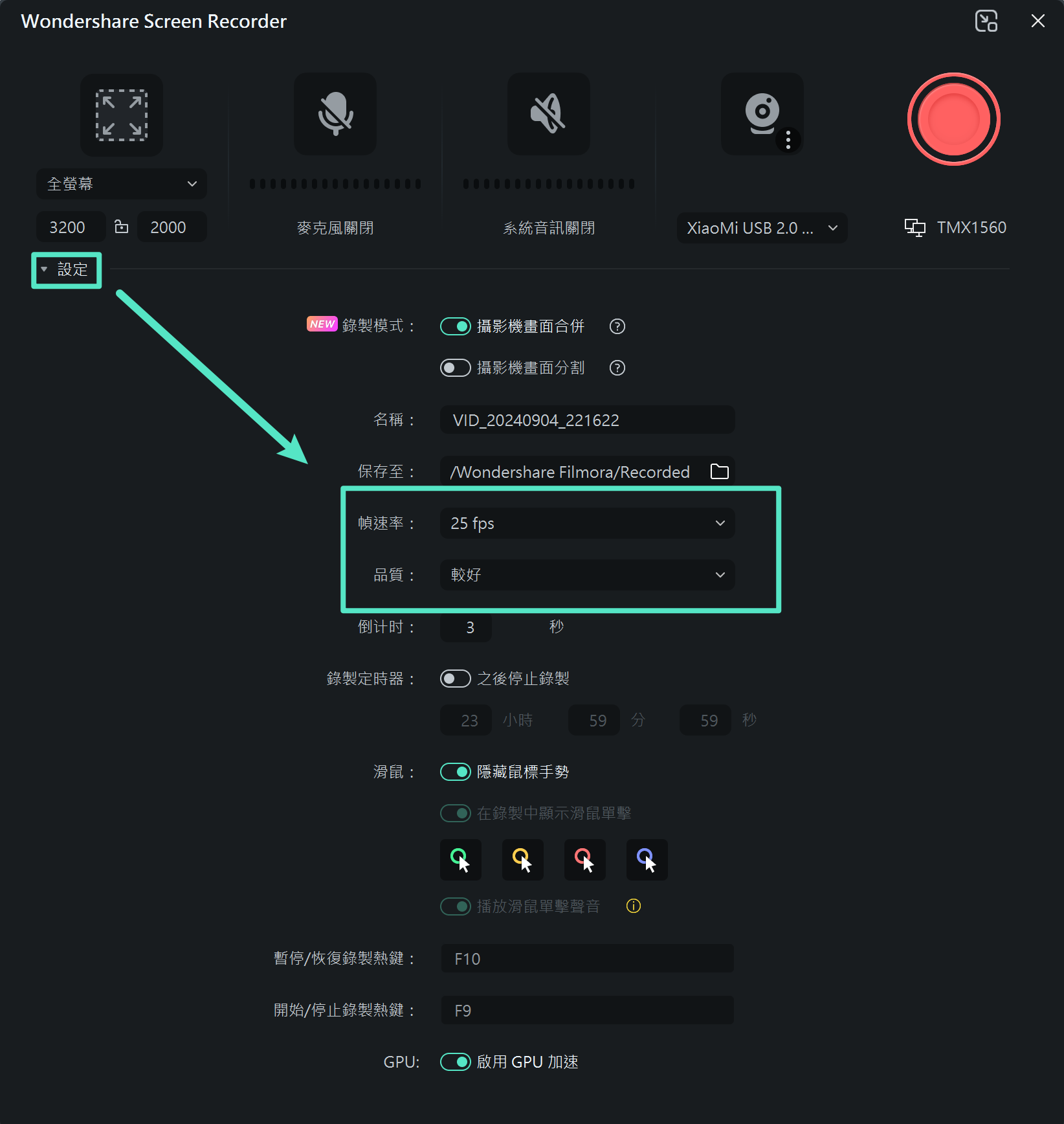
步驟四:開始與結束錄製
1. 開始錄製
設定完成後,按下「開始錄製」圖示。Filmora 會給您幾秒鐘的倒數計時,讓您準備好開始操作。
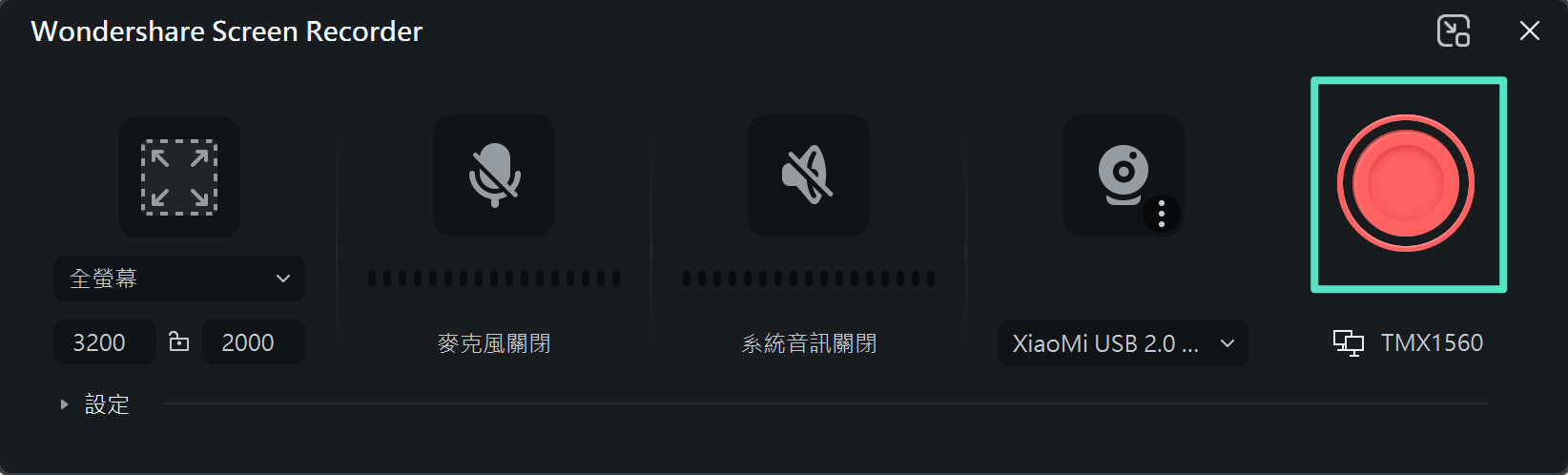
2. 結束錄製
完成錄製後,您可以按快速鍵「F9」或點選螢幕上的「停止」按鈕來結束電腦螢幕錄製。錄製完成後,Filmora 會自動將影片匯入編輯介面,您可以進行進一步編輯或直接導出影片。
第二部分:電腦螢幕錄影工具全面比較
| 軟體 | 限制時長 | 是否免費 | 是否支援錄音 | 是否支援雲端儲存 |
|---|---|---|---|---|
| Wondershare Filmora | 無限制 | 部分免費 | 是 | 是 |
| OBS Studio | 無限制 | 完全免費 | 是 | 否 |
| Camtasia | 無限制 (試用版有浮水印) | 僅提供試用版 | 是 | 否 |
| Bandicam | 10 分鐘 (免費版) | 部分免費 | 是 | 否 |
| QuickTime | 無限制 | 免費 | 是 | 否 |
| RecordmyDesktop | 無限制 | 免費 | 是 | 否 |
| ShareX | 無限制 | 免費 | 是 | 否 |
| ScreenFlow | 無限制 (試用版有浮水印) | 僅提供試用版 | 是 | 是 |
| Movavi | 無限制 (免費版有浮水印) | 部分免費 | 是 | 否 |
| TinyTake | 5 分鐘 (免費版) | 部分免費 | 是 | 是 |
| Icecream Screen Recorder | 5 分鐘 (免費版) | 部分免費 | 是 | 否 |
| DemoAir | 無限制 (免費版有浮水印) | 部分免費 | 是 | 是 |
第三部分:螢幕錄影的常見問答
-
1. 為什麼我的錄影會卡頓?
螢幕錄影卡頓通常是因為電腦效能不足或記憶體使用過高所導致。建議在錄影前關閉不必要的程式,並確保系統有足夠的硬碟空間。此外,調整錄影的解析度或幀率也能有效減少卡頓的情況。 -
2. 為什麼錄影後的影片影音不同步?
影音不同步可能是由於錄影過程中系統資源被佔用,導致聲音與影像的處理速度不一致。嘗試降低錄影的畫質或使用更高效能的電腦進行錄影,或者在後期處理軟體調整影音的同步性,例如 Filmora 提供的 AI 音訊同步功能讓你無需繁瑣的作業即可解決影音不同步問題。 -
3. 為什麼錄影後的影片格式不支援?
部分錄影軟體會將影片储存為特定格式,這些格式可能不被所有播放器支援。建議使用通用的格式,如 MP4 或 MOV,或者 Filmora 使用錄影後將影片轉檔為適合的格式,以確保其在不同裝置上都能順利播放。 -
4. 如何解決錄影過程中聲音錄不到的問題?
若在錄影時發現聲音無法錄影,請檢查是否有選擇正確的音源輸入。確認麥克風或系統音效已被啟用,並在錄影軟體的設定中選擇正確的音源。另外,也要確認錄音裝置是否正常運作。 -
5. 為什麼錄影的檔案大小很大?
錄影的影片檔案大小通常與錄影的解析度、幀率及壓縮率有關。如果檔案過大,可以考慮降低錄影設定的解析度或幀率,或者在錄影後使用壓縮工具來減小檔案大小。 -
6. 我可以同時錄製螢幕和網路攝影機畫面嗎?
例如 DemoCreator 與 Filmora 等螢幕錄影軟體支援同時錄製螢幕和網路攝影機畫面。你可以在錄製設定中選擇啟用這項功能,並調整攝影機畫面的大小及位置,以便在錄製過程中同時顯示螢幕和攝影機的內容。







