在影片製作中,顆粒感或視覺雜訊是每位剪輯師常遇到的挑戰。這種顆粒狀的視覺噪音,特別是在低光環境下,會以隨機的顏色或亮度斑點形式出現,顯著影響畫面的整體質感。
解決這一問題的一個行之有效的策略是利用 Adobe After Effects 的影片降噪功能。不過,對於剛入門的影片剪輯師來說,After Effects 的介面和操作可能會讓人感到困惑。
為此,我們將為您提供一套清晰的指導,教您如何有效地使用 After Effects 來消除影片中的背景噪音。同時,我們也將推薦其他軟體作為替代方案,並分享一些專業技巧,幫助您在拍攝時避免素材出現顆粒感。讓我們一起提升影片品質,讓每一個畫面都更具震撼力!
目錄
第一部分:為何影片會顯得雜訊與顆粒度重重
當你在拍攝影片素材時,若發現畫質不如預期,尤其是顆粒感強烈且雜訊橫行,這時候你可能會開始反思背後的原因。透徹了解這些問題的根源,能幫助你進行必要的調整,避免未來再次陷入同樣的困境。以下是幾個常見的影響因素:
高 ISO 設定:雖然提高相機的 ISO 設定可以提升感光元件對光線的敏感度,但這同時也會使雜訊變得更加明顯。建議始終以最低可能的 ISO 設定來達成所需的曝光效果,以確保影像質量。
低光環境:在光線不足的環境中,相機往往需要提升 ISO 來獲取更多光線,這樣的調整無疑會增加雜訊的產生。因此,確保錄影時具備充足的照明,或者選用具備優越低光表現的相機,將能有效提升影像品質。
相機品質:使用低品質的感光元件和光學系統,容易導致雜訊影像的產生。如果預算允許,建議投資於高品質的相機。
壓縮設定:高度壓縮的影片檔案可能會加劇雜訊問題,因為在壓縮過程中往往會損失重要的細節。在編碼影片時,使用較高的比特率或較為寬鬆的壓縮設定將有助於保留影像的清晰度與細節。
這些因素可能是造成您的影片顯得吵雜的根本原因。為了獲得清晰且高品質的影片片段,您需要掌握幾個關鍵要素,包括正確的攝影機設定、充足的照明條件,及選擇配備高品質感測器的攝影裝置。

若素材中已存在噪點,不必擔心,您可以在後製階段利用 Adobe After Effects 的影片降噪功能等工具來解決此問題。我們將在下一節深入探討如何有效運用這些技術,讓您的影片畫質提升。
第二部分:在 After Effects 中有效減少影片雜訊的方法
在本節中,我們深入探討如何利用 After Effects 的降噪影片工具,有效消除影片中的雜訊,提升視覺品質。透過這個逐步指南,您將掌握專業技術,消除噪點不僅能提升影片的整體觀賞體驗,更能讓您的創作更具專業水準。
步驟一:在電腦上啟用 Adobe After Effects
首先,運行 Adobe After Effects,然後匯入您的影片檔案,並將其拖放至時間軸區域。
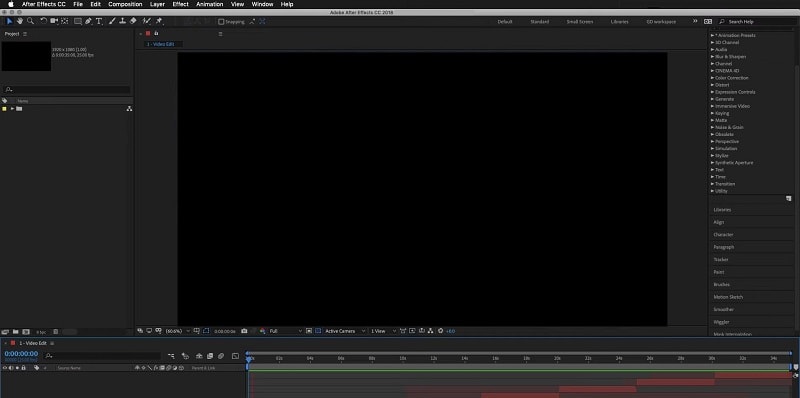
步驟二:Locate the feature
在時間軸中選擇您想要編輯的剪輯,然後前往「Effect」選單,依次選擇「Noise and Grain」>「Remove Grain」。
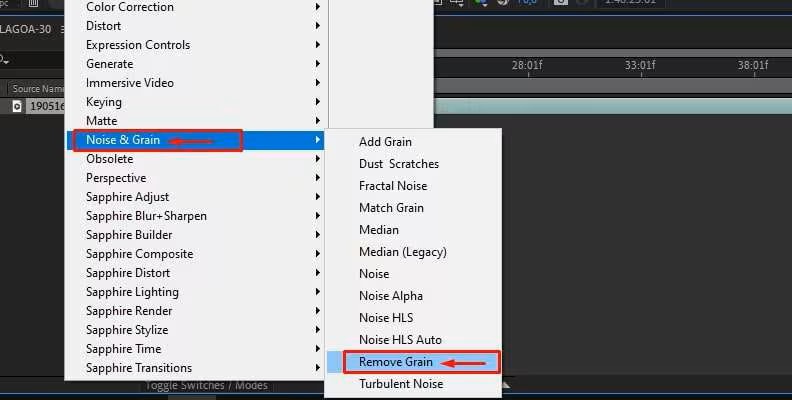
步驟三:啟用降噪功能
啟用該功能後,After Effects 將自動套用降噪及顆粒去除技術,您可以即時檢視片段上效果的預覽。
步驟四:調整效果設定
如有需要,您可在效果控制面板中手動調整相關設定。但若您對自動去除顆粒的效果感到滿意,則無需進行手動調整。
第三部分:Wondershare Filmora:After Effects 去雜訊優質替代品
除了 After Effects 中的降噪功能,Wonderhare Filmora 也是一個極佳的替代選擇,其友善的介面能有效簡化繁瑣的編輯任務,特別適合初學者使用。Filmora 以其直觀的操作和強大的影片編輯功能而聞名,其中尤以其影片降噪技術備受推崇。這項功能專為在低光環境(如夜晚或室內拍攝)下處理的素材而設計,能有效去除雜訊,提升影片質感,讓您的作品更具專業水準,無疑是創作者的理想夥伴。
以下是如何使用 Wondershare Filmora 減少影片雜訊與音訊噪音的逐步說明:
步驟一:安裝並啟用 Wondershare Filmora
首先,造訪 Wondershare Filmora 官方網站,下載並安裝軟體。安裝完成後,啟用 Filmora,登入或建立帳戶以享受各項功能,然後點選「新建項目」。

步驟二:匯入影片
在 Filmora 的編輯介面中,匯入您要降噪的影片,並將其拖放至編輯區域。
步驟三:啟用影片降噪功能
放置影片後,導覽至左側面板的「影片」部分,點選「基礎」選項旁的「AI 工具」,向下捲動以找到「AI 影片增強器」與「影片雜訊去除」,這將自動套用銳利化和降噪等增強功能,提升影片的整體品質。
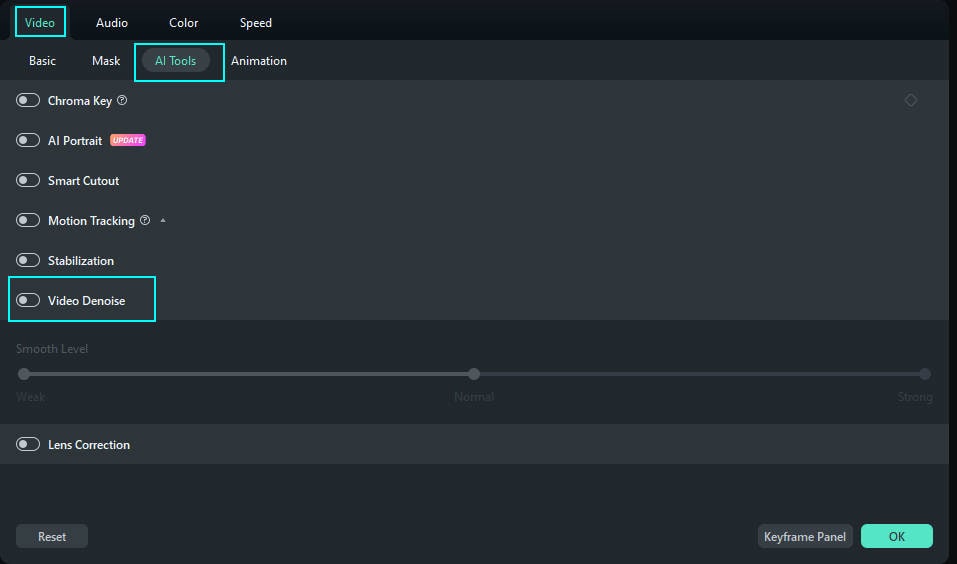
步驟四:啟用音訊降噪(可選)
如果您希望減少影片中的音訊噪音,請前往「音訊」>「基礎」。在「消除雜訊」選項下,啟用特定類型音訊雜訊去除功能,如風聲、嗡嗡聲或嘶嘶聲。
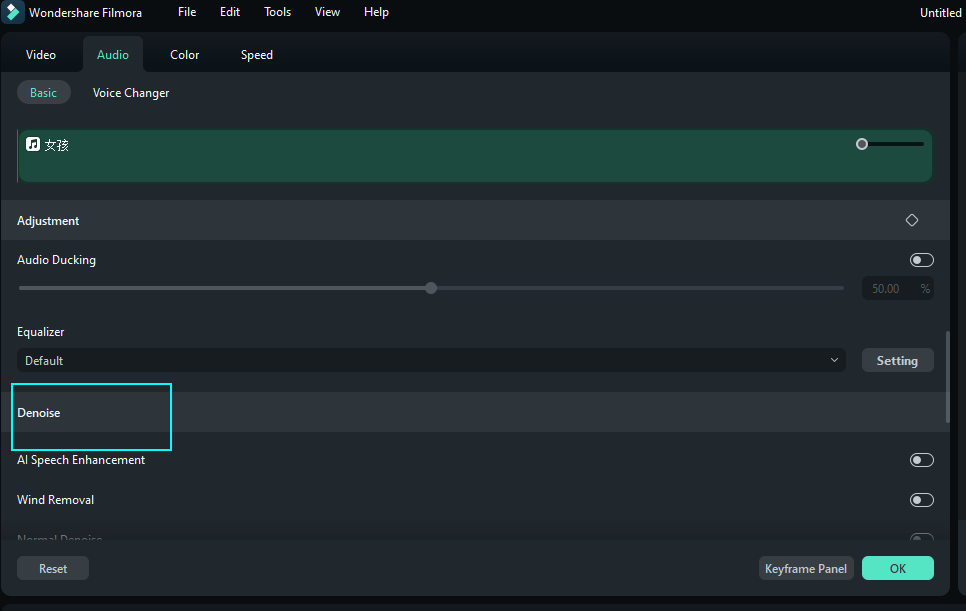
步驟五:匯出影片
當您對降噪後的影片感到滿意時,點選匯出按鈕以儲存最終結果。
第四部分:影片雜訊預防技巧
除了在後製中運用去噪工具,您還可以主動採取措施,預防影片中雜訊的過度產生。為了獲得高品質的影像並有效降低雜訊,請依循以下建議來優化拍攝過程:
- 優化照明,確保場景光線充足。利用自然光或額外燈具,如柔光箱或環形燈,增強畫面質感。
- 將相機設定為手動模式,主動控制 ISO,盡量維持較低值以獲得理想的曝光效果。
- 選擇感光元件較大的相機,這類裝置在低光環境中的表現更為出色,雜訊生成亦較少。
- 以相機支援的最高解析度拍攝,必要時再進行縮小,以保持細節。
- 使用先進的減噪軟體,如 Adobe After Effects 或 Wondershare Filmora,這些工具在有效降低雜訊的同時,能保留影像細節。
透過上述建議,您將顯著減少影片雜訊,全面提升影像品質,讓您的作品更具專業水準。
結語
面對影片中的顆粒感和噪點,許多剪輯師會感到無奈。重新拍攝不僅耗時,還可能影響進度。不過,借助 After Effects 降噪功能或 Wondershare Filmora 等先進工具,您可以輕鬆改善素材品質,讓畫面清晰如新。為了防範這種情況,建議在拍攝時注意光線,選擇更大感測器的相機,並合理控制 ISO 設定,這樣能夠有效降低影片噪音,讓您的作品達到最佳效果。透過這些策略,您不僅能夠提升影片品質,還能讓觀眾為之驚艷。






