Sep 10, 2025• 經過驗證的解決方案
要製作具有感染力的宣傳性影片或對比性回顧影片分析,分割畫面效果是一種非常有效的工具。這種效果可以在影片中並排呈現兩種產品或主題,同時透過敘述來介紹主體。然而,這種功能需要以精密的編輯軟體作為支援,並貫穿影片始終。我們將在本文中為您介紹如何使用 iMovie 及其替代應用程式製作呈現分割畫面效果的影片,或如何並排呈現兩個影片。
- 第 1 部分:如何在 Mac 系統使用 iMovie 製作呈現分割畫面效果的影片
- 第 2 部分:如何在 iPhone/iPad 使用 iMovie 製作呈現分割畫面效果的影片
- 第 3 部分:如何使用[目前可供使用的] iMovie 替代應用程式製作呈現分割畫面效果的影片
第 1 部分:如何在 Mac 系統使用 iMovie 製作呈現分割畫面效果的影片
使用 iMovie 並排呈現兩個影片非常簡單,前提是您知道這項功能的調用路徑。在以前的 iMovie 版本中,您可以選擇並排放置功能來呈現分割畫面效果。
第 1 節:使用 iMovie 9/11 製作呈現分割畫面效果的影片
在 Mac 系統上開啟 iMovie 項目,遵循以下步驟,製作呈現分割畫面效果的影片。
第 1 步:將影片剪輯片段拖放到時間軸上。
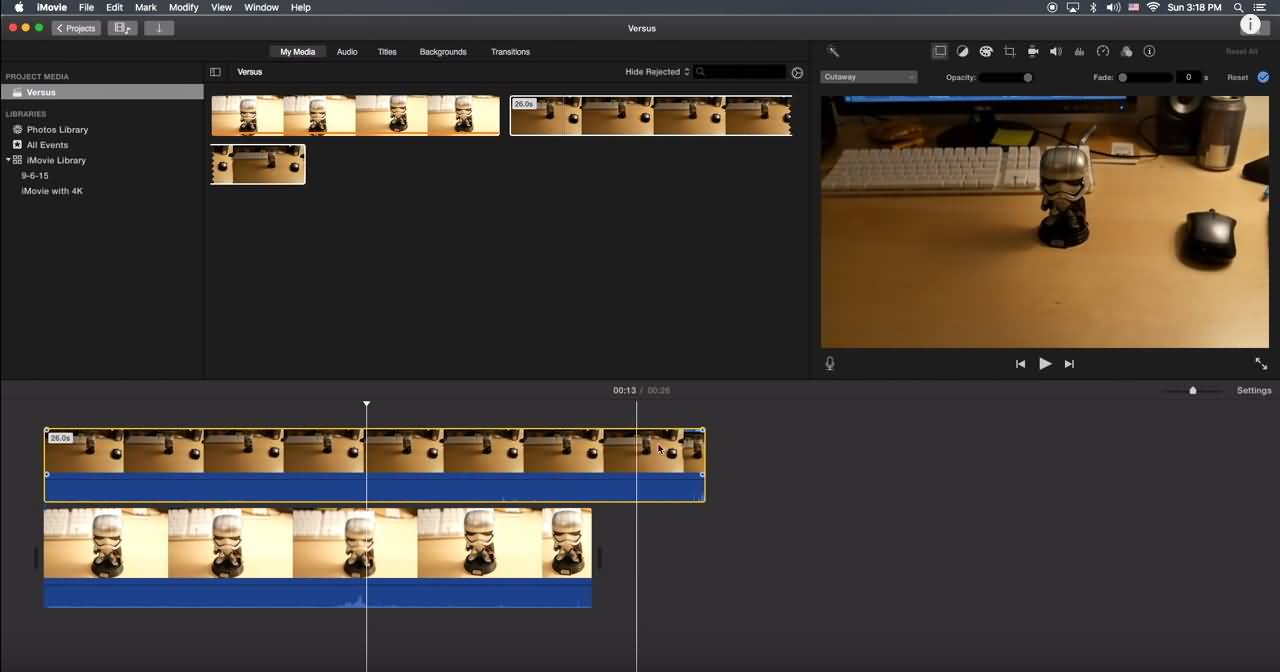
第 2 步:前往疊加設定,然後選擇並排放置選項。
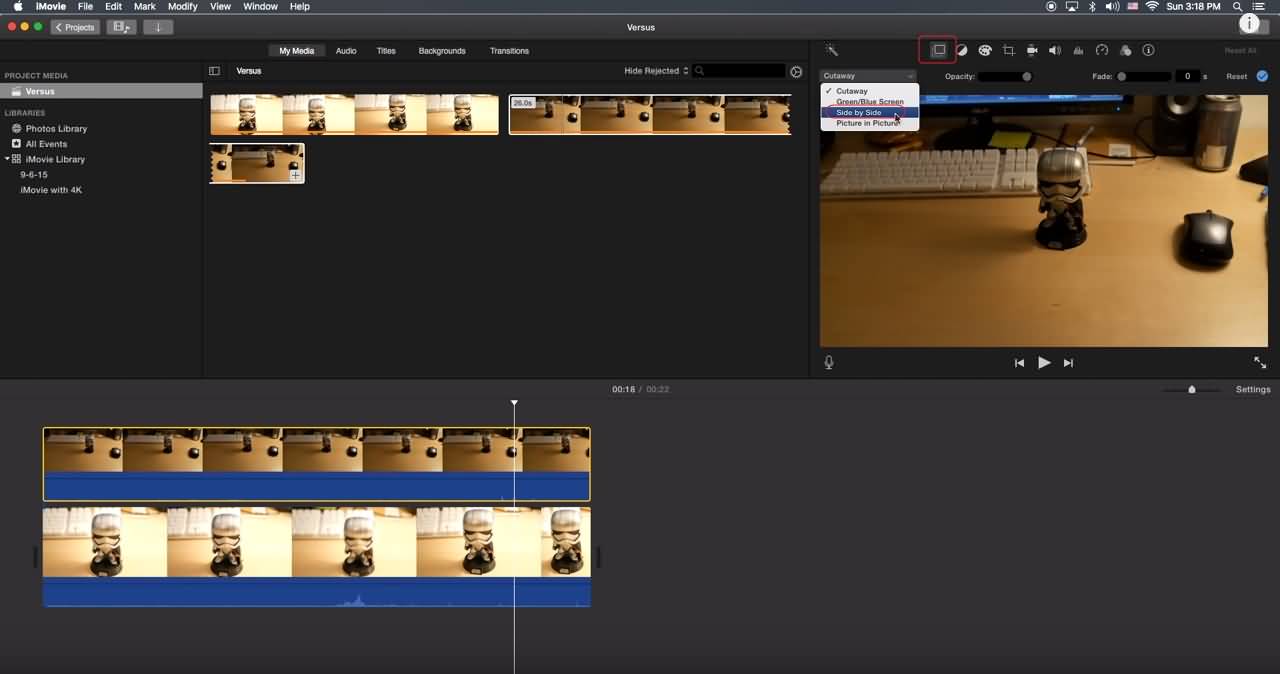
第 3 步:如需裁剪或放大畫面,呈現更佳的並排放置效果,您可以使用裁剪工具。
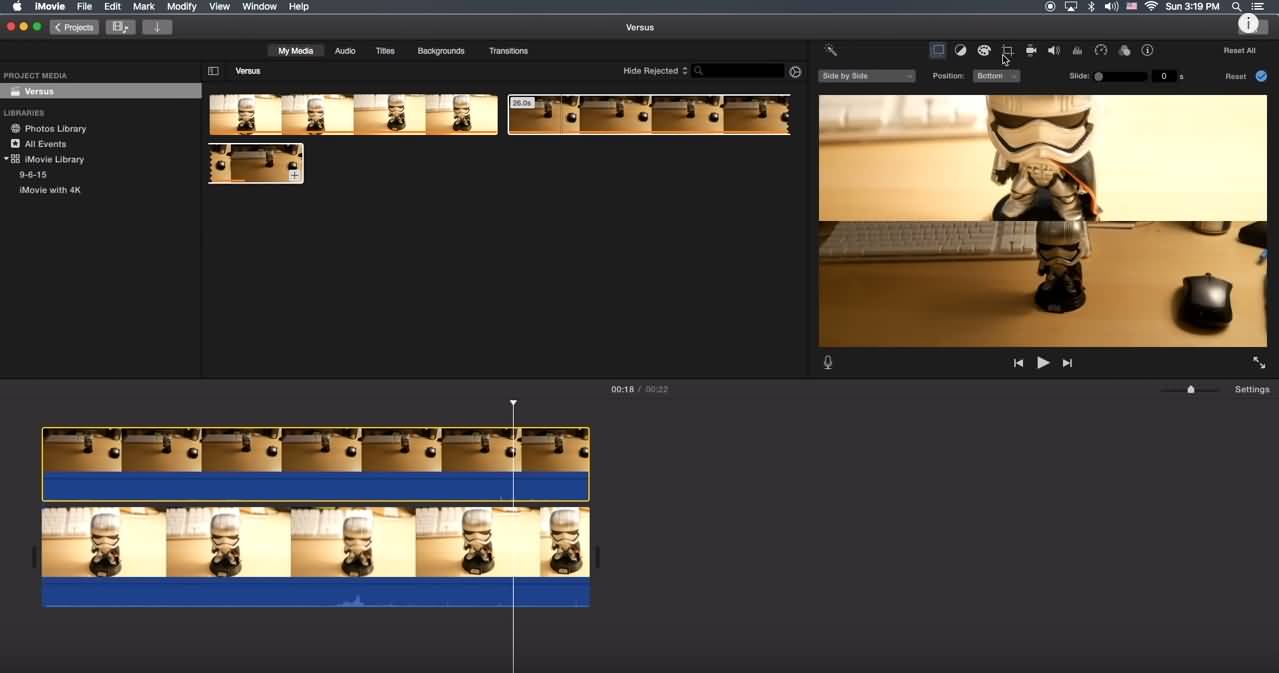
相關文章:如何使用 iMovie 縮放影片
第 2 節:使用 iMovie 10 製作呈現分割畫面效果的影片
如果您目前正在使用 iMovie 10 版本,您會發現以上步驟並不適用。在下文中,我將為您介紹如何使用 iMovie 10 製作分割畫面效果的影片,包括如何新增過渡效果和更改預設設定,呈現分割畫面效果。
第 1 步:同時將要展示的剪輯片段拖放到時間軸上,確保一上一下。
第 2 步:點擊「檢視器」視窗上方的影片疊加設定圖示,然後從下拉選單中選擇分割畫面選項。
第 3 步:現在,在「檢視器」視窗中,您可以看到經過自動裁剪後的剪輯片段。選擇目標位置,確定在何處顯示分割畫面剪輯片段。您可以使用 iMovie 新增滑入式過渡效果,並調整持續時間。

觀看下方提供的教學,詳細瞭解在 Mac 系統上如何使用 iMovie 製作並排放置畫面的影片。
使用 iMovie 分割畫面功能製作呈現分割畫面效果的影片存在一些缺點。
分割畫面版面配置有限:分割畫面只有 2 種模式(左右,上下)可以用於顯示影片素材;
影片軌道有限:您只能新增 2 個影片軌道,這表示在 iMovie 中最多只能並排呈現 2 部影片。
對於 Mac 系統使用者而言,由於可以快速在單個幀內放置兩個或多個影片剪輯片段,Wondershare Filmora 可能更適合用於製作呈現分割畫面效果的影片。點擊下方的免費下載按鈕,直接獲取這種用法簡單但功能強大的影片編輯器。
第 2 部分:如何使用 iPhone/iPad 專用 iMovie 製作呈現分割畫面效果的影片
如需使用 iMovie 在 iPhone 或 iPad 上製作呈現分割畫面效果的影片,請遵循以下步驟。如需在 Android 系統上使用 iMovie 應用程式,請查看 Android 系統上與 iMovie 類似的部分最佳影片編輯應用程式。
第 1 步:在 iPad/iPhone 上啟動 iMovie 應用程式,開始新項目。
第 2 步:同時新增兩組影片。
第 3 步:點擊省略號,並選擇分割模式。
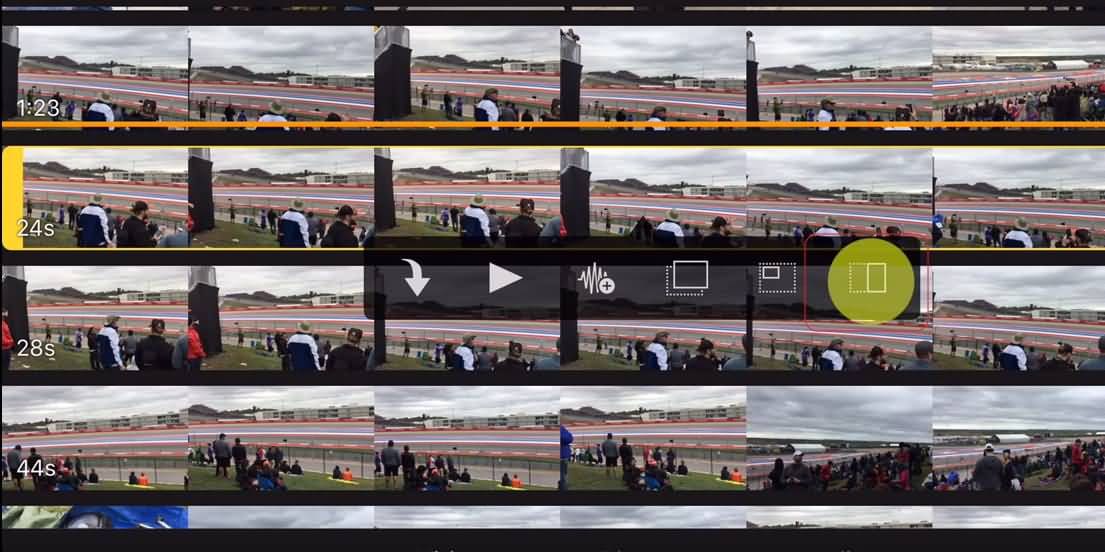
此操作將為您呈現並排放置分割畫面。您可以透過畫面底部的疊加控制來更改分割畫面的類型。
相關文章:iPhone 專用的五大 iMovie 替代應用程式
第 3 部分:如何使用 iMovie 替代應用程式製作呈現分割畫面效果的影片
某些使用者可能會認為想要顯示兩個以上的剪輯片段時,iMovie 的分割畫面控制較為複雜,且整個過程單調乏味。Wondershare Filmora 影片編輯軟體可以相容 Mac 系統和 Windows 系統雙平台,是 iMovie 的最佳替代應用程式之一,您可以使用多種版面配置和動畫來創作呈現分割畫面效果的影片,更改畫面飽和度、亮度,並調整影片中音訊的音調。
使用 Filmora 製作呈現分割畫面效果的影片,操作簡單簡便。您可以遵循以下步驟,並排放置影片。立即下載 Filmora,開啟我們的探索之旅吧。
第 1 步:啟動 Filmora,建立新項目。匯入需要使用的媒體檔案。
第 2 步:將媒體檔案匯入媒體庫後,選擇分割畫面標籤並預覽,選擇畫面模式。由於支援分割畫面版面配置,您現在可以在同一個畫面中放置 2、3、4、5、6 部影片。

第 3 步:將分割畫面版面配置拖動到時間軸,雙擊進入編輯面板。將影片剪輯片段從「媒體庫」相應新增到「預覽」視窗內的畫面中。您也可以在此調整分割畫面影片邊框的色彩和厚度,為整個分割畫面影片套用動作效果。根據需要,開啟或關閉分割畫面中的音訊。
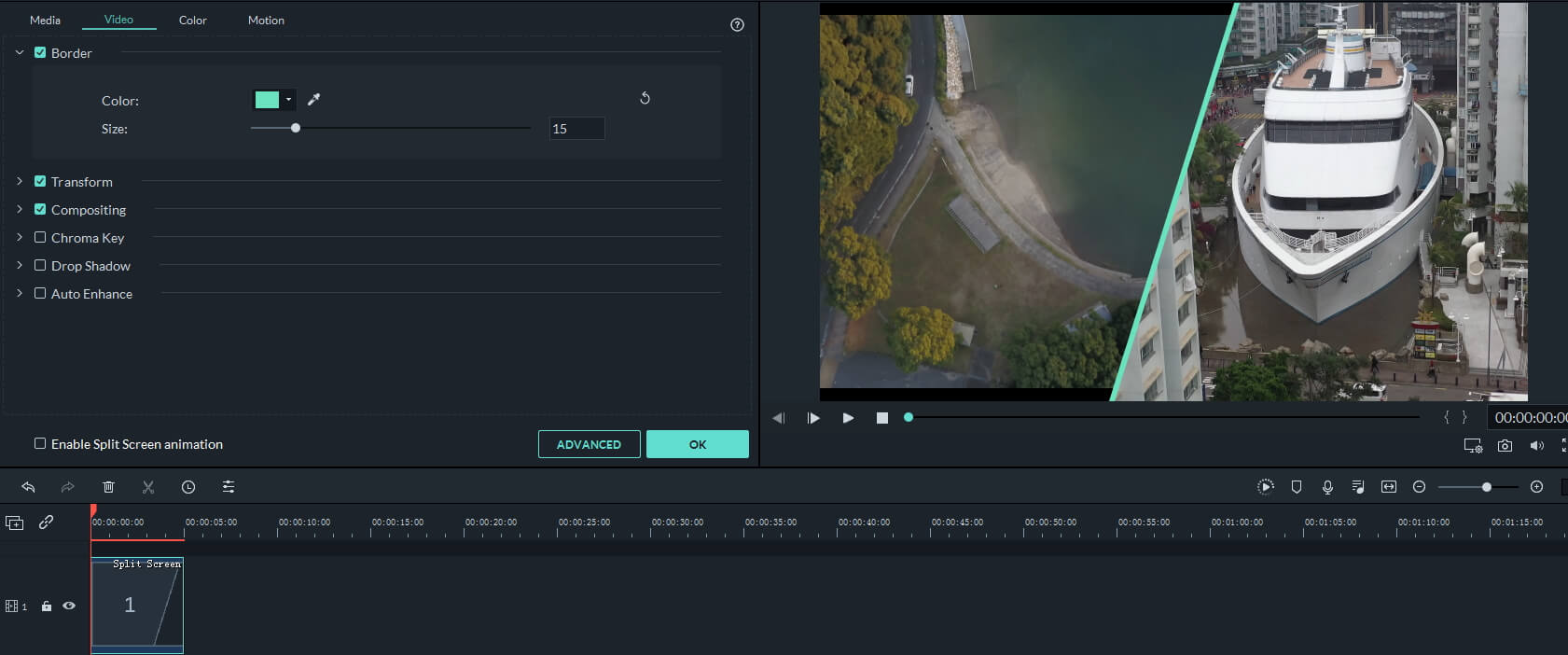
第 4 步:如需調整每個分割畫面剪輯片段的起始點,或進一步調整單個剪輯片段,請點擊進階按鈕,進入進階分割畫面編輯面板。
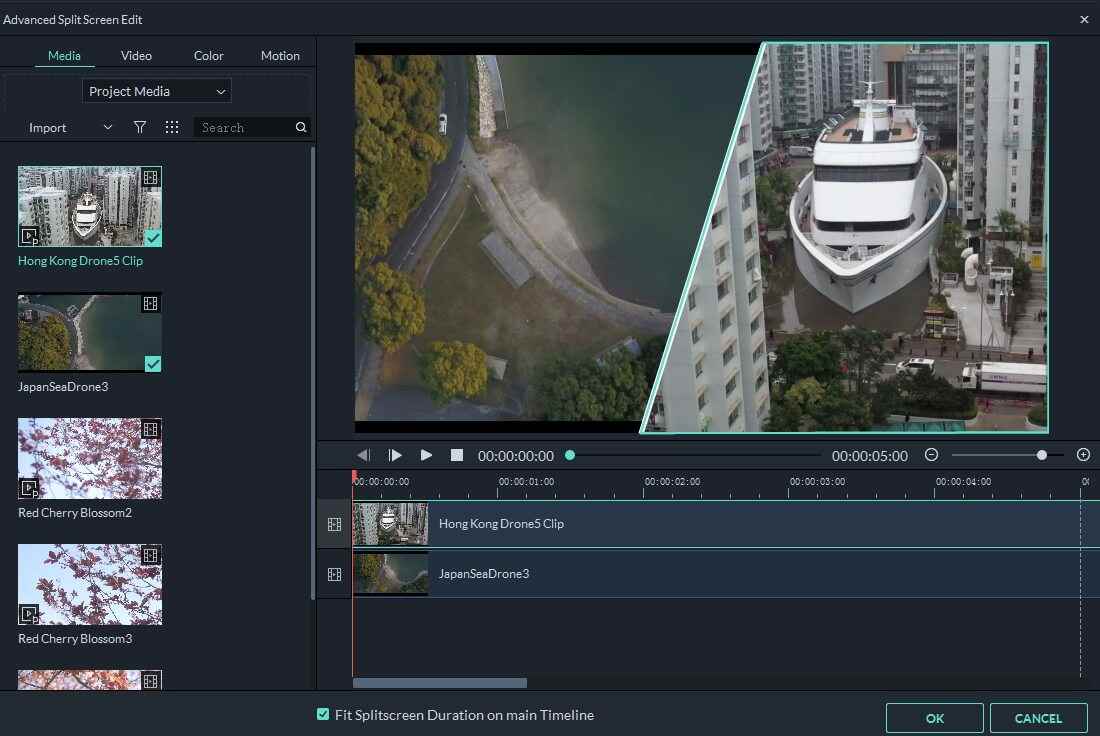
第 5 步:完成編輯後,點擊匯出,將分割畫面影片儲存到 Mac 系統上,或者直接共享至社群媒體平台。
相關文章:輕鬆製作畫中畫效果
就是這麼簡單!要製作呈現分割畫面效果的影片,無論是使用 Mac 系統專用的 Filmora,還是使用 iMovie,您都可以新增一些過渡效果,並調整並排放置的影片的持續時長。查看下方的影片,瞭解 Filmora 如何幫助您製作呈現分割畫面效果的音樂影片。
想在 InShot 裡加入音樂嗎?本文將介紹如何輕鬆將音樂匯入 InShot,並提升影片的視聽效果。
by Arvin Alejandro Sep 10, 2025 20:03 PM
您也許會問,為什麼我的 iMovie 會出現滯後?為什麼 iMovie 這麼慢?為什麼 iMovie 無法匯出影片?以下為解決方案!
by Arvin Alejandro Sep 10, 2025 20:03 PM
專業 4K 影片製作軟體,輕鬆剪輯高畫質內容,滿足各種創作需求。想製作 HD 或 4K 高畫質影片?這款工具絕對不能錯過!
by Arvin Alejandro Sep 10, 2025 20:07 PM




Arvin Alejandro
staff Editor
一般評價4.5(105已參與)