YouTube 上有許多頂極課堂,辯論,以及音樂。但在線上觀看卻很費時。所以很多人想要從 YouTube 上匯出音檔,方便隨時隨地聆聽。
在網路上有很多有名的YouTube音檔匯出網站。使用者可選擇想要的音檔格式,例如MP3和WAV等等,然後就可以下載轉換好的音檔。最棒的地方是它完全免費。
在本文中,我們將教你三種從YouTube匯出音檔方法:
目錄
方法一:用Ytmp3在線上匯出YouTube音檔
Ytmp3是一個可以用來匯出YouTube音檔的軟體。這個工具完全免費,非常安全,而且使用上簡單上手。你可以把YouTube影片轉換成mp3或是mp4格式。以下我們為你進行為逐步教學:
步驟一:複製YouTube影片網址後貼到Ytmp3裡
首先複製想轉換的YouTube影片。然後前往Ytmp3 網站 然後在首頁欄位中貼上所複製網址。
步驟二:選擇格式後轉換檔案
接下來,選擇可用的格式。這個網站提供兩種格式: mp3 (音檔) 以及mp4 (影片)。因為在這裡要匯出的是音檔,所以選擇mp3格式。選好後點選轉換檔案 鍵即可開始流程。
步驟三:下載轉換檔案
最後,點選下載 或是 Dropbox 鍵後就可以開始下載,或是也可以選擇轉換更多檔案。 下載完成後就可開啟檔案。
方法二:用桌面軟體匯出YouTube影片音檔
有時候你只喜歡一個YouTube的音檔而不是影片本身,所以如果只想聽影片的話,就必須 從YouTube影片上匯出音檔。在這樣的情況下, 4K Video Downloader就是一個用來把YouTube影片匯出成mp3音檔的最佳桌面軟體, 這個軟體有免費版及付費版,以下為使用步驟:
步驟一:開啟4K Video Downloader後貼上網址
首先,開啟軟體,然後複製YouTube網址。然後,點選位於左上角的複製網址選項。接下來系統會彈出一個視窗,此時在彈出視窗中選擇 匯出音檔選項。
步驟二:選擇質量
然後,選擇匯出檔案質量。
步驟三:選擇檔案格式後匯出
最後,選擇檔案格式(MP3, M4A, OGG)後按下 匯出鍵來匯出YouTube影片音檔。在匯出完成後即可開啟檔案。
方法三:Record YouTube Screen and Extract Audio from YouTube
這是一種簡便的方式,讓您可以從任何影片中提取音訊檔案,特別是來自 YouTube 的影片。
步驟一:首先,請點選下方的按鈕下載 Filmora 影片剪輯軟體,然後啟用 螢幕錄影 功能,錄製您想提取音訊的 YouTube 影片。
步驟二:將錄製的影片匯入 Filmora 編輯器,右鍵點選影片軌道,選擇「分離音訊」來提取影片中的音訊。接著,選取音訊軌道並點選「匯出」按鈕,儲存提取後的音訊檔案。
Filmora 視訊編輯器的其他強大功能:
- 提供多種工具,讓您輕鬆編輯螢幕錄製的影片和音訊。
- 支援高畫質錄製螢幕內容。
- 支援多種格式匯出影片和音訊檔案。
- 提供豐富的特效、濾鏡和貼圖,讓您的影片更具專業感。
從 YouTube 匯出音檔的合法問題
從YouTube下載影片及匯出音檔是否合法?我們在這裡針對下載及轉換YouTube影片進行一個簡短的說明。
依據YouTube的使用者協議,在沒有獲得影片著作人適當的同意下,對網站上影片的下載,轉檔,以及分享是違法的。
不過,特定種類的影片下載是合法的,從YouTube匯出這些影片的音檔也是完全合法的。以下為可合法下載的影片類型:
- 公眾領域: 這些影片的版權不是過期就是被拋棄。所以沒有版權所有人,而公眾也可以隨意使用這些影片。
- 創用CC授權: 創作人擁有版權,但同時允許公眾進行後製或是分享內容。
- 公共版權: 這些影片允許任何人對內容進行更改,分享,以及後製,但更改及後製後的內容須同樣提供公共版權。
關於從 YouTube 匯出音檔的常見問題
1. 擷取的音訊品質如何?
擷取的音訊品質通常會受到原始影片品質的影響,此外,所使用的工具也會對音質有所影響。大部分擷取工具提供可調整的音訊位元率選項,使用者可以依據需求選擇較高的位元率來確保更佳的音質。
2. 擷取音訊會影響影片播放嗎?
擷取音訊過程中,不會對 YouTube 影片的播放造成任何影響。由於您僅是下載音訊檔案,原影片內容並不會因此被修改或移除。
3. 如果遇到問題該怎麼辦?
若在擷取音訊過程中遇到困難,建議您可以先嘗試更換擷取工具,或檢查網路連線是否穩定,再重新嘗試下載音訊。另外,您也可以參考所使用工具的幫助檔案,或聯繫該工具的客服支援團隊以獲得協助。
額外推薦:如何將音訊編輯至您的影片中
許多影片中的音檔通常都不太清晰,而有時候影片中的背景音樂可能會讓影片顯得混雜,因此需要取代背景聲音。直接來說,在需要編輯或是增強影片音軌的時候,可利用Filmora來達成這些目標。
Wondershare Filmora 是一個擁有許多強大功能的影片編輯工具。除了用來編輯影片以外,這個工具也很適合用來編輯音檔。這個軟體可以用來剪輯影片音軌,增加特效,或是更換音軌。以下為步驟教學:
步驟一:匯入媒體

首先,下載並安裝軟體後點選「新專案」,然後點選「匯入」 。
步驟二:把音檔加入影片
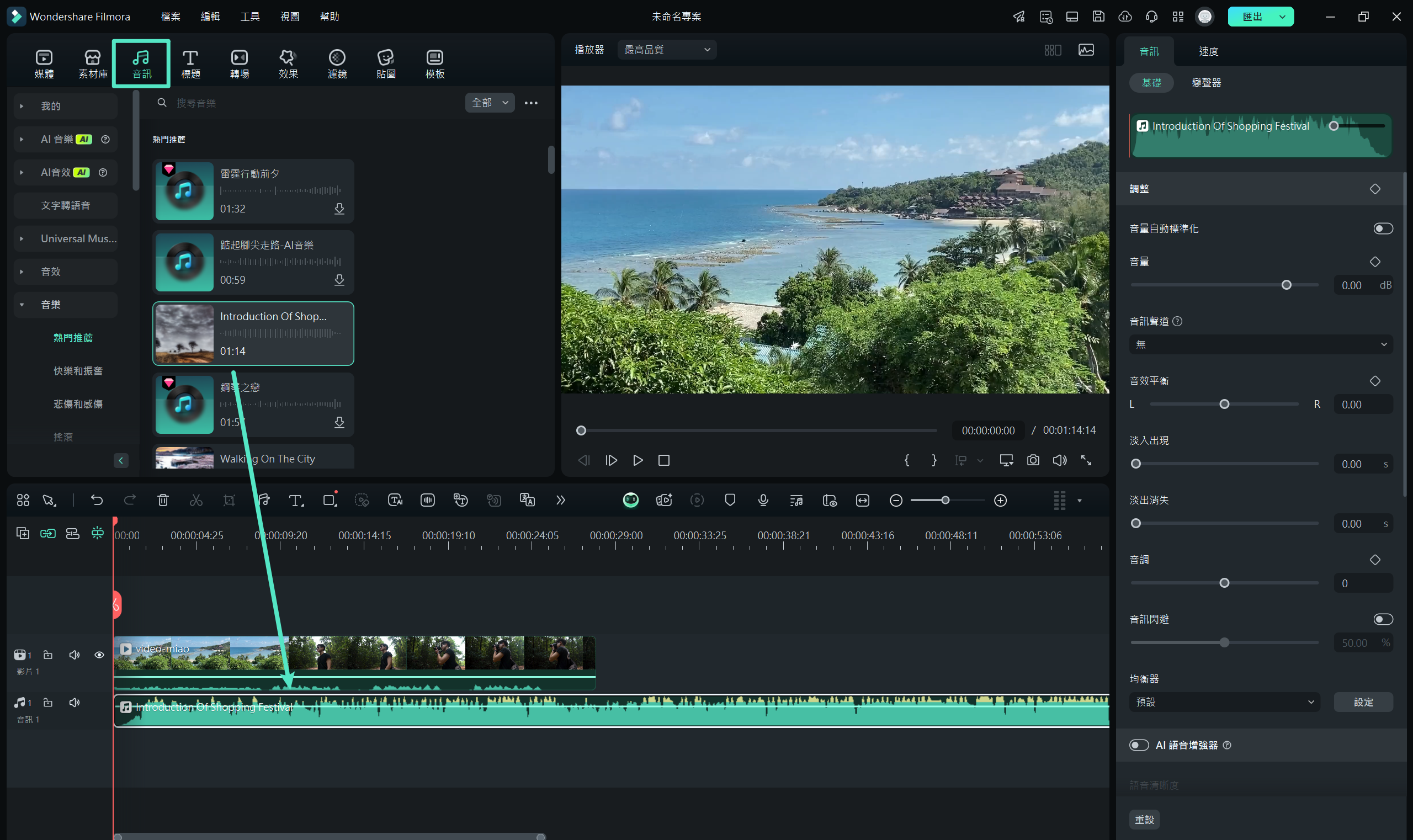
然後,點選「音訊」來為影片添入音效或是背景音樂。
步驟三:選擇時長及速度
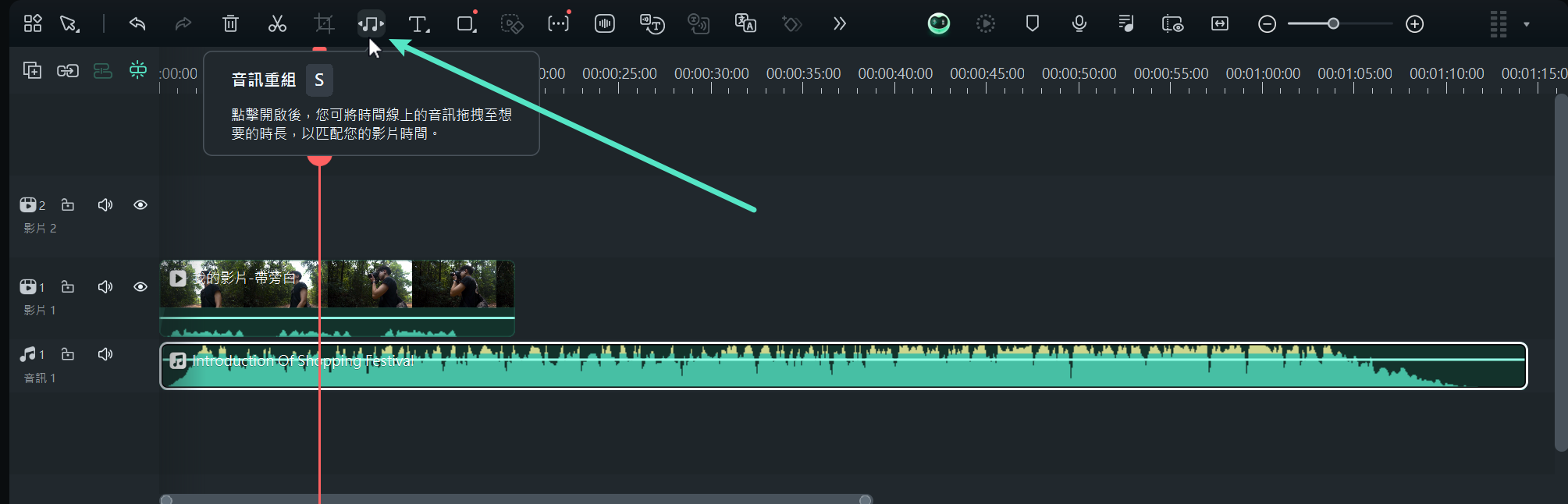
在音軌上按右鍵或是鍵盤上按「CTRL+R」來設定或是更改音檔播放速度,或透過「AI 音訊重組」,讓音訊長度完美符合影片長度。
步驟四:調整音檔
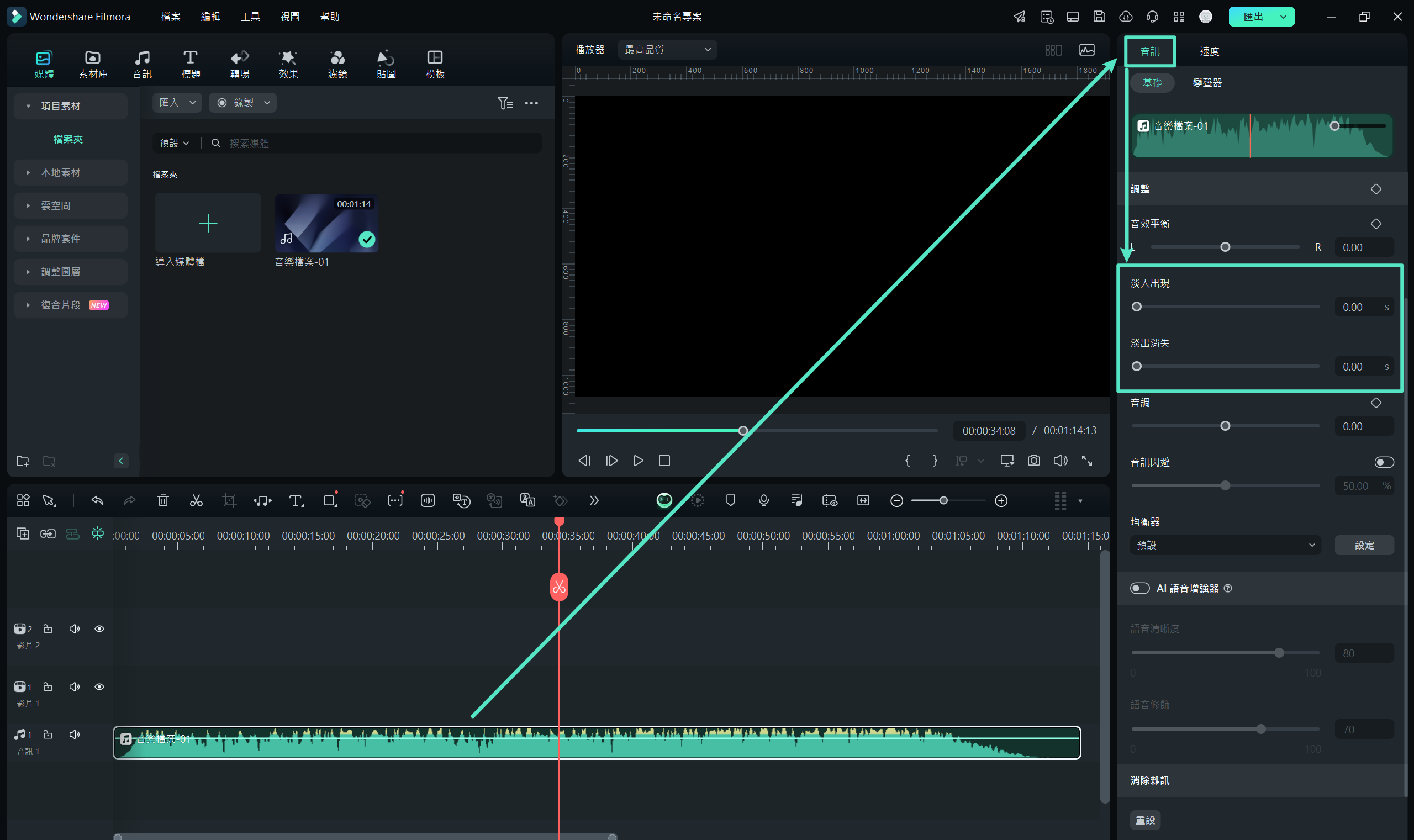
接下來,在時間軸上點選音軌來調整其他音檔設定,例如音調,淡入/淡出,音訊閃避等等。
步驟五:加入自己旁白或是配音
你還可以用這個軟體來添入自己的聲音。只要點選在音檔右方的旁白圖示就可以了。
步驟六:匯出媒體
最後,點選「匯出」按鈕來儲存專案。







