iPhone 合併影片與音樂的 9 個簡單步驟(2025更新)
大部分影片中的音樂通常來自外部來源。以幻燈片影片為例,當內建的音樂庫無法滿足需求時,使用外部音樂便成為理想選擇。其他影片製作 App 也是如此,常常依賴外部音源來創造更豐富的視聽效果。
對於 vlog 創作者來說,加入旁白來解說畫面內容,幾乎是每個影片不可或缺的一部分。
然而,製作影片本身並不算難,難的是如何進行精細的編輯。
拍攝影片時,你需要真實、自然地面對鏡頭,即便偶爾會有一些小失誤。
但是編輯影片並不僅僅是刪去那些不完美的片段,它還需要創意的處理和巧妙的編輯來提升影片的觀賞質感。
其實,編輯影片並不困難,關鍵在於選擇對的工具,而這些工具通常依賴於專業的影片編輯器。
因此,回到今天的主題,如何在 iPhone 上輕鬆將影片與音樂結合。
要完成這樣的編輯工作,你需要一款優秀的影片編輯器,因為你不希望音樂中出現雜音或瑕疵,影響整體影片效果。
經過我們的篩選,我們推薦你使用最出色的影片編輯工具——Filmora iPhone 版(前身為 FilmoraGo)。
當你想到強大的影片編輯功能,Filmora iPhone 版絕對是你的最佳選擇。
相信我們,除了為你推薦這款強大的影片剪輯工具,我們也會提供詳細的使用指南,幫助你輕鬆創作專業影片。
繼續閱讀,讓我們一起探索:
為何選用 Filmora iPhone 版合併影片與音訊
Filmora iPhone 版是一款免費且操作簡便的影片剪輯 App,擁有直覺式的編輯工具。作為首款具備影片與音訊錄製及編輯功能的 iOS 影片編輯器,Filmora iPhone 版提供了全面的創作工具,讓您的影片編輯過程更順利、更專業。
您可以選擇使用 Filmora iPhone 版的雙鏡頭功能,從零開始創作屬於您的影片與音訊,或者直接編輯您用 iPhone 內建相機拍攝的影片素材。
此外,Filmora iPhone 版還提供了多種美學濾鏡、動態貼圖、文字動畫以及電影般的特效,讓您的創作更加生動、富有視覺衝擊力!
使用 Filmora iPhone 版合併影片與音樂的步驟
步驟一:從 App Store 下載並安裝 Filmora iPhone 版到您的 iPhone。
步驟二:開啟 App,點選「新專案」,開始創作您的影片。

步驟三:選擇您想要合併音樂的影片,並將其匯入至時間軸進行編輯。

步驟四:在時間軸下方,點選「音樂」選項,準備加入音樂。
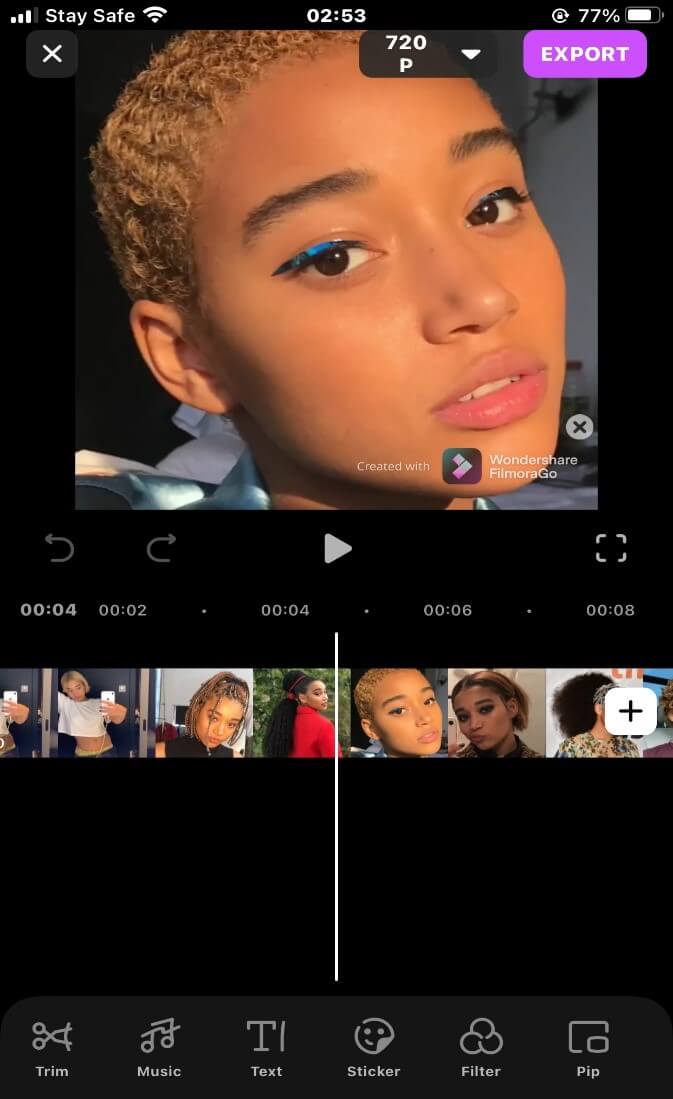
步驟五:再次點選「音樂」,進入 Filmora iPhone 版提供的免版稅音樂庫,或從 iTunes 匯入您的音樂檔案。
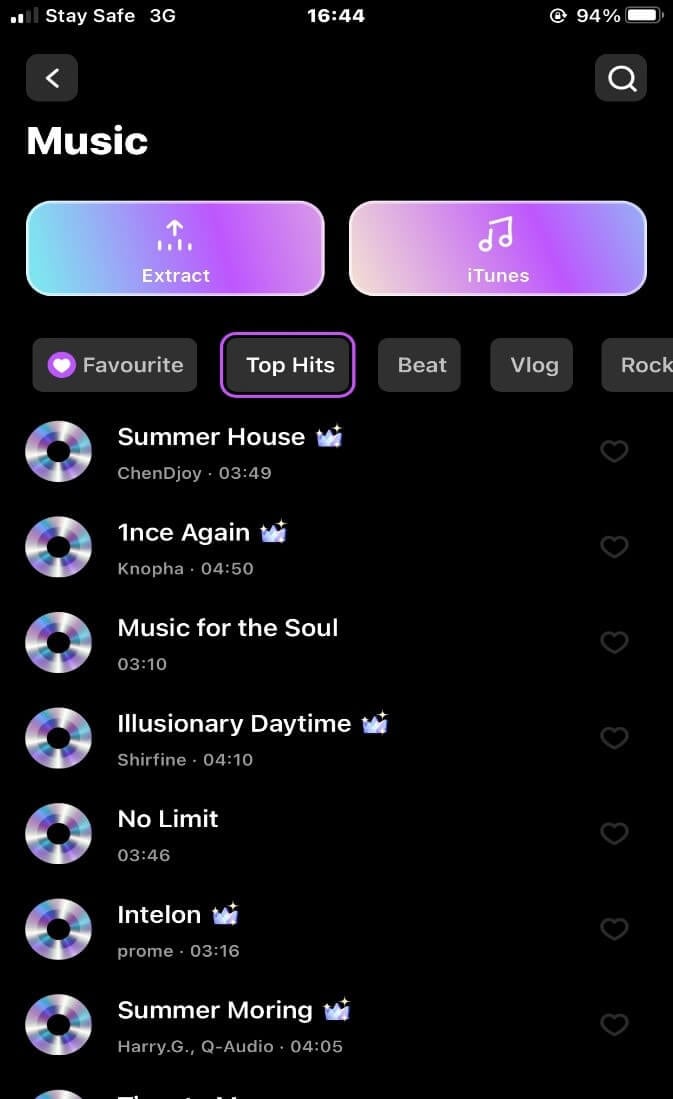
步驟六:若您想錄製旁白或選擇音訊,請點選下方的「錄製」選項。
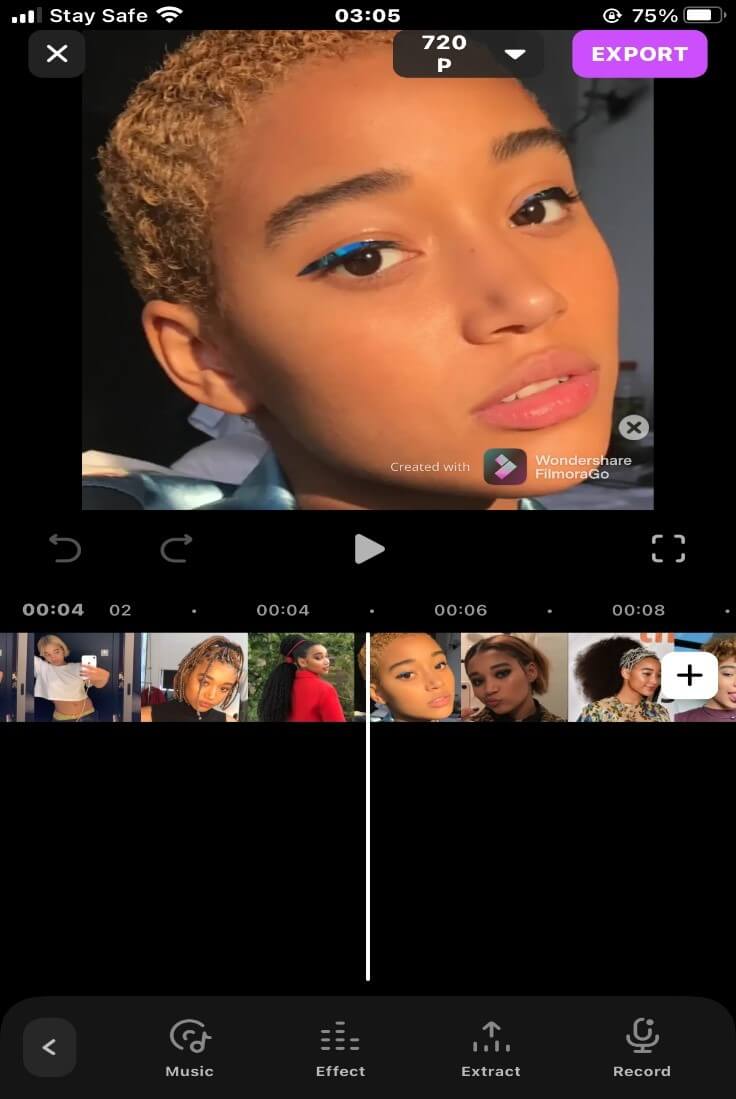
步驟 7:長按錄製按鈕,直到音訊與影片的同步位置達到您滿意的效果。
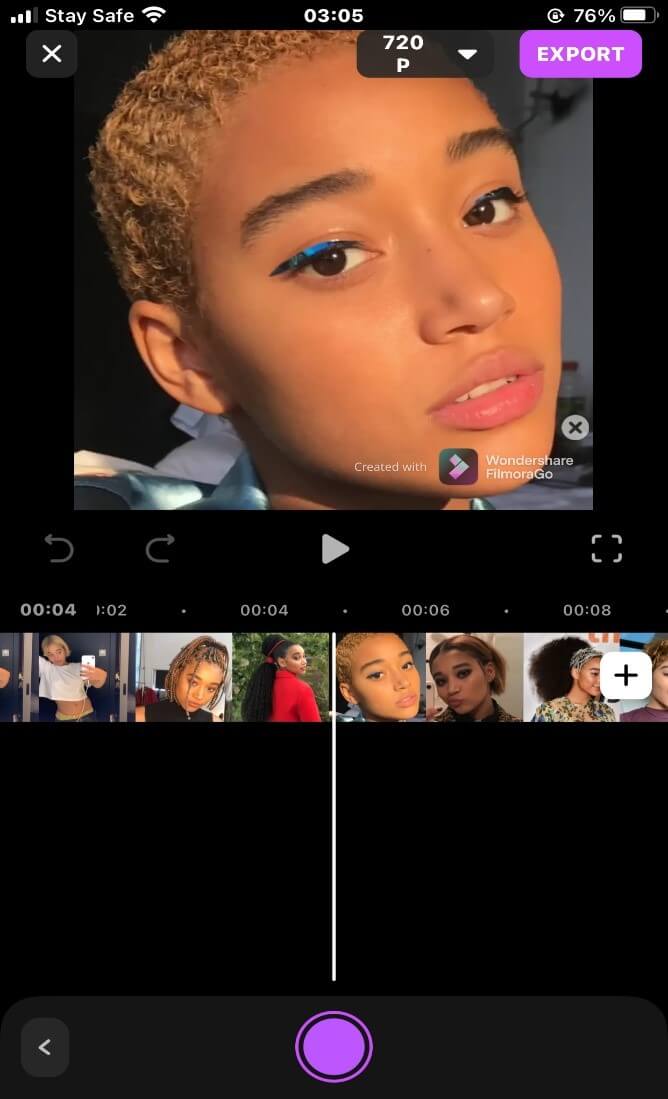
步驟 8:使用時間軸上方的「播放頭」按鈕預覽您合併後的影片效果。
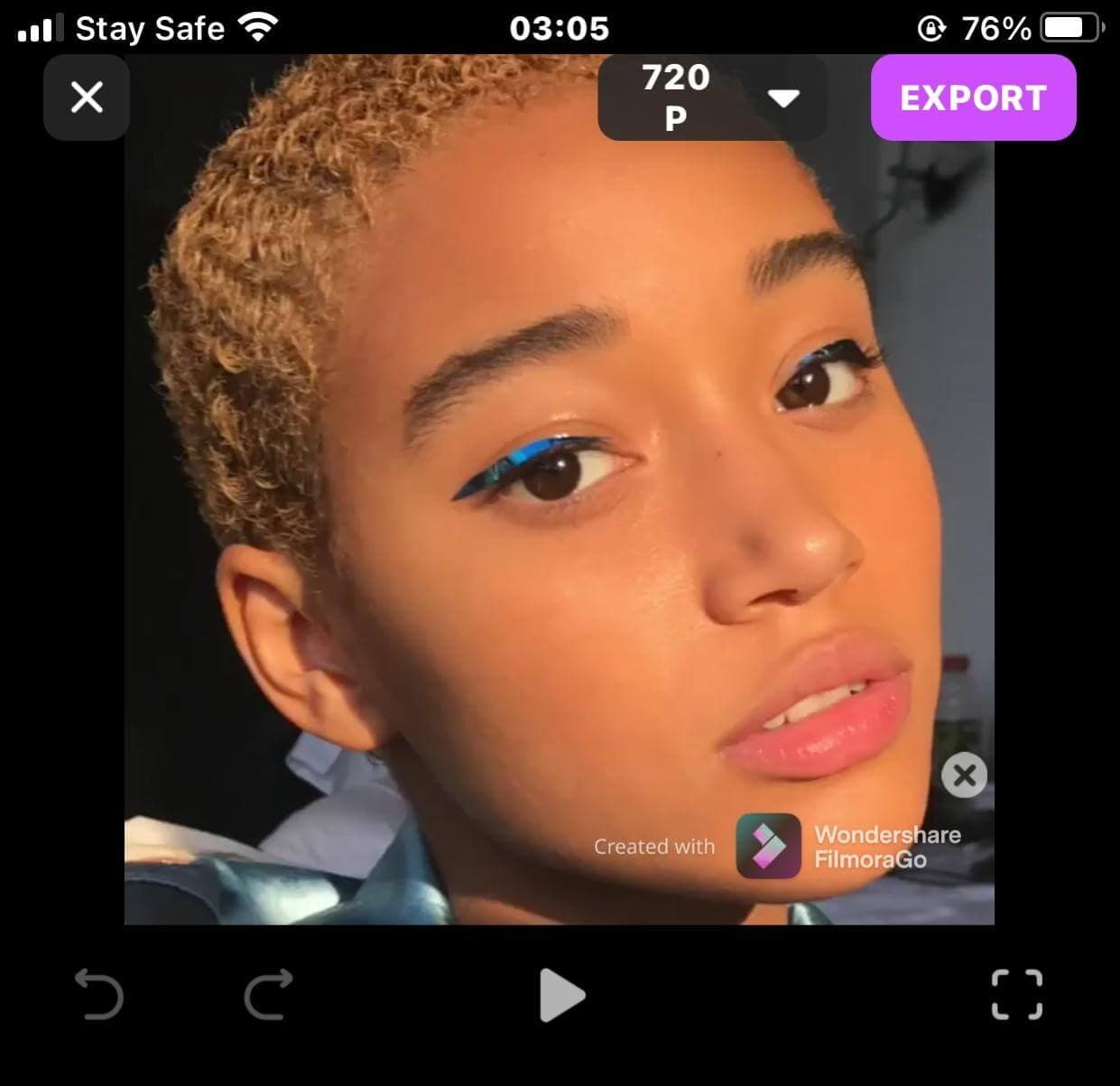
步驟 9:滿意後,匯出您的影片並與朋友或觀眾分享。
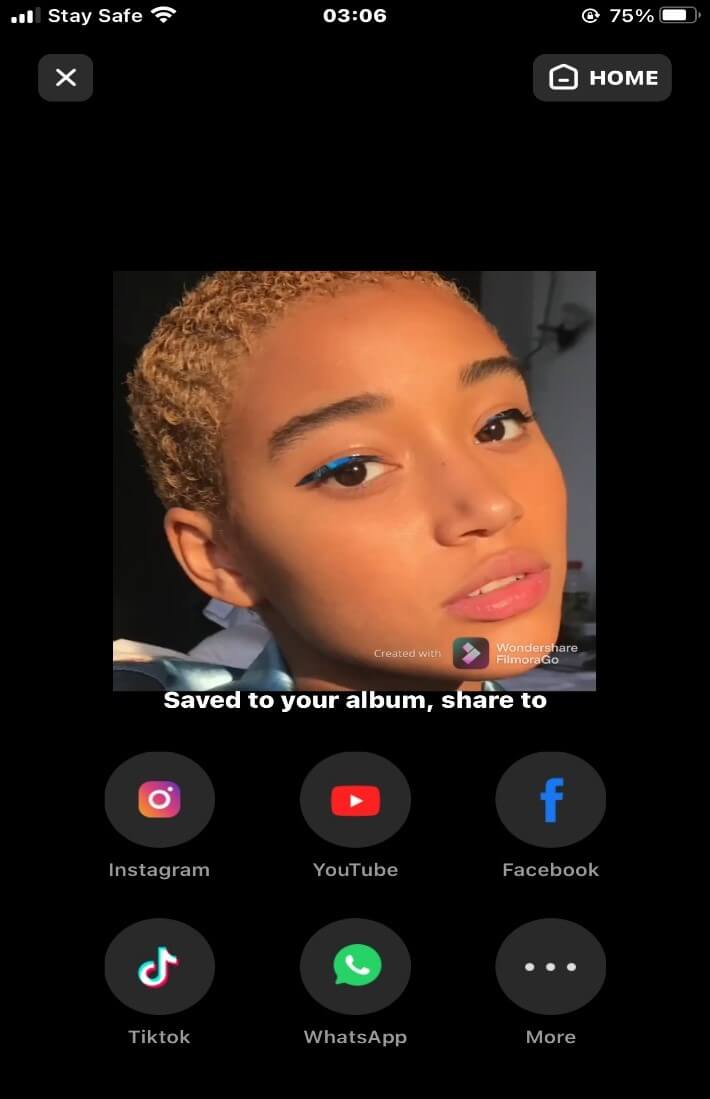
結語
將影片與音訊合併,效果就像是滷肉飯加上蛋黃,讓整體更加升級。
你應該知道,沒有字幕的電影總是讓觀賞過程變得乏味無趣吧?
同樣的,缺乏音效或完全沒有音效的影片,觀眾很難投入其中。就像一部沒有音樂的電影,讓人覺得空洞、無趣,完全無法引起共鳴。
那麼,在你的 iPhone 上,哪一款第三方 App 比 Filmora 更適合將影片與音訊完美結合呢?
Filmora iPhone 版絕對不會卡頓,提供你所需的全方位影片編輯工具,無論是剪輯、音效調整還是特效添加,一應俱全。編輯影片,讓 Filmora App 成為你的首選。
現在就來下載 Filmora iPhone 版,與超過 8,000 萬使用者一同踏上成為短片創作的旅程吧!





