在影片中添加照片可以進一步吸引觀眾的注意力。透過像Wondershare 這樣簡單的影片編輯工具,大家都可以輕鬆作業。 Filmora可以從多張照片創建不同格式的精彩影片,並將照片和圖片輕鬆轉換為影片。 大家也可把 DSLR 相機或手機圖庫中的照片直接匯入 Filmora,或將自己的浮水印、徽標或其他透明 PNG 圖片添加到影片中。 更重要的是,使用者還將一些照片添加到影片中製作新的影片,更可以添加戲劇效果。 Filmora 影片編輯器中內建豐富轉場、濾鏡、疊覆、元素和效果,絕對可以讓你的影片變得更精采。
逐步教學:如何將照片輕鬆放進影片裡
首先,請點選上方的「立即試用」按鈕,於 Windows 或 Mac 電腦上安裝 Filmora。接下來,本文將介紹如何在 Windows 系統上使用 Filmora 將照片加入影片中。若您使用的是 Mac,操作步驟也相似。
1. 將照片與影片匯入 Filmora
啟用 Filmora 影片編輯器後,點選「新建專案」,接著點選「匯入」,然後選擇「匯入媒體檔案」,或是點選「匯入」以從電腦中選取影片與照片檔案。連點檔案即可將其匯入編輯軟體中,或您也可以直接將檔案拖放進 Filmora 編輯器內。接著,請依需求設定專案的畫面比例與解析度(建議將這些參數設為與原始影片一致的設定)。

若您是從 iPhone 或 Android 手機匯入檔案,請參考這篇文章獲取詳細操作步驟: iOS 與 Android 相片影片製作方法
2. 將照片加入影片並套用效果
將檔案匯入後,將影片拖入下方的時間軸中。接著,將照片拖放至影片上方的軌道中。點選「播放」按鈕以預覽影片,並依據需要調整照片的位置。您可以拖曳照片邊緣以縮短或延長顯示時間。

之後,您可以依據需求進一步編輯照片。將照片拖動至合適位置,並透過拖曳邊緣來調整顯示視窗的大小。此外,Filmora 提供了多樣的自訂選項,包括畫中畫效果。連點照片軌道,開啟圖像、顏色與動畫面板,您可以從三十多種動畫效果中選擇,使照片具備動態效果,並調整照片的飽和度、色調或進行顏色校正。
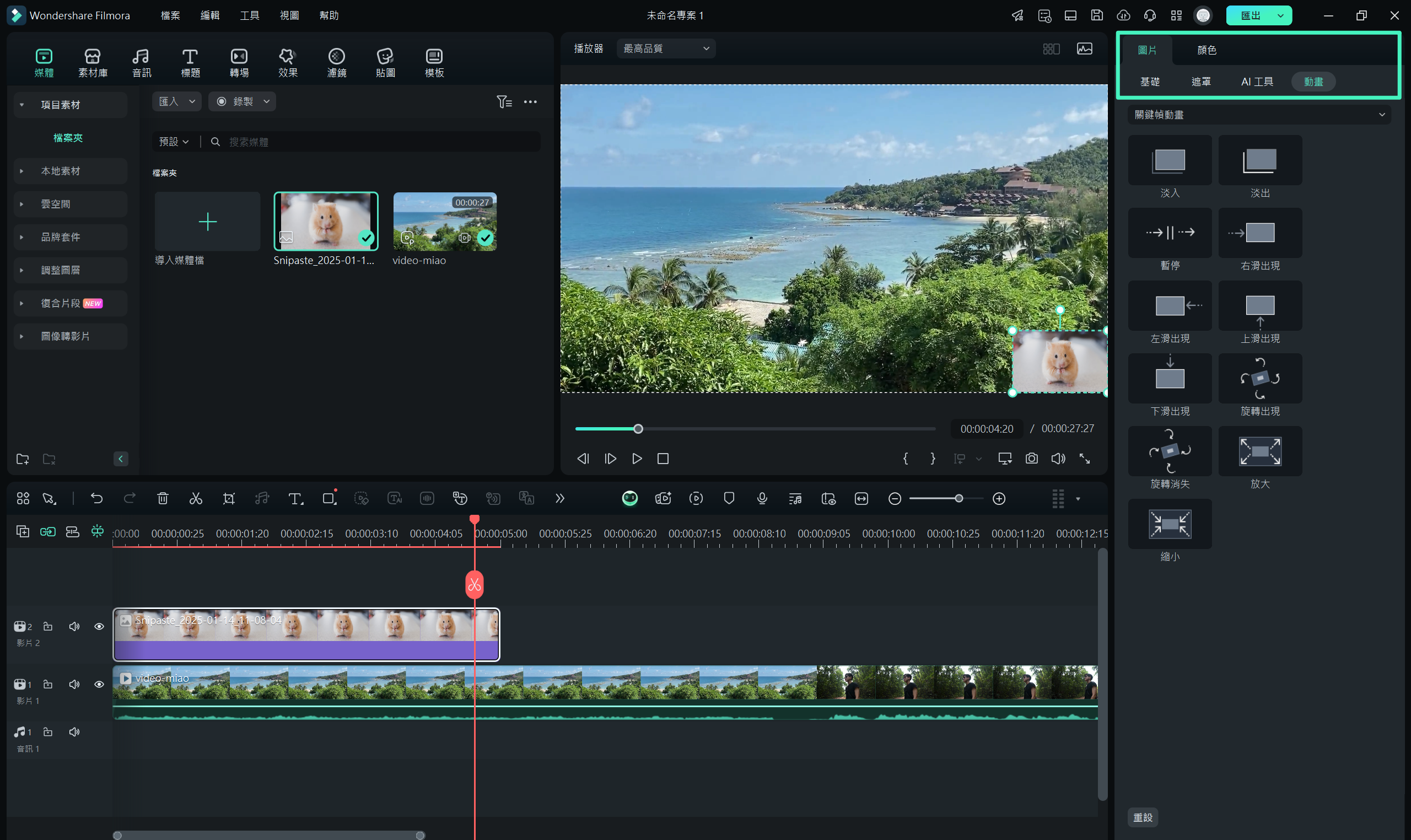
接下來,點選「效果」按鈕以探索更多的蒙版與特效選項。在「濾鏡」下,選擇基礎並將效果範本拖放至時間軸上的照片。連點照片後,您可以調整蒙版的形狀、高度、寬度及羽化效果。在「遮罩」選項卡中,您只需點選即可以塑形照片,並可反轉蒙版創建新形狀。依據需求選擇合適的效果,為您的影片增添更多視覺吸引力。
您可以觀看此影片,了解如何在 Filmora 中製作結合照片與音樂的精美照片幻燈片影片。
想了解更多關於 PIP 影片的資訊嗎?請參考 如何製作畫中畫影片 >>
額外秘訣:將照片與影片結合成全新影片
若您希望在現有影片中加入新照片,請將影片與照片依序放置於時間軸中。此時,您也可以在影片中加入動畫文字與標題、濾鏡、轉場特效、以及其他視覺效果。您還可以錄製自己的配音與旁白,從內建音樂庫中選取音樂與音效,並調整音檔的速度或進行其他音訊編輯。
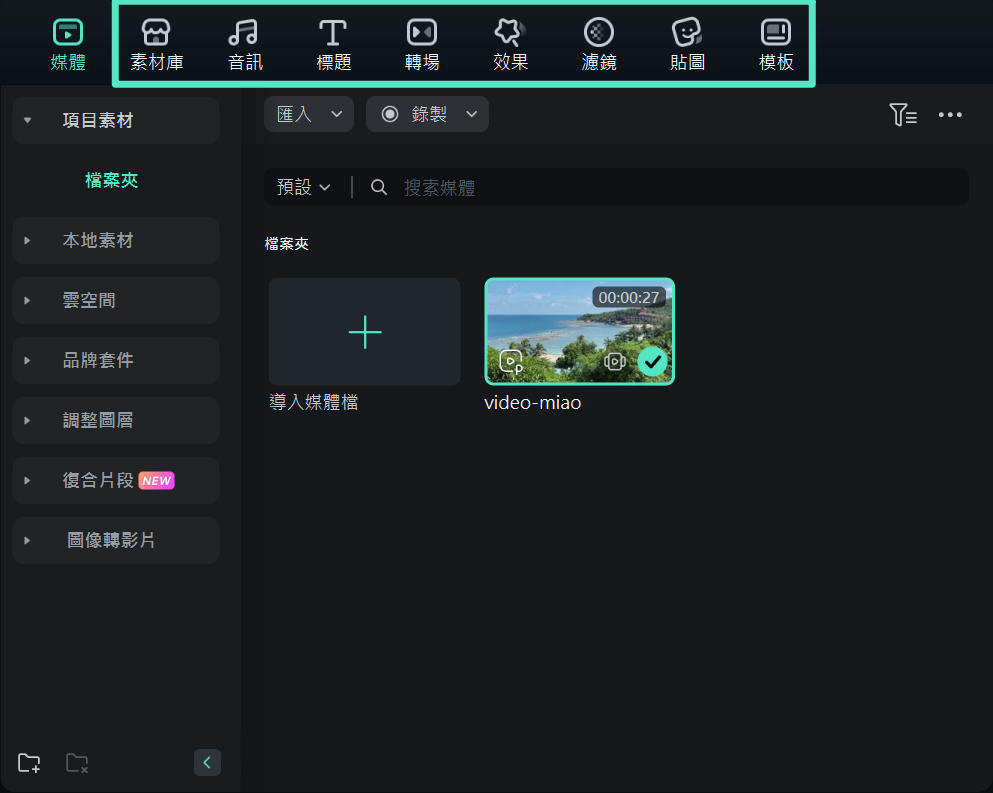
3. 儲存並匯出新影片檔案
將照片加入影片並進行基本編輯後,點選「匯出」按鈕以選擇不同的匯出方式。在格式選項卡中,您可以選擇將影片儲存為不同格式。如果您希望將影片播放於 iPod、iPhone 或 iPad 上,只需點選「匯出至裝置」,並從裝置列表中選擇相應裝置。此外,您也可以選擇將影片上傳至 YouTube,或燒錄成 DVD 光碟,甚至直接將影片分享到社群媒體平台。

特別推薦:AI 如何讓照片轉為影片
隨著社群媒體的興起,視覺內容成為吸引觀眾的關鍵。如今,AI 技術不僅可以幫助我們創建靜態圖像,還能將這些圖片轉化為引人注目的影片。Filmora 的 AI 影像轉影片功能正是其中一個革命性的工具,它可以自動分析圖片並加入各種特效,如擁抱、親吻、戰鬥等,使得靜態圖片瞬間活躍起來,為你的創作增添更多魅力。
步驟一:啟用 AI 影像轉影片功能
首先,啟用 Filmora 後,你會在主畫面的「工具箱」區塊中找到「影像轉影片」選項。這是畫面中顯示的首個選項,輕鬆點選即可進入。
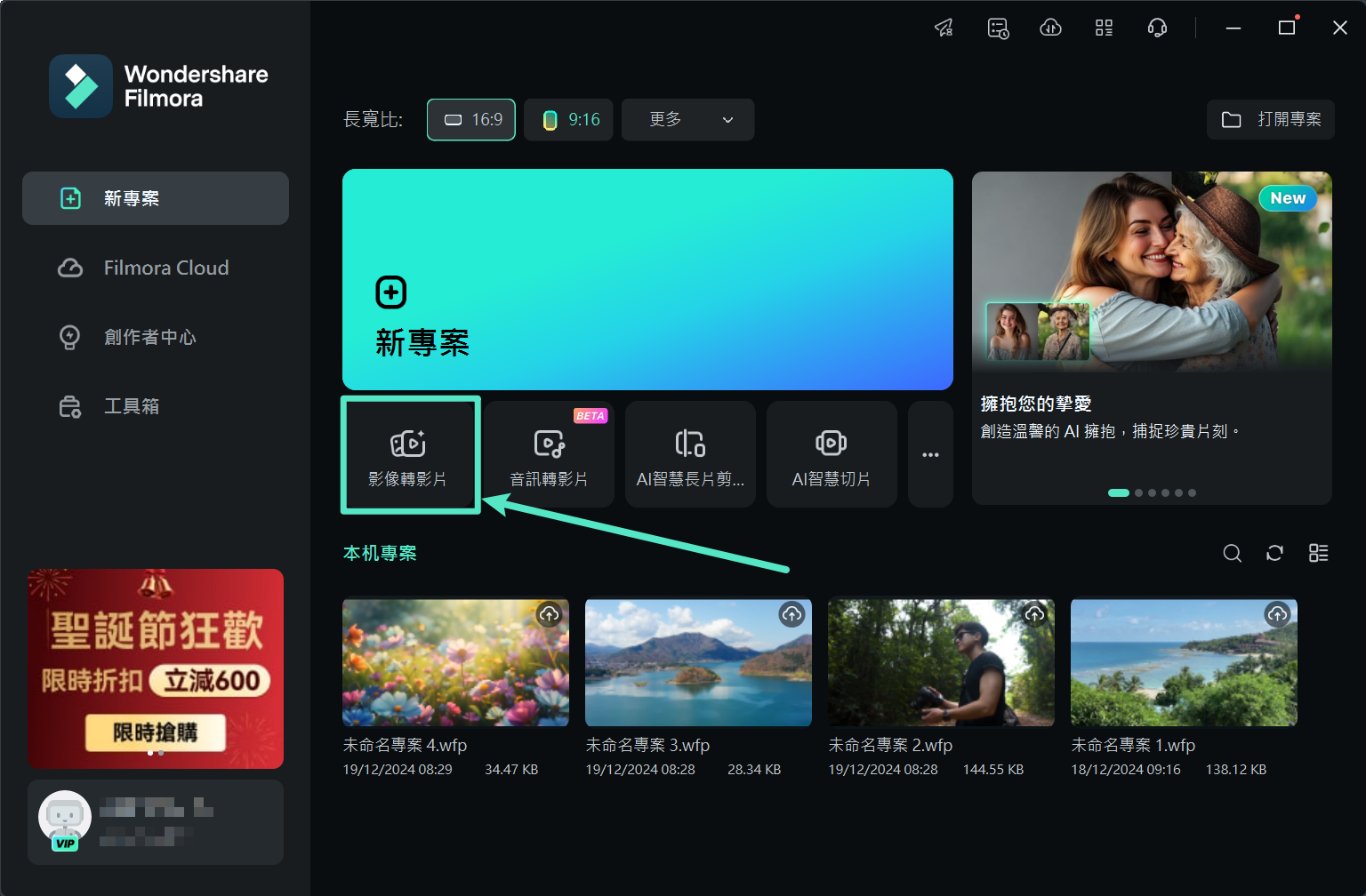
如果你在主畫面中未找到此選項,請開啟新專案並選擇編輯介面上方的「媒體」分頁,然後在左側邊欄中找到「影像轉影片」選項。
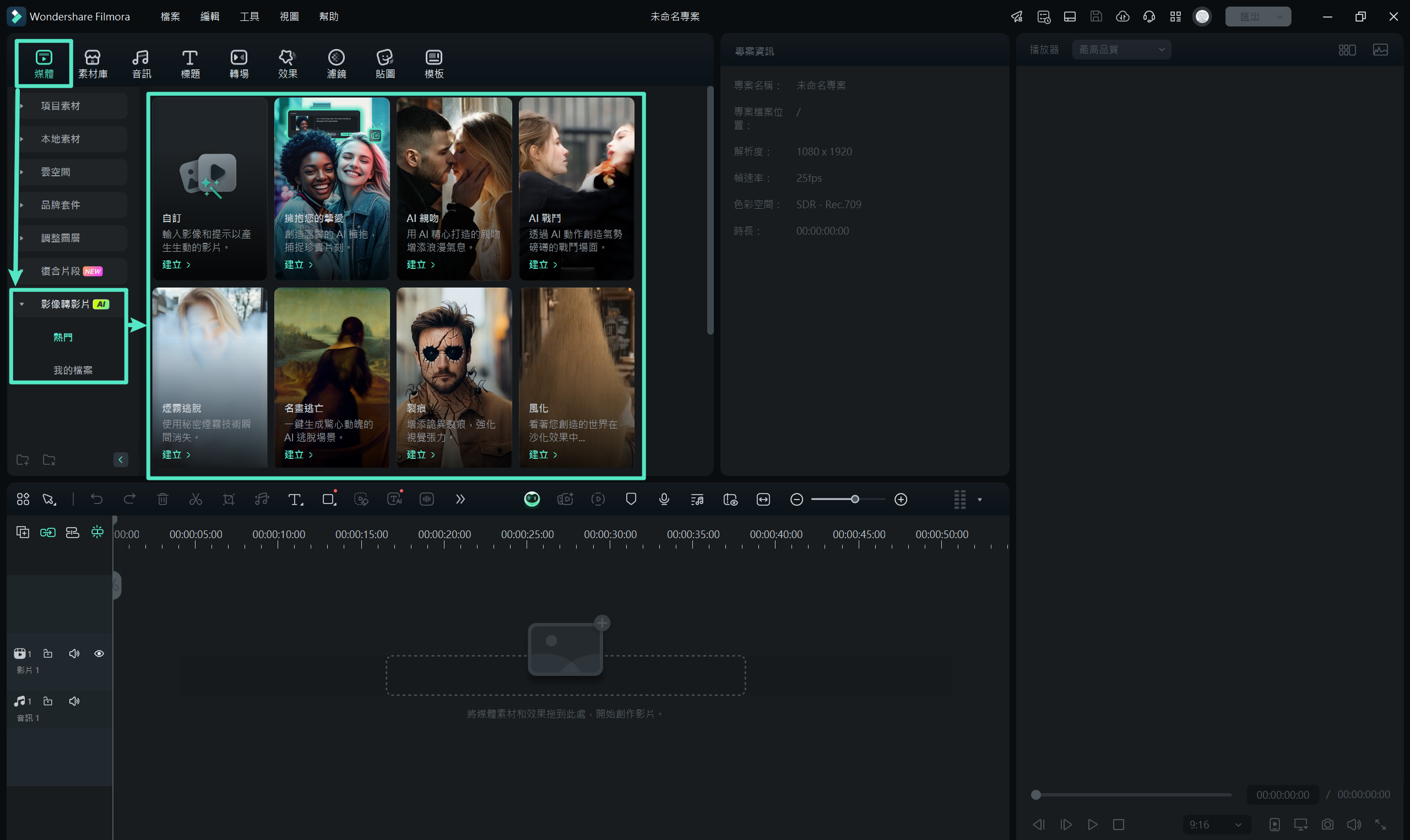
步驟二:選擇模板
進入「影像轉影片」區塊後,將會顯示多種可用的模板。這些模板針對不同的效果與氛圍設計,比如「AI 擁抱」或「AI 戰鬥」等。選擇你喜歡的模板,這些特效將會為你的圖片增添動感。
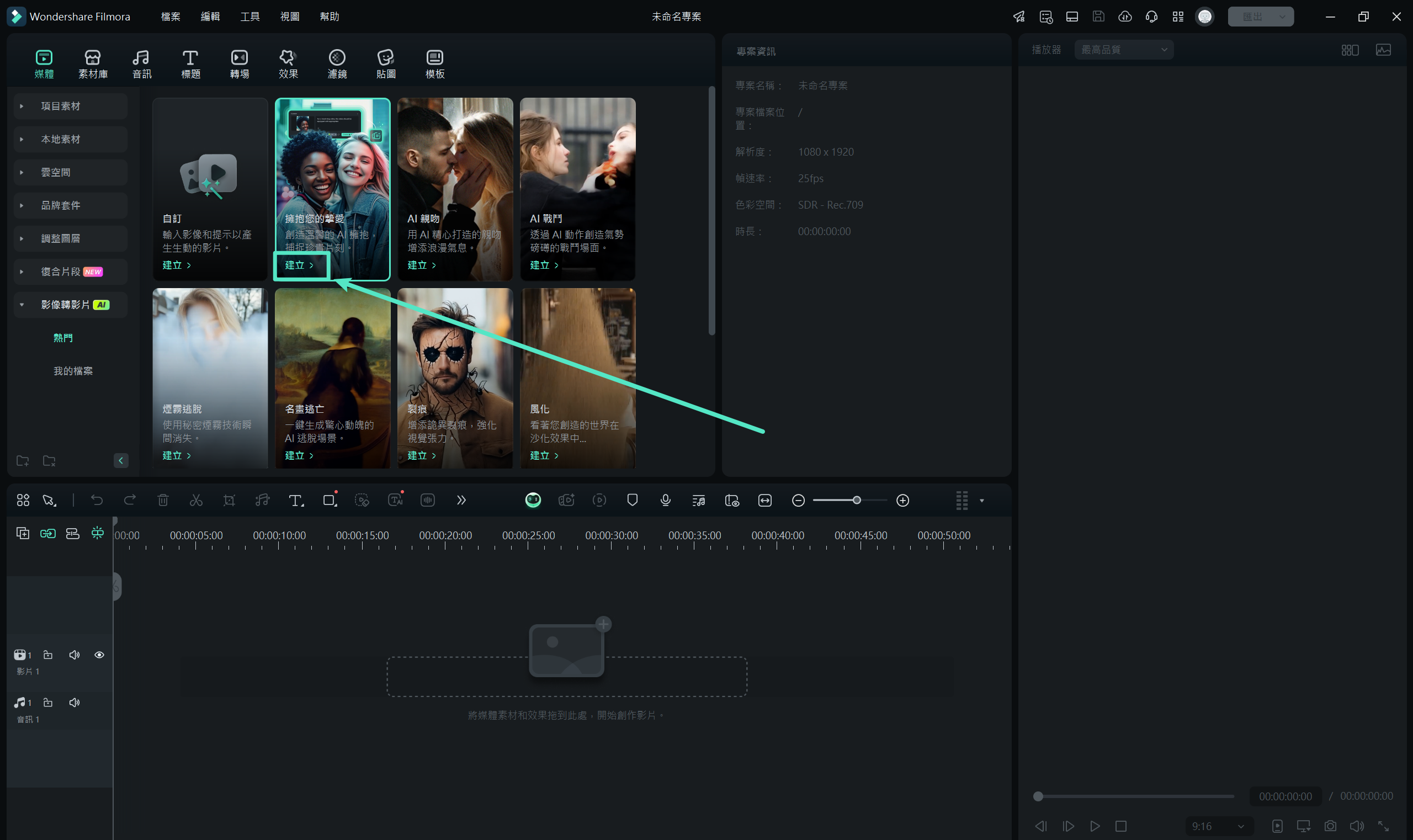
步驟三:預覽模板並上傳影像
選擇模板後,你可以在右側的播放器中預覽特效效果。確定滿意後,點選上傳你的圖片。這樣,AI 技術就會將圖片轉換成帶有特效的影片。
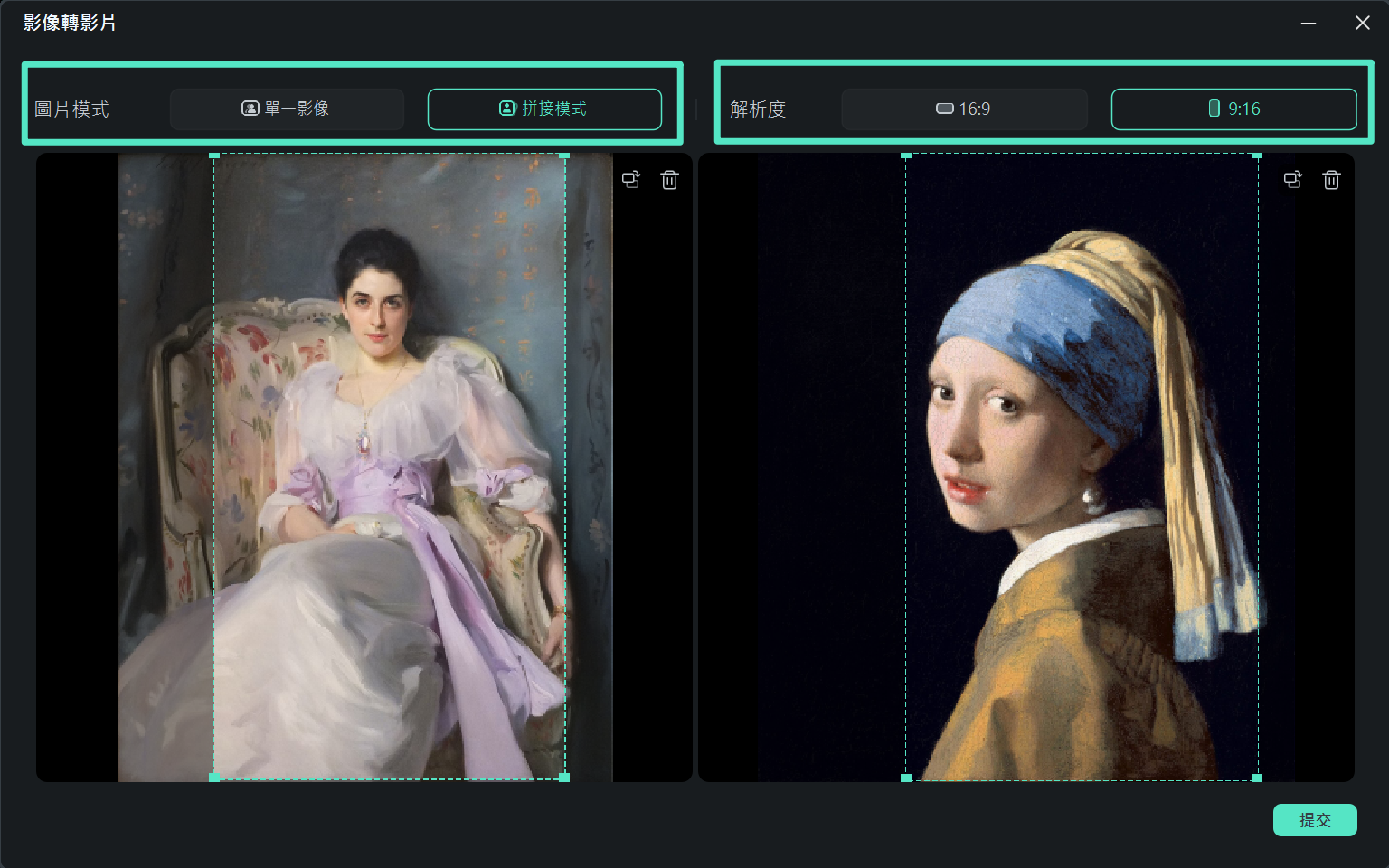
步驟四:生成影片
當你完成設定後,點選「產生」按鈕,Filmora 會開始自動處理並生成影片,將靜態圖片變成動態影片。
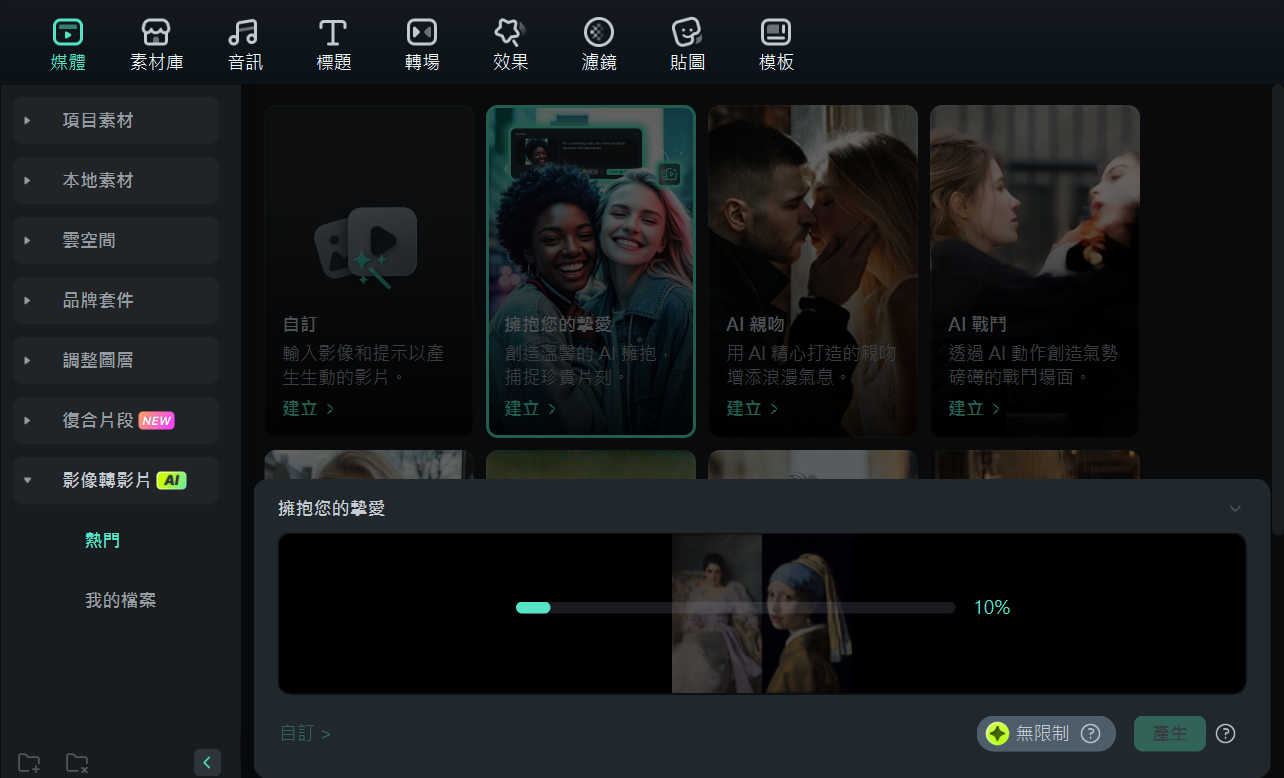
下面即透過「擁抱您的摯愛」模板產生的成片範例:
結語
以上是將照片添加到影片中的步驟,希望對不知道如何作業的使用者有所幫助。 有了Filmora 影片編輯軟體,大家就可以更加盡情的發揮創意來製作精彩影片。 今天就免費下載 Filmora 來激發想像力。






