影片檔案太大如何縮小?大家在日常生活中可能會碰到需要縮小影片檔案的大小需求。 例如:
- 影片檔案太大,無法上傳到 YouTube。 需要將影片縮小到更小的尺寸,以便在 YouTube 上分享。
- 想在小螢幕 Android 手機上播放影片。 但是影片解析度太大,無法播放。必須將其縮小以適應螢幕大小,並占用更少的空間。
- 較小的尺寸易於透過電子郵件傳送。
本文將介紹六種高效的影片壓縮技術,幫助你在維持畫質的同時,大幅減少檔案大小。無論是調整解析度、變更編碼格式,還是利用專業壓縮軟體,你都能找到最適合的解決方案。想知道如何有效壓縮影片檔案大小?讓我們深入探討這些方法吧。

第一部分:縮小影片檔案大小的六種方法
影片檔案過大可能影響上傳與下載速度、佔用過多儲存空間,甚至影響串流播放效能。一般來說,影片壓縮方式可分為兩類:有損壓縮與無損壓縮。
- 有損壓縮透過移除部分數據來降低檔案大小,但可能導致畫質下降;
- 無損壓縮則保留所有數據,確保畫質完整不受影響。
以下介紹六種高效實用的方法,幫助你有效縮小影片檔案大小。
方法一:調整解析度
降低解析度是最直接減少影片檔案大小的方式之一。例如,將 1080p 解析度調降至 720p,不僅能顯著減少檔案大小,對一般觀眾的觀看體驗影響也相對有限。許多免費影片處理工具(如 HandBrake)都能輕鬆調整解析度。以下為具體操作步驟:
步驟一:下載並安裝 HandBrake,開啟後點選「Open Source」匯入影片檔案。
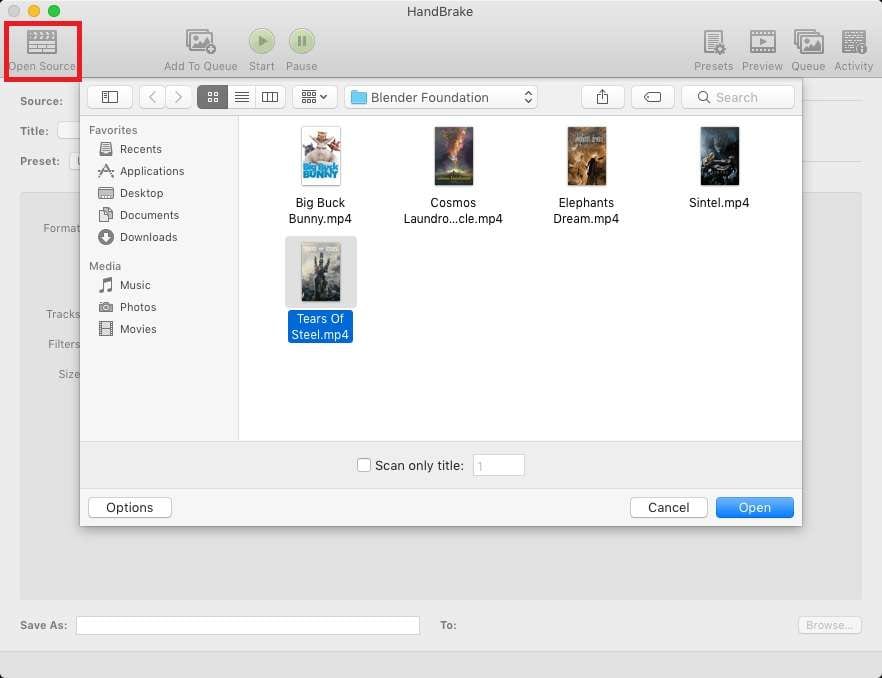
步驟二:前往「Dimensions」(尺寸)選單,選擇適當的解析度,並調整「方向與裁剪」、「解析度與縮放」及「邊框」設定。
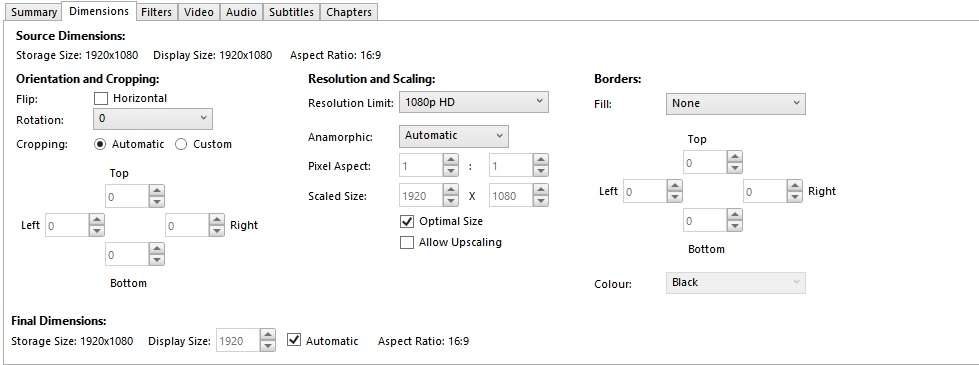
步驟三:設定完成後,點選「Start」開始壓縮,並設定影片名稱與存檔路徑。
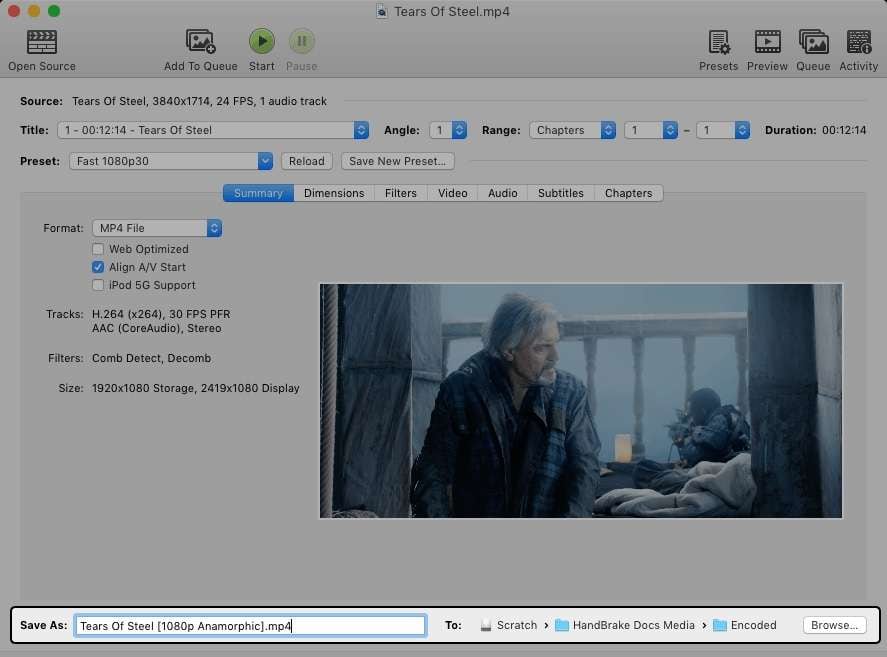
方法二:使用專業壓縮軟體
Wondershare Filmora 是一款功能強大的影片壓縮工具,內建 AI 自動壓縮功能,能在短時間內有效減少檔案大小。此外,Filmora 也是一款多功能影片編輯器,支援各種格式與解析度,適用於社群媒體及不同播放平台。
- 智慧畫質壓縮: Filmora 可依據影片內容自動調整壓縮設定,確保在降低檔案大小的同時維持最佳畫質。
- YouTube 最佳化壓縮: 內建 YouTube 專屬壓縮模式,確保影片符合該平台的上傳標準,減少額外調整需求。
- 完整影片編輯功能: 除了壓縮功能,Filmora 還提供剪輯、裁切、特效添加等編輯工具,適用於多種創作需求。
- 多格式支援: Filmora 相容各種影片格式,適用於社群媒體、行動裝置及不同播放環境。
如何使用 Filmora 縮小影片檔案大小?
透過 Filmora 的「進階壓縮」功能,可快速降低影片檔案大小,並確保畫質維持最佳狀態。以下為具體操作步驟:
步驟一:下載並安裝 Filmora,登入或註冊 Wondershare 帳號。開啟新專案或載入現有專案,將影片匯入「媒體」面板,然後拖曳至時間軸。

步驟二:點選「匯出」按鈕,待彈出視窗後,啟用「進階壓縮」功能。選擇「依品質」,可透過百分比調整壓縮比率,在降低檔案大小的同時維持高畫質。
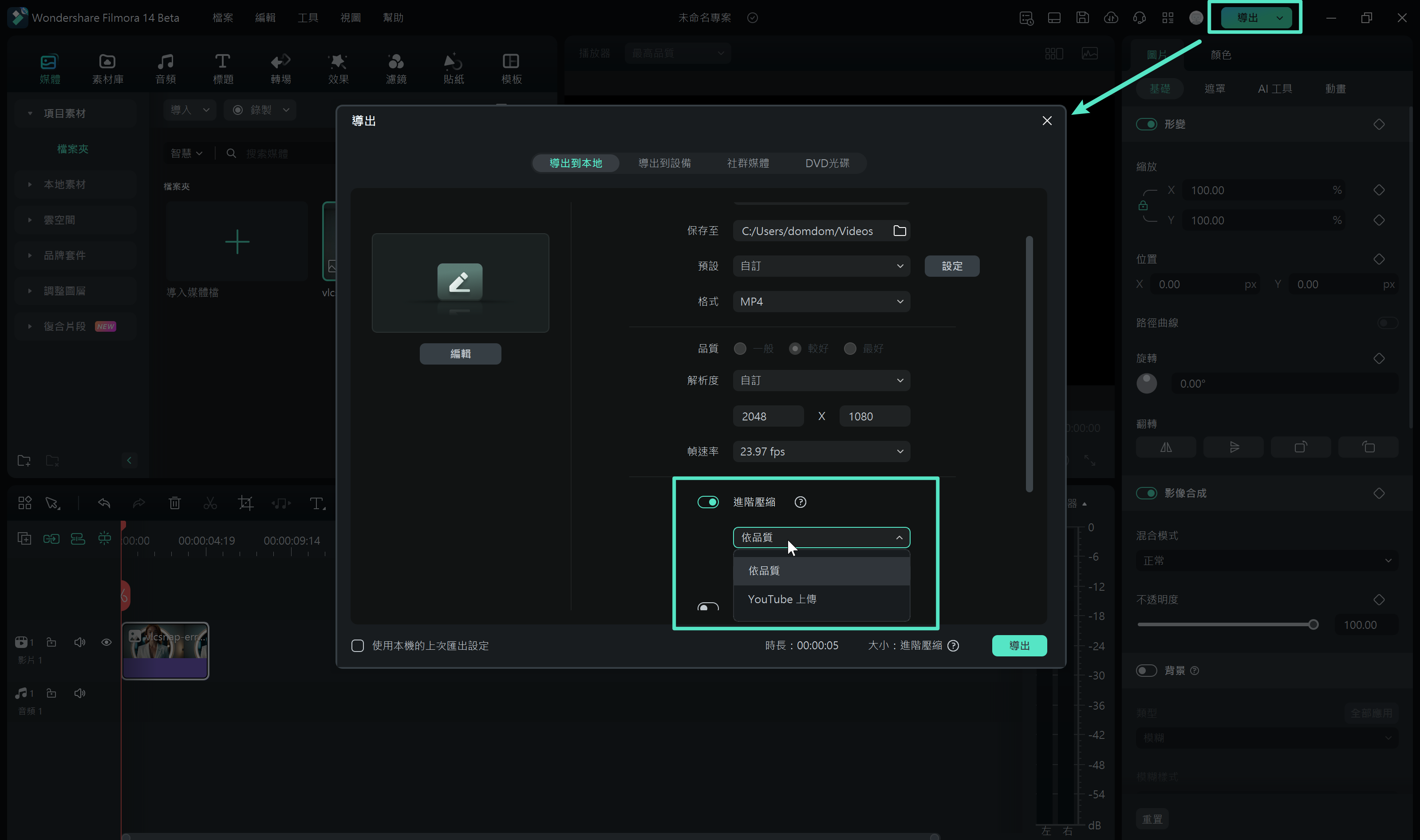
步驟三:若選擇「YouTube 上傳」,系統將依據 YouTube 推薦的位元速率範圍自動壓縮影片。確認所有設定後,點選「匯出」進行輸出。
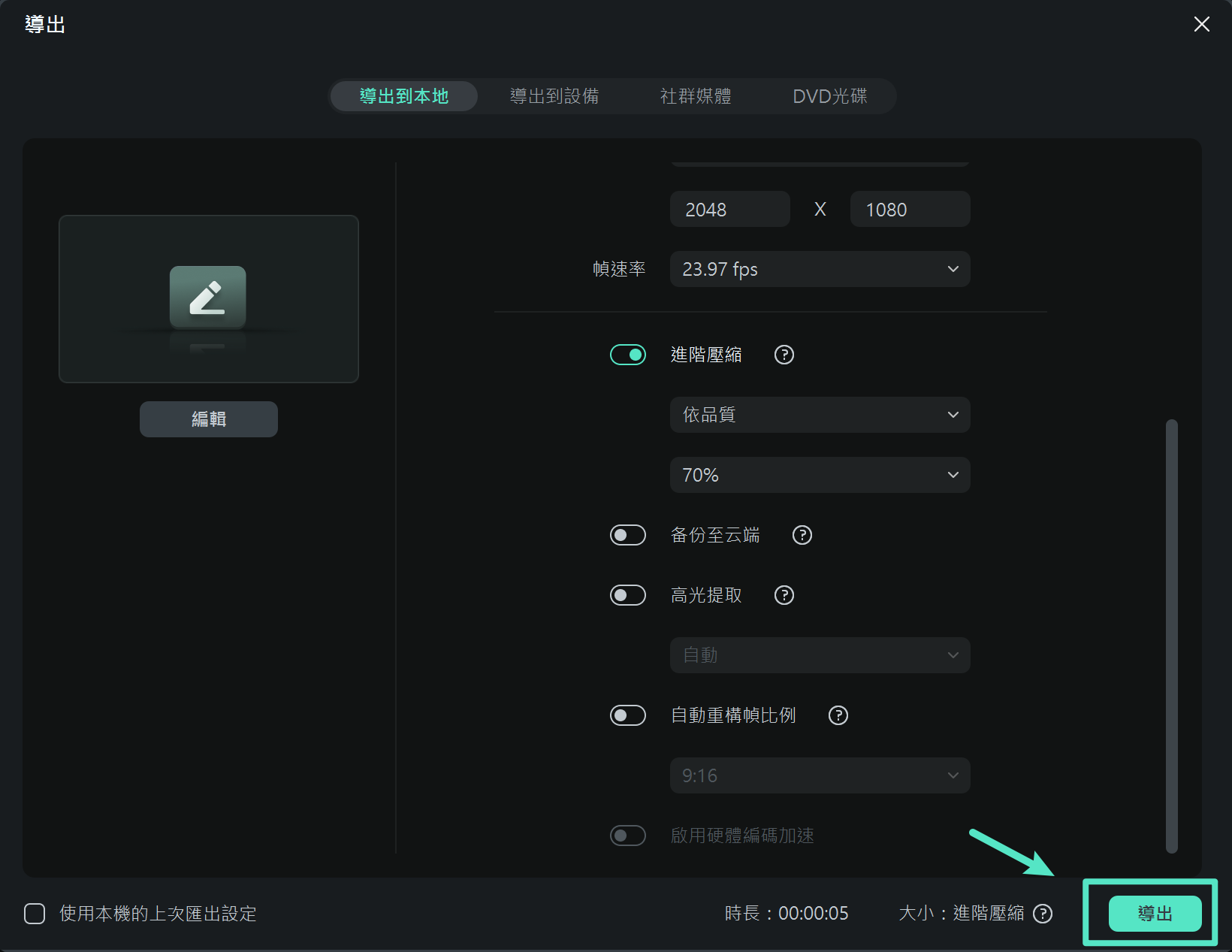
方法三:調整位元速率
位元速率(Bitrate)決定影片每秒處理的數據量,是影響檔案大小的關鍵因素。適當降低位元速率能有效縮減影片大小,但若設定過低,可能導致畫質下降。Adobe Premiere Pro、Filmora 等影片編輯工具皆可在匯出時調整位元速率,以下為具體操作步驟:
步驟一:下載並安裝 Filmora,將影片匯入專案。完成必要編輯後,點選「匯出」按鈕,並點按「設定」。
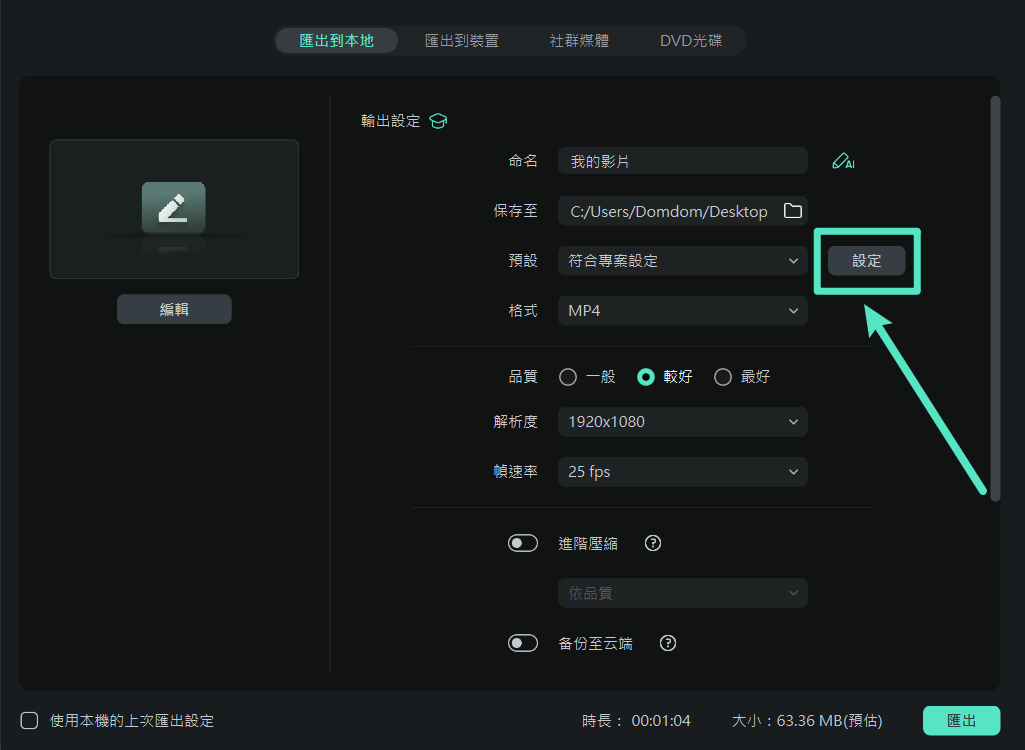
步驟二:於「匯出設定」視窗內調整位元速率,適度降低數值可有效減小檔案大小,並確保畫質維持在可接受範圍。設定完成後,點選「匯出」進行輸出。
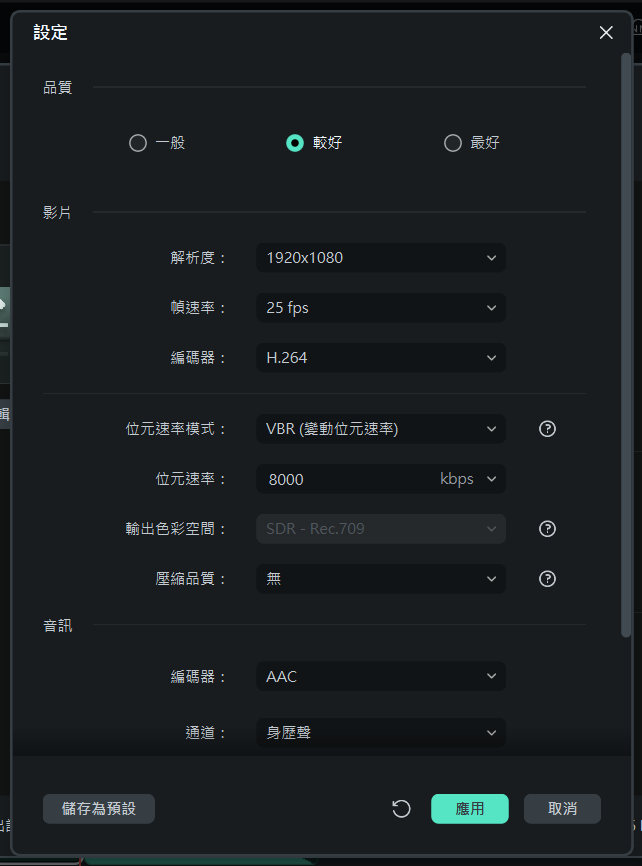
方法四:使用高效編解碼器
編解碼器(Codec)是用於編碼與解碼影片檔案的軟體工具。某些編解碼器具備更高的壓縮效率,能在不影響畫質的情況下顯著減少檔案大小。H.264 和 H.265(HEVC)是目前最常使用的高效編解碼器。在儲存影片時,選擇這些編解碼器可達到最佳的壓縮效果。
方法五:剪輯與裁切
移除不必要的片段是減少影片檔案大小的有效方式。透過剪輯與裁切,可刪除影片中不需要的部分,進而縮小檔案體積。這一操作可以使用 Filmora、iMovie 等影片編輯軟體進行,甚至在手機上也能輕鬆完成。以下是具體操作步驟:
步驟一:在手機上打開影片,進入編輯選項,選擇「裁剪」工具開始剪輯。
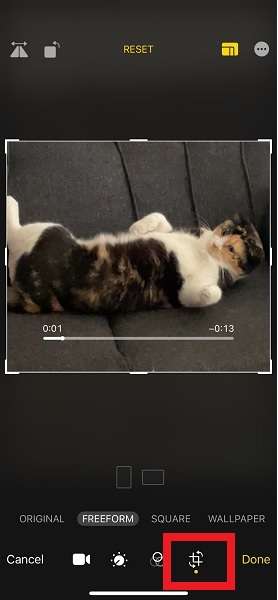
步驟二:調整裁剪範圍至所需大小,並預覽裁剪後的影片,確認內容無誤。完成後,儲存已裁剪的影片。
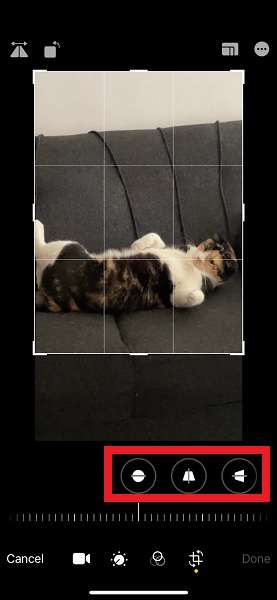
方法六:轉換影片格式
某些影片格式在壓縮時表現出更高的效率。將影片轉換為如 MP4 等格式,可以在不顯著影響畫質的情況下顯著減少檔案大小。以下將以 Filmora 為範例,說明如何進行格式轉換:
步驟一:啟用 Filmora,並將影片檔案匯入並拖放到時間軸。

步驟二:點選「匯出」按鈕,選擇所需的輸出格式,完成後儲存您的影片。
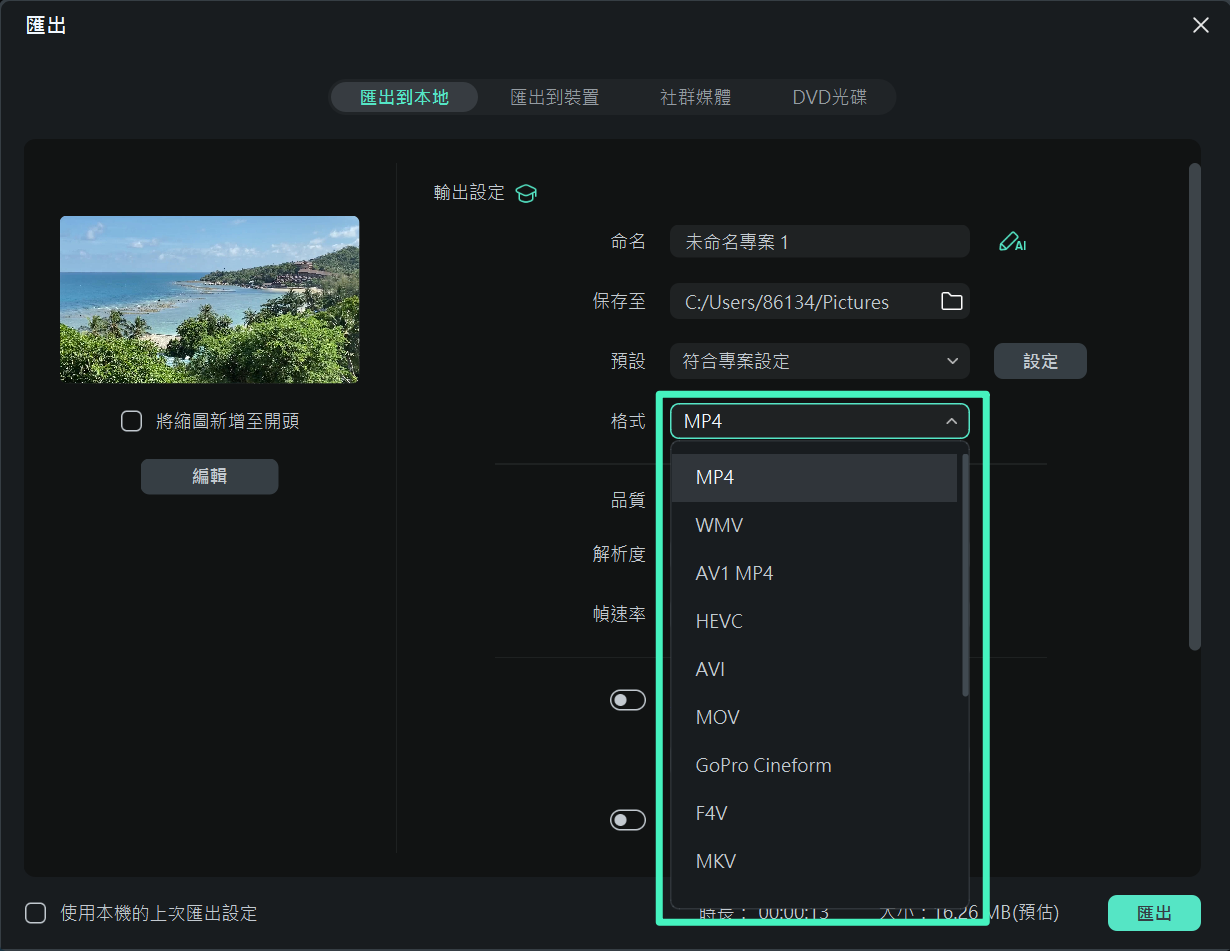
各種壓縮方法優缺點
| 方法 | 優點 | 缺點 |
| 調整解析度 | 簡單、快速、有效 | 可能會影響畫質 |
| 使用壓縮軟體 | 操作簡單、多功能、提供更多編輯選項 | 部分功能可能需要訂閱 |
| 更改位元速率 | 能顯著減少檔案大小 | 可能會影響影片畫質 |
| 使用高效編解碼器 | 具高度壓縮效率 | 可能無法在所有裝置上播放 |
| 裁切與修剪 | 移除不必要的片段 | 可能刪除影片中的重要部分 |
| 轉換影片格式 | 通常能在不明顯損失畫質的情況下減小檔案大小 | 可能需要額外的軟體 |
透過嘗試這些方法,您可以找到最適合您的影片壓縮方式,並保持影片的最佳畫質。
第二部分:減少影片檔案大小的實踐技巧
在進行影片檔案大小壓縮時,遵循正確的方法是關鍵。採取最佳實踐能幫助您在保持優質畫質的同時,達到理想的檔案大小。以下是一些值得注意的建議,請務必記住:
- 從高品質素材開始
高品質的素材將能夠在壓縮過程中保持更多的細節,並有效降低畫質損失。確保您的原始錄影或素材檔案具有足夠的質量,這樣在壓縮後能夠獲得最佳效果。
- 選擇正確的設定
過度壓縮會顯著降低影片畫質,而若壓縮不足則無法達到顯著的檔案大小減少效果。您應該透過多次調整設定,找到畫質與檔案大小之間的最佳平衡。注意解析度、位元速率以及編解碼器的選擇,這些設定將直接影響最終的輸出結果。
- 進行實驗與測試
每部影片的壓縮需求不同,某些方法對某些影片有效,但對其他影片未必適用。不要害怕嘗試各種不同的壓縮技巧和設定,透過不斷測試,找到最適合您影片的最佳壓縮方式。
- 備份原始檔案
務必保留原始未壓縮版本的影片檔案。這樣,您未來仍可使用高品質的素材進行編輯或重複使用。將原始檔案備份至外接硬碟或雲端儲存空間,以防資料遺失。
- 使用最新的工具與技術
影片壓縮技術持續進步,不斷有新工具和功能問世。保持更新,選擇像 Filmora 這類的先進工具,它提供了多樣化的壓縮選項,相較於其他工具,具備更高的壓縮效率與畫質保留效果。
- 考慮最終用途
在進行影片壓縮時,請依據影片的最終用途來調整壓縮設定。不同平台對影片畫質和檔案大小有不同的需求。例如,社群媒體平台上的影片可以接受較高的壓縮比例,而用於專業報告或其他高品質要求的影片則應保留較好的畫質。依據影片用途調整壓縮策略,達成最佳效果。
結語
影片檔案大小的減少在各種應用場合中都顯得尤為重要。現在,您已經掌握了如何有效減少影片檔案大小,這是邁向成功的第一步。選擇如 Filmora 這類可靠的壓縮軟體,並充分利用其強大的編輯工具,將助您實現最佳的壓縮效果。每種方法都有其獨特的優勢,建議您依據需求參考它們的優缺點,選擇最適合的解決方案。
還在網路上搜尋「影片檔案太大如何縮小」的答案嗎?借助 Filmora 的自動壓縮工具,這一過程將變得既簡便又高效。使用該工具,不僅能保持影片的高品質,還能讓您的影片檔案更易於管理。






