如何在 iPhone、Android、iPad 合併音訊與影片
許多社群媒體愛好者會將音訊與影片進行結合,無論是為了創作有趣的內容,還是為了對比、比較不同情境的效果。無論用途如何,音訊與影片合併都能帶來更具吸引力的視聽體驗。
藉由專業的影片編輯工具,您可以輕鬆將音訊與影片合併成為一個完整的片段,讓您的觀眾能夠一氣呵成地享受精彩內容。
無論您是使用 iPhone、iPad,或是 Android 手機,選擇一款功能強大的影片音樂合併 App 都是達成這一目標的關鍵。
最佳音訊與影片合併 App – Filmora 行動版(原 FilmoraGo)
Filmora 行動版是一款專為手機設計的影音編輯 App,讓使用者無需長時間坐在電腦前,即可輕鬆創作高品質的影片。只要將此程式安裝在手機或平板上,便能立即開啟專業級的影片創作。
這款 App 擁有多元的音訊與影片編輯功能,提供各式各樣的特效、樣式、動畫、主題和其他自訂選項,讓每一部影片都能展現獨特的風格與創意。
Filmora 行動版的一大亮點是,支援離線操作,無需依賴網路連線,無論是手機還是 iPad,都能隨時隨地進行影片創作。
第一部分:如何在 iPhone 上合併影片與音訊
若您希望在 iPhone 上輕鬆合併音訊與影片,Filmora for Mobile 提供了一個簡單且高效的編輯工具。以下是詳細的操作步驟:
步驟一:啟用新專案並匯入影片素材
首先,點選「+」圖示,並選擇您希望合併的影片片段。Filmora 行動版支援一次匯入多達 5 個片段,讓您能輕鬆處理更複雜的影片編輯。為了演示,本範例僅選擇了兩個片段進行合併。
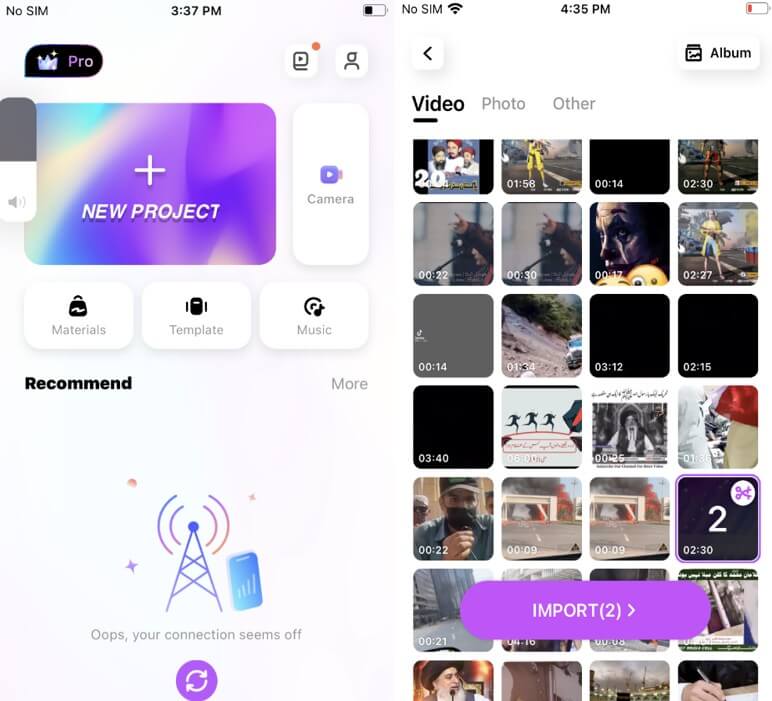
步驟二:為影片添加效果、功能與音訊
接下來,您可以依據需求為合併的影片添加各種效果、主題或特效,讓影片更具吸引力。Filmora 行動版提供豐富的視覺效果選擇,從簡單的轉場效果到華麗的特效,應有盡有。
若您希望為影片配樂,可以直接點選「音樂」選項,選擇您喜愛的音樂。Filmora 行動版提供多樣化的音樂類型,包括熱門歌曲、輕快旋律、節奏感十足的音樂或電子音樂等。選擇您喜愛的音樂後,將其加入影片中。
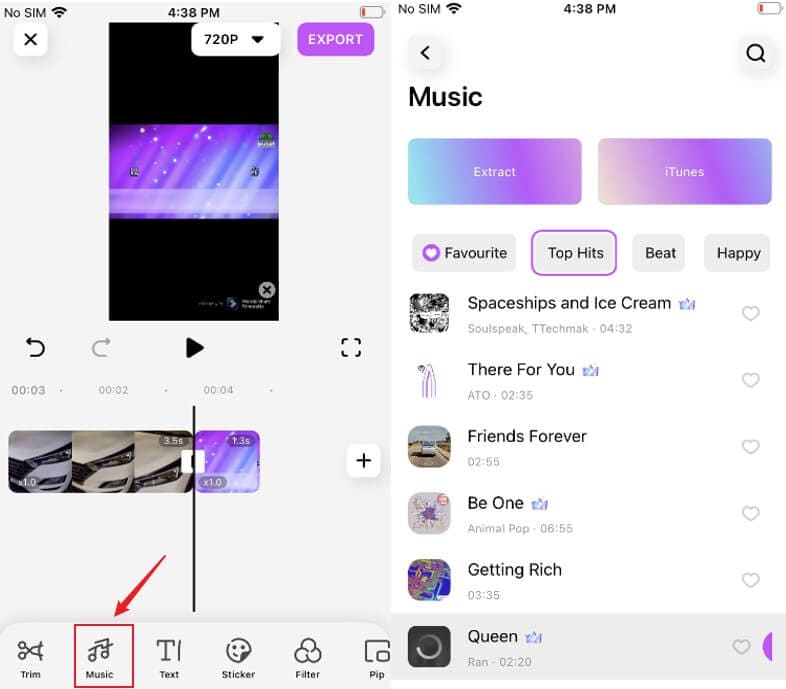
步驟三:依需求匯出影片
完成音訊與影片合併後,您可以預覽影片效果,確保所有元素都已依照您的需求調整無誤。若一切就緒,點選「匯出」按鈕,選擇適合的解析度並開始匯出。影片匯出後,將自動儲存至您的 iPhone 相簿,隨時可供分享或使用。
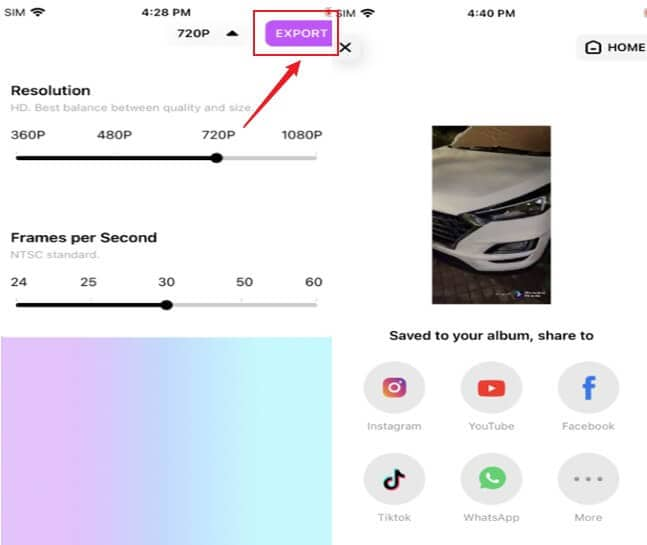
您可能也有興趣:如何反轉 iPhone 自拍影像:詳細操作指南
第二部分:如何在 iPad 上合併 MP4 與音訊
在 iPad 上合併 MP4 格式的影片與音訊,過程簡單且高效,能夠大大節省您的時間。以下是詳細步驟,幫助您輕鬆完成影片與音訊的合併。
步驟一:匯入影片並開始新專案
首先,開啟 Filmora,並選擇「+」圖示來開始匯入您希望合併的影片片段。無論是單一影片或多個片段,您都可以輕鬆匯入並進行後續編輯。

步驟二:為影片添加音效與其他功能
影片匯入後,您可以選擇進一步編輯合併的片段,並依據需要加入特效或調整畫面。若您希望為影片增添背景音樂,請點選「音樂」選項,從眾多音樂庫中挑選您喜愛的音樂。完成後,您可隨時預覽整體效果,並依據需要進行修改。

步驟三:匯出最終影片
當您對影片編輯完成並確認效果後,點選「匯出」按鈕。選擇適合的影片解析度,然後確認匯出。影片匯出後,將自動儲存在您的 iPad 相簿中,隨時準備分享或使用。

第三部分:如何在 Android 手機合併影片與音訊
在 Android 手機上合併音訊與影片是一個簡單又直觀的過程。您可以單獨處理影片或音訊,也可以將兩者結合在一起。以下將介紹如何快速將影片與音訊合併的步驟:
步驟一:將影片匯入新專案
首先,開啟您的 Android 手機上的 Filmora 行動版 App,選擇您希望合併的影片和音訊素材。在以下的範例中,我們選擇了兩個影片片段以及兩個音訊檔案進行合併。
Filmora 支援多種影片格式,因此您可以匯入任何類型的影片素材。選擇好影片後,點選「下一步」,您將進入 App 的時間軸編輯介面。

步驟二:合併影片與音訊、添加效果
進入時間軸編輯頁面後,您可以依據需求調整影片內容,包含改變影片播放速度、添加視覺效果或濾鏡等。若需要加入音訊片段,您只需選擇「音樂」選項,並從音樂庫中選擇您想要的音檔。
完成編輯後,請務必預覽影片效果,確認音訊與影片是否完美同步,並檢查視覺效果是否達到您的預期。
步驟三:匯出影片並儲存至相機膠卷
當您對影片的編輯效果滿意後,點按右上角的「匯出」按鈕,選擇所需的解析度進行影片匯出。匯出完成後,影片將自動儲存至您的相機膠卷中。

只要您安裝了適當的影片音樂合併 App,無論是手機或其他裝置,合併影片與音訊都不會是一件困難的事。
透過本文分享的簡單步驟,您可以輕鬆地將音訊與影片合併,讓您的影片創作更加出色且高效。





