隨著 Twitter、Instagram 和 TikTok 等影片分享和社群媒體應用程式的風行,對於簡單、快速的影片剪輯工具的需求急遽增加。現在,您不必再費心於繁瑣的影片編輯,也能輕鬆製作出高品質的影片。
多虧了各種使用者友善編輯軟體,讓每個人都能輕鬆上手。然而,尋找一款合適的工具來修剪或剪輯影片仍然是一項挑戰,尤其是針對 AVI 格式的影片。
但你知道嗎?這些適用於 Windows、MAC、Android、iPhone 以及線上的16款頂尖 AVI 影片剪輯器,將會讓影片的剪輯和修剪變得有趣起來。特別是當您使用 Filmora 這款軟體進行剪輯時,會更加得心應手。
目錄
第一部分:全平台最佳 AVI 影片剪輯工具 – Filmora[附 AVI 影片剪輯教學]
Wondershare Filmora 是一款專業且操作直覺的影片剪輯軟體,支援 MAC、Windows,以及 Android 與 iPhone 行動裝置。無論您是桌機使用者或行動端創作者,都能輕鬆下載並使用 Filmora。它對追求高品質影片的使用者來說,是不可或缺的利器,完整支援包括 AVI 在內的各種影片格式。
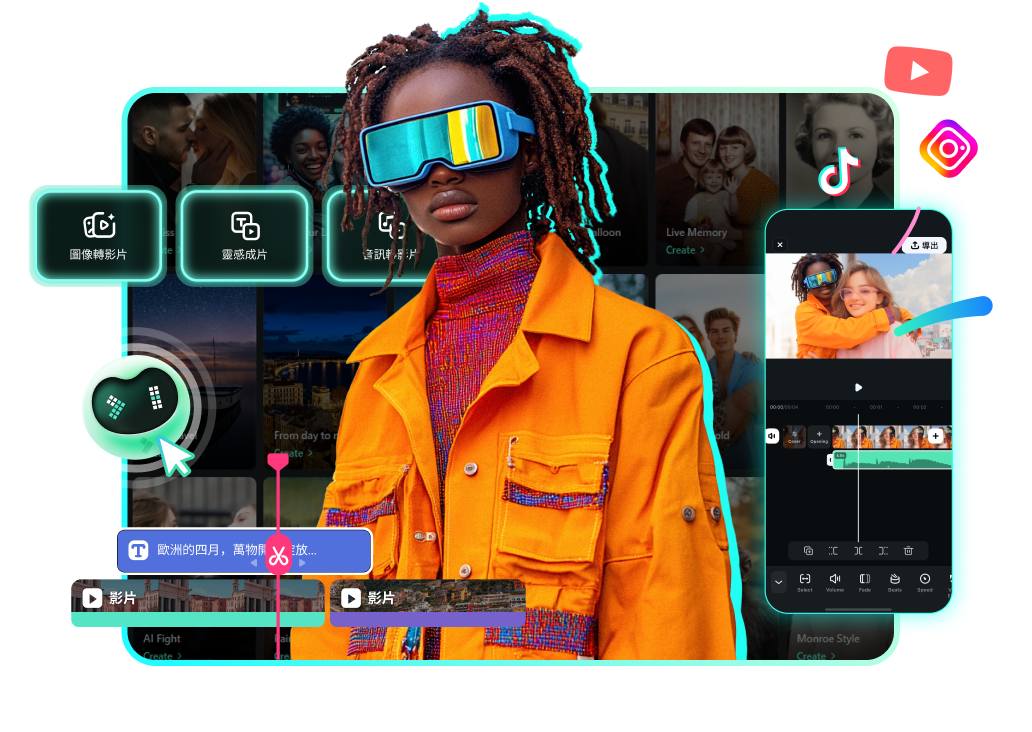
Filmora 定價親民,功能卻相當全面。您可以免費下載軟體,立即開始影片製作,並評估其在裁剪、調整尺寸、色彩修正等功能上的表現。這還只是冰山一角,Filmora 提供的功能遠不止如此。
實際上,Filmora 擁有多項高效功能,包括 AI 智慧切片(智慧場景切割)、預設模板、高光卡點(自動節拍同步)、曲線變速、運動追蹤、關鍵影格、創意轉場、豐富標題及濾鏡效果等。而且操作簡單易學,使新手與專業剪輯者都能快速上手,這也是 Filmora 廣受好評、擁有穩定使用者群的原因。
那麼,Filmora 是否能勝任 AVI 影片的剪輯與修剪呢?答案是肯定的!只要依循正確操作流程,Filmora 就能輕鬆完成各種 AVI 影片編輯需求。
1. AVI 影片剪輯教學
步驟一:下載 Filmora 影片剪輯軟體
首先,依您的作業系統下載 Filmora,您可以透過下方按鈕直接點按下載。運行安裝程式並完成安裝,請避免中斷或暫停安裝過程。
步驟二:將影片匯入 Filmora
將 AVI 影片匯入 Filmora 十分簡單。建立新專案後,點按「匯入」圖示即可。

這會開啟一個新的視窗,您可以從資料夾中選擇影片或音訊檔案。找到您要編輯的片段後,選取並點按「打開」,影片將加載到 Filmora 的「媒體」資料夾中。確認影片縮圖已出現後,按住滑鼠左鍵將影片拖曳到時間軸上。

匯入影片後,可能會跳出專案設定選項。我們建議選擇「匹配媒體」,除非您對解析度與影格率有專業需求。
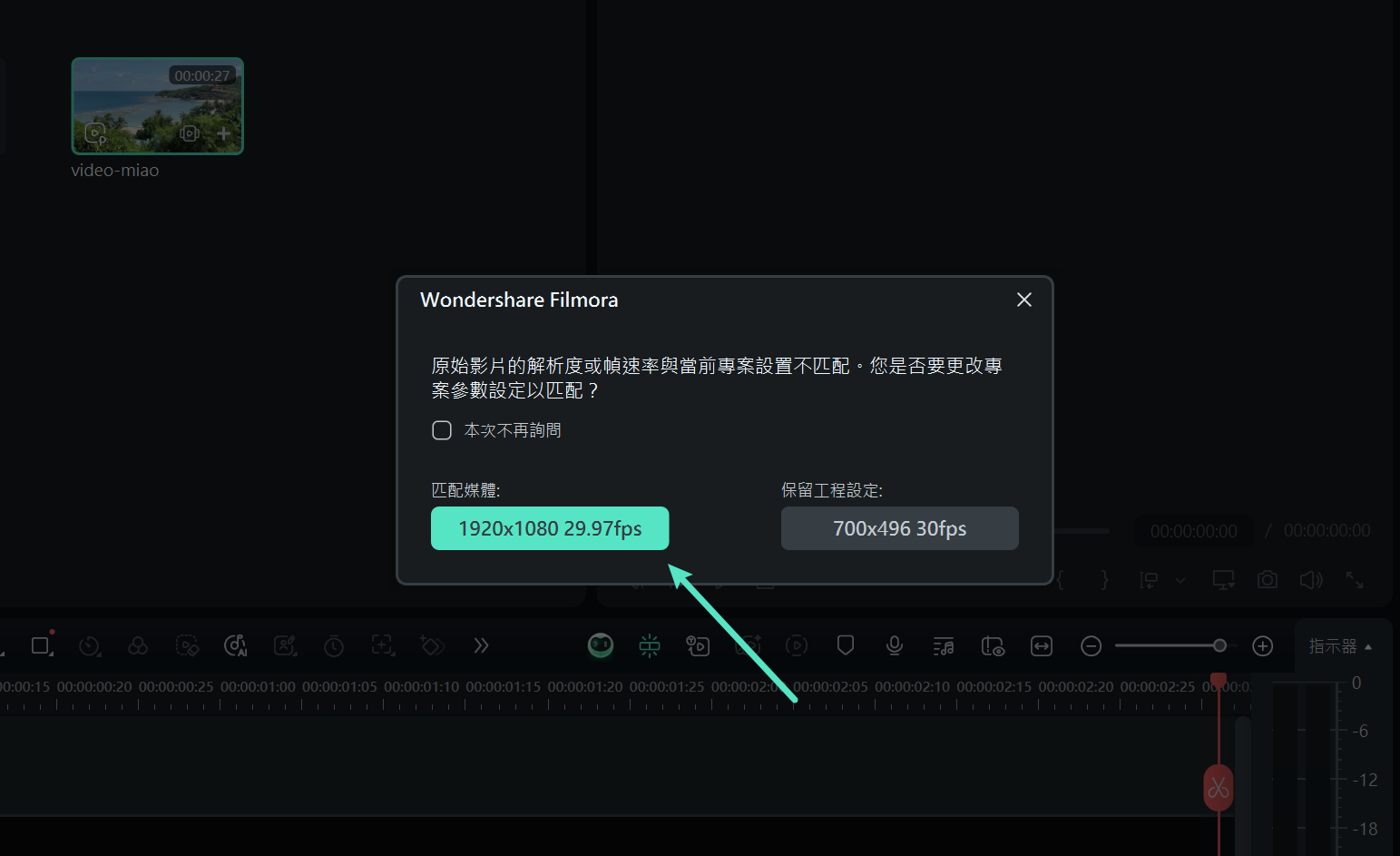
步驟三:在 Filmora 中剪輯影片
進入剪輯核心步驟前,先了解「游標」的作用。
游標為橘紅色標記,可在時間軸上定位影片片段,是剪輯的關鍵工具。
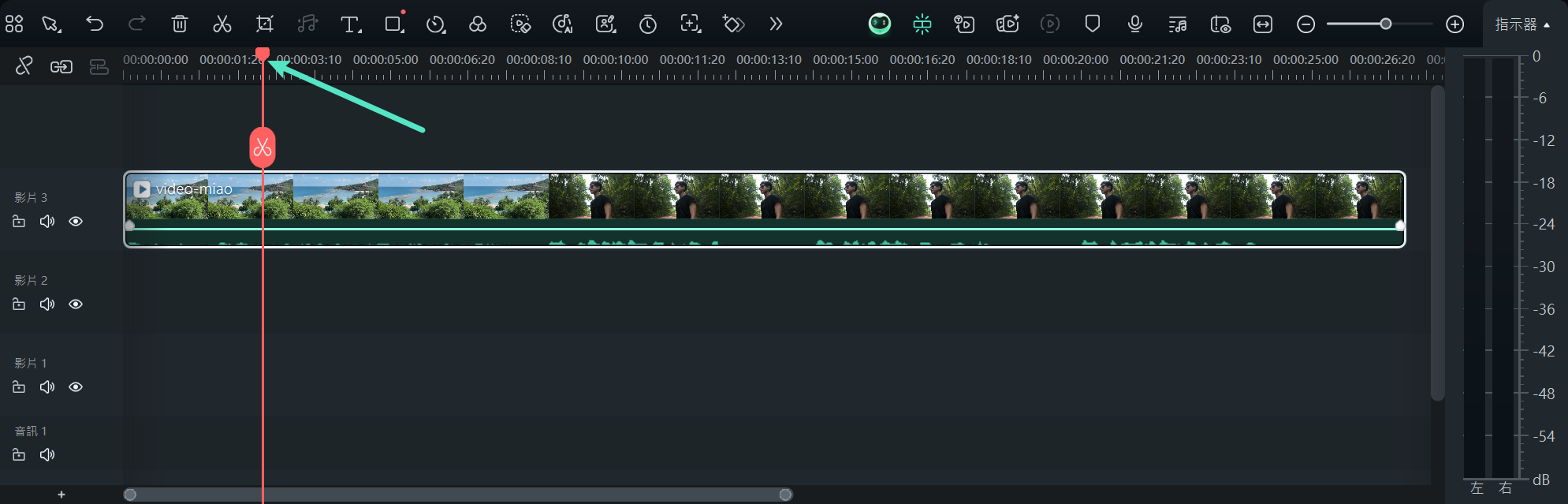
將游標移至想要剪切的位置,點按「剪刀」圖示進行影片分割。
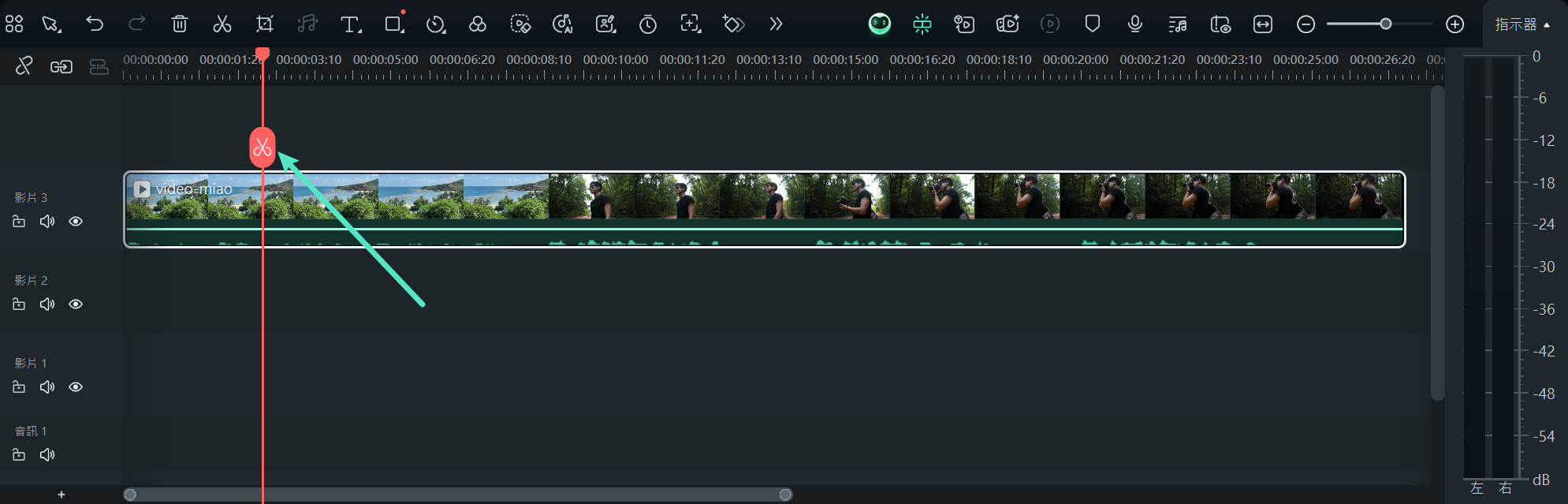
剪切後,影片將被分為兩個片段。
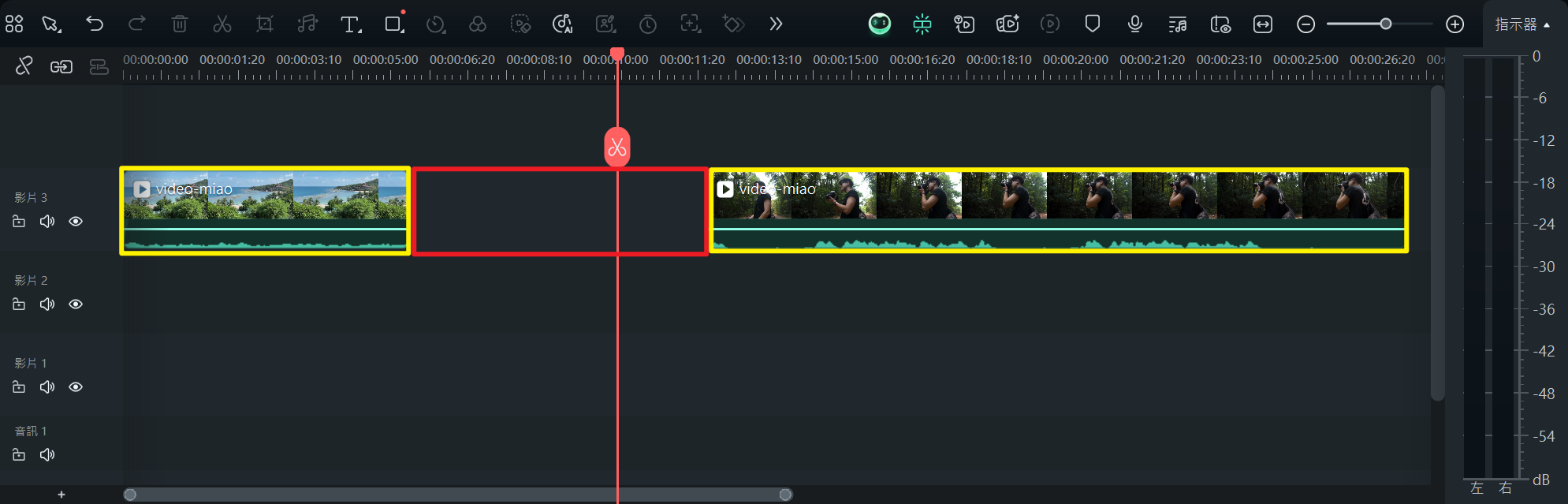
紅色區域代表時間軸上的間隙,黃色區域表示這是同一影片的兩個獨立片段。
將兩個片段靠齊排列,如下所示。
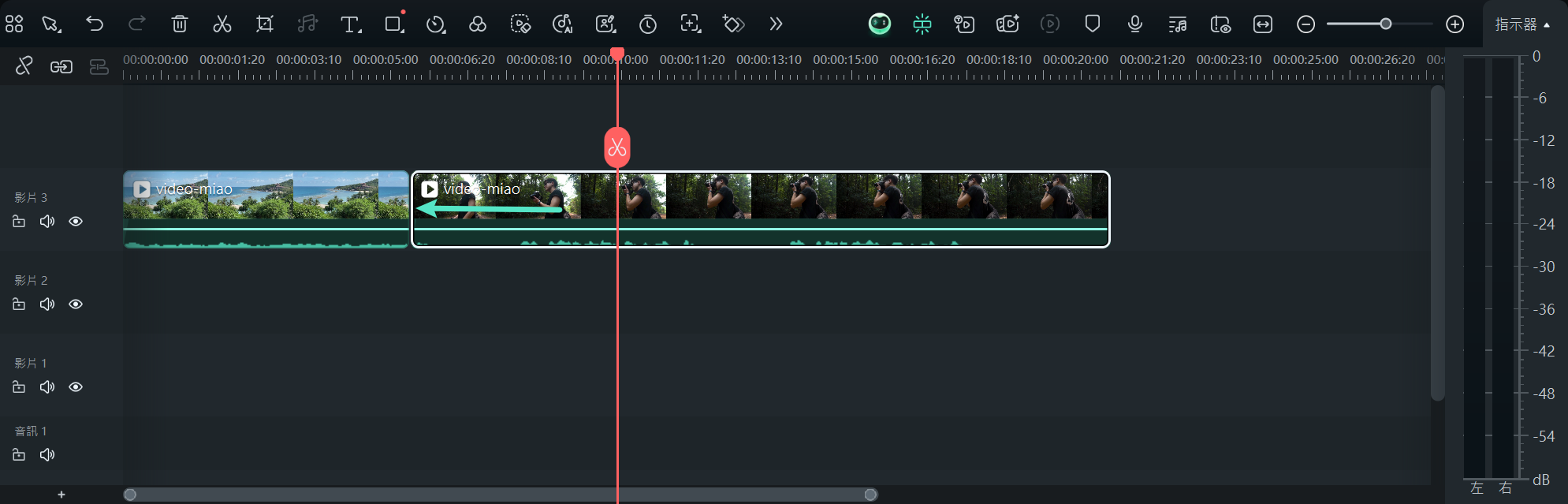
接著將游標移至另一位置,點按「剪刀」進行分割(第二次分割)。
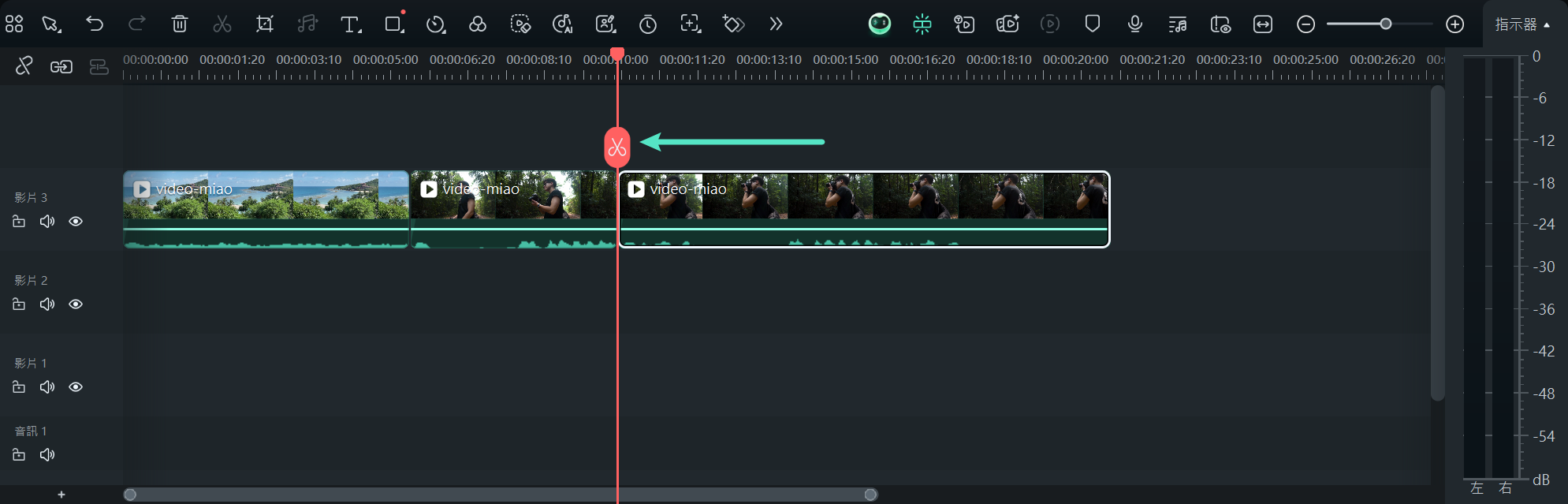
繼續操作並刪除分割部分,此時,同一影片已被分成三個片段,如螢幕截圖所示。
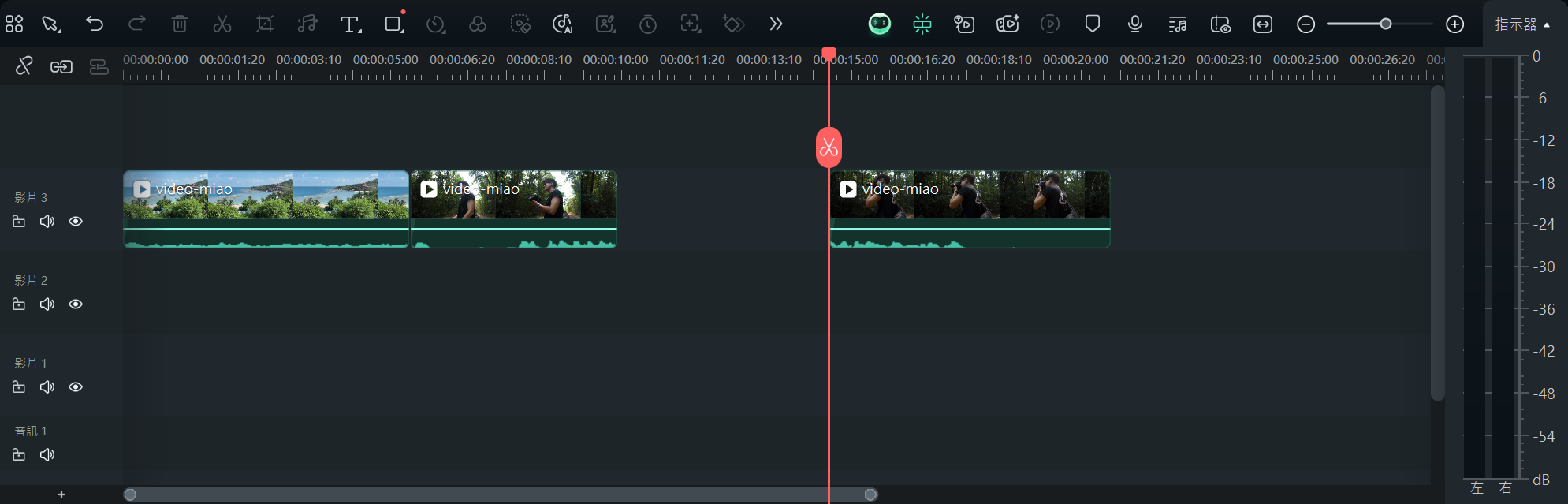
注意:影片分割時,您也可開啟「自動波紋編輯」,剪輯後,Filmora 不會自動保留片段間隙。
時間軸上有三個片段,若要刪除第二個片段,先點選該片段。右鍵點按滑鼠,選擇「刪除」,即可刪除該片段。
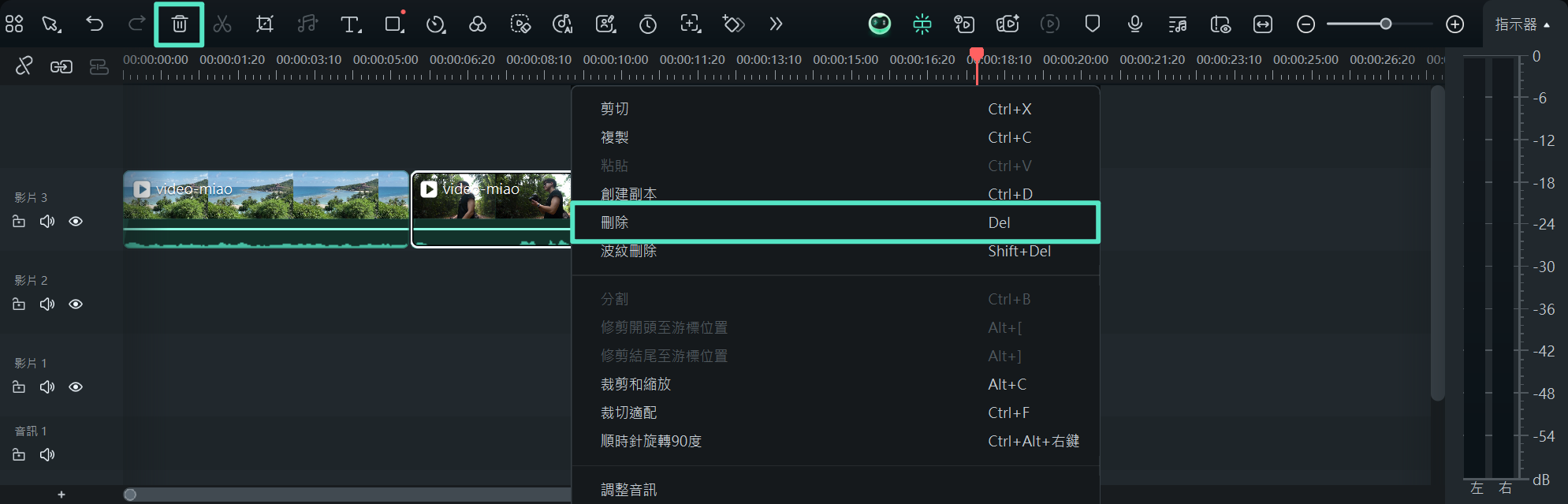
刪除後,將第二個片段拖曳至第一個片段末端,保持無間隙。最後,點按播放器下方「播放」按鈕,預覽剪輯結果。
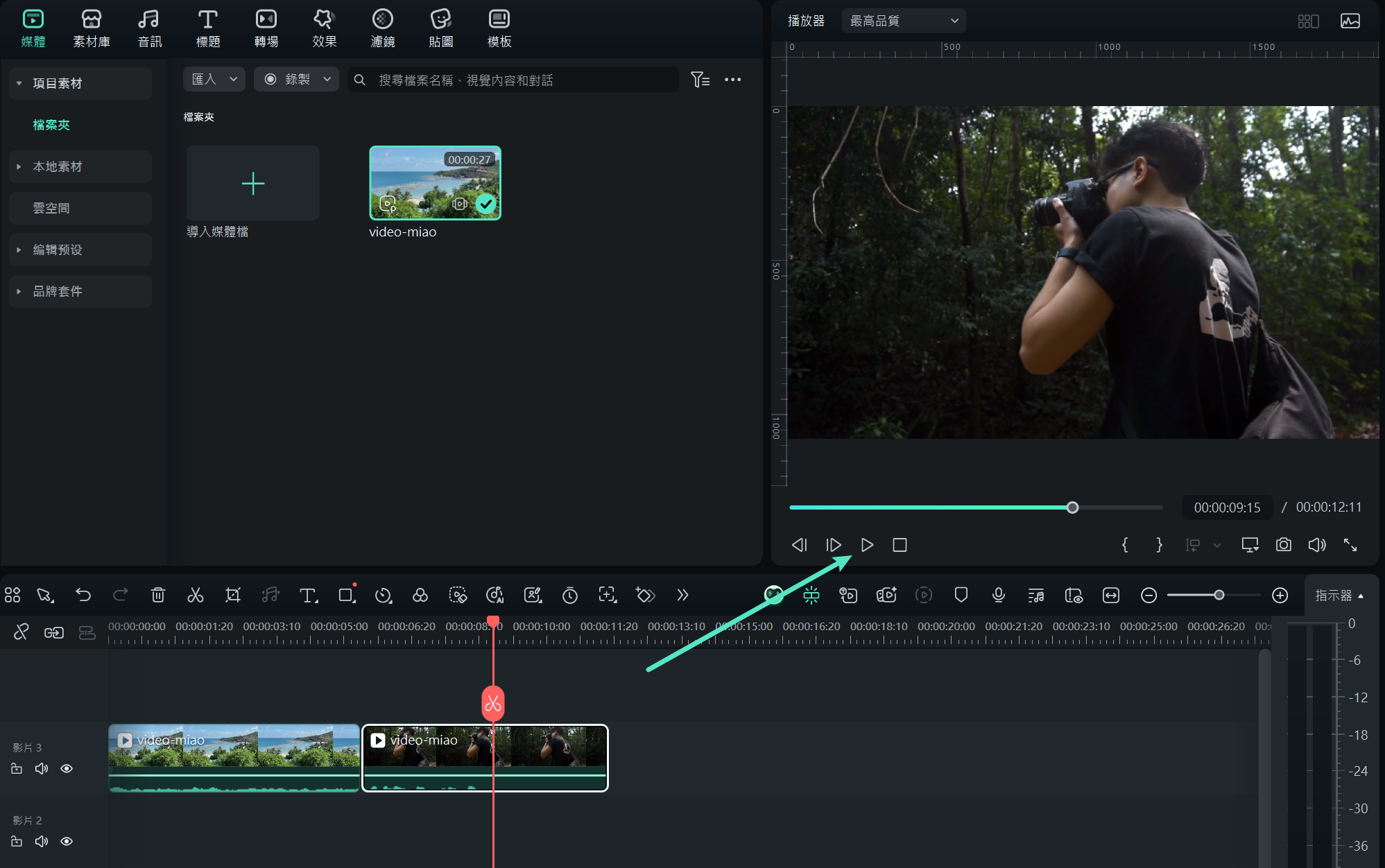
從螢幕截圖可見,剪切後的場景跳躍明顯,證明影片已成功編輯。
步驟四:在 Filmora 中修剪影片
在 Filmora 中,剪切與修剪是不同操作。修剪可保留影片片段,只刪除部分不需要的畫面。
將滑鼠移至片段開始或結尾位置,按住片段角落,向前或向後拖曳即可修剪。
步驟五:儲存專案並匯出 AVI 影片
從「檔案」選單選擇「保存專案」。選擇儲存位置,重新命名專案後,點按「儲存」。
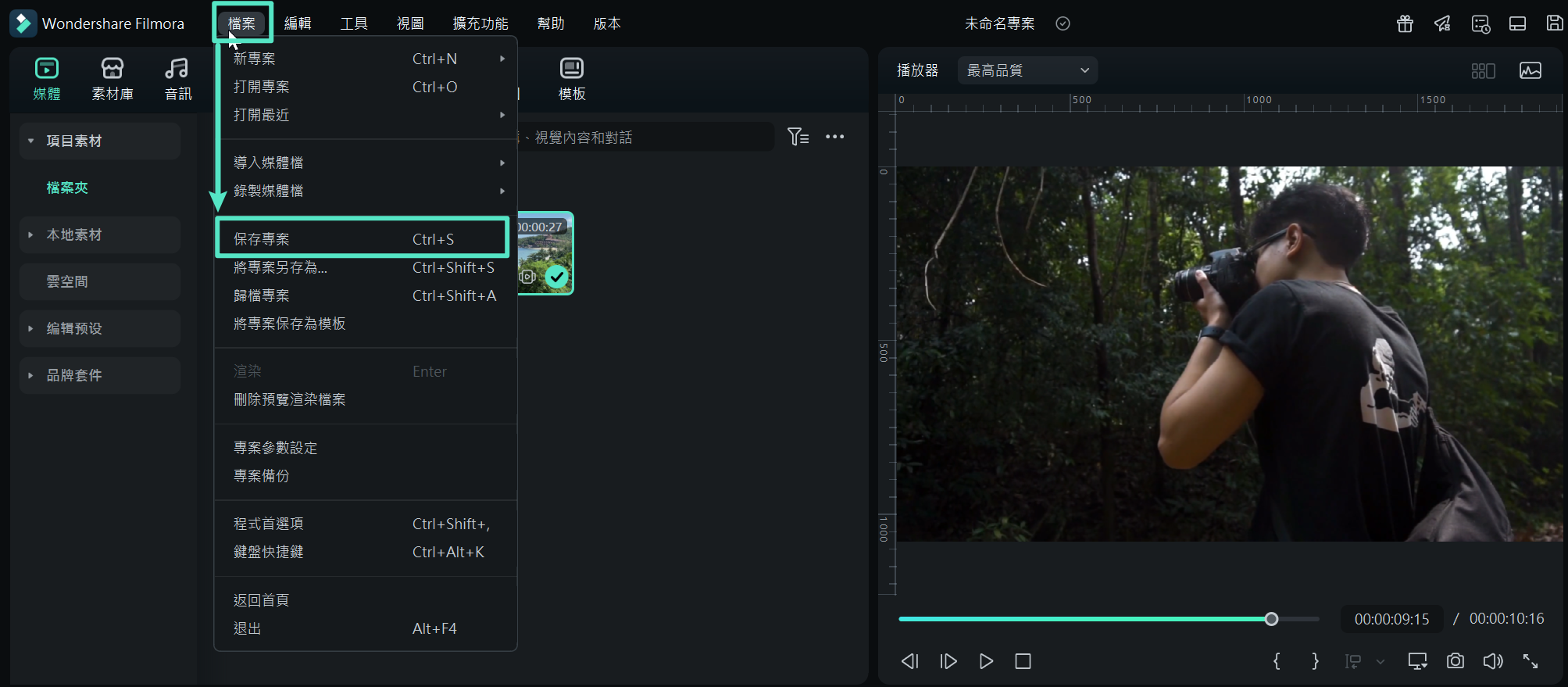
點按「匯出」按鈕,即可將影片儲存為 AVI 或其他格式至您的電腦。
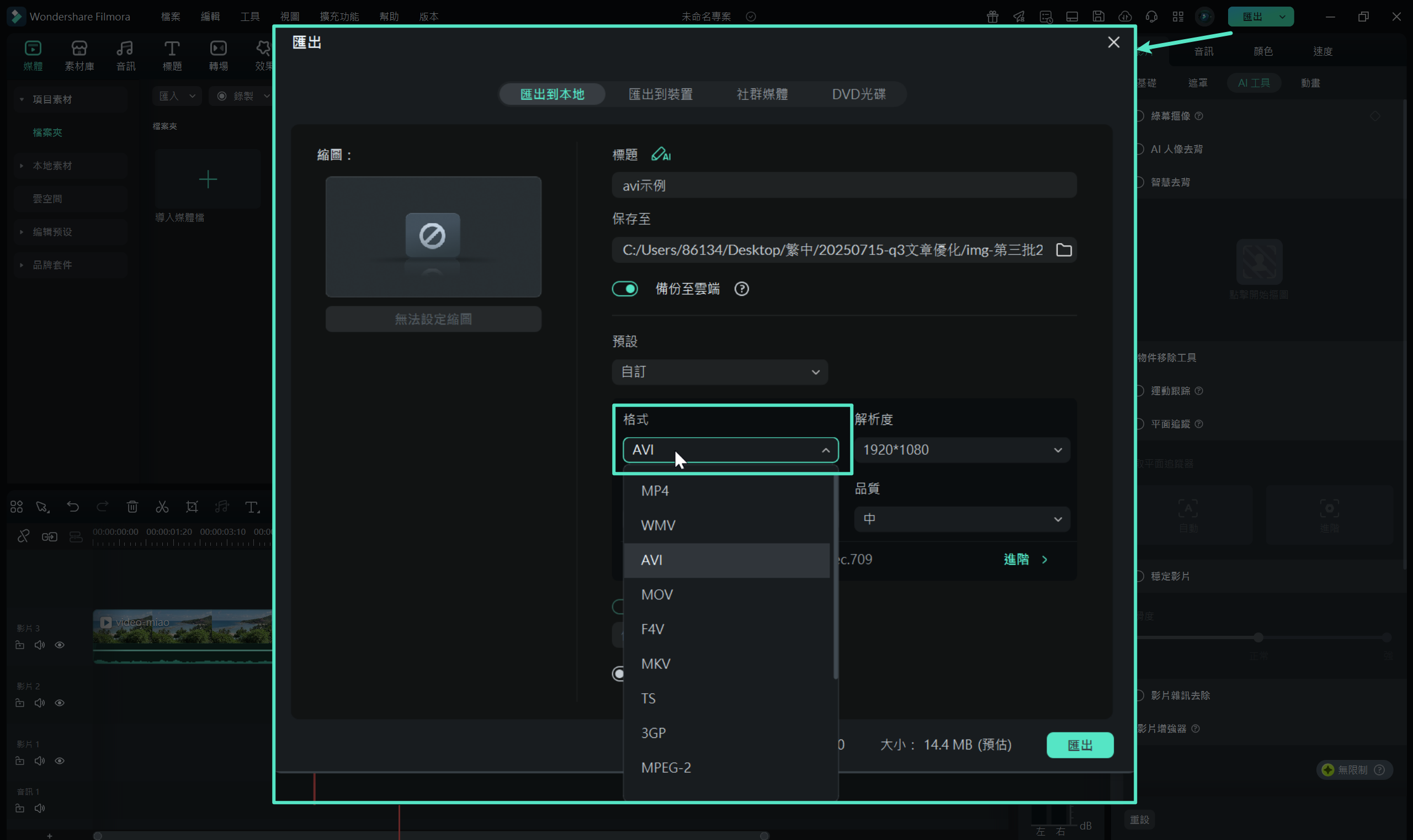
2. AVI 影片智慧場景切割
除了手動精準剪輯影片,Filmora 也提供 AI 輔助功能──「智慧場景切割(原智慧切片)」。透過這項技術,您可以快速將影片自動切割成多個片段,輕鬆掌握每個重要場景,讓影片剪輯變得更高效且省時。
功能亮點
- 自動辨識人物:AI 可精準偵測影片中人物,並自動切割成包含人物的精彩片段。
- 抓取精彩瞬間:系統分析語音與畫面,自動挑選最具故事性和視覺亮點的片段。
- 擷取特定物件:可選定影片中的特定物件,AI 將自動篩選並切割相關場景。
- 長影片與多場景剪輯利器:自動偵測場景切換,去除冗餘片段,讓多場景影片剪輯快速且無縫銜接。
第二部分:Top3 Windows 免費AVI影片剪輯軟體
作為 Windows 使用者,找到一個優秀的影片剪輯器相對容易。但要注意,並非所有軟體都支援匯入 AVI 影片格式。此外,有些影片剪輯工具是需要付費的。所以,如果你想要免費且輕鬆地剪輯 AVI 影片,這裡有三款工具推薦給你。
Microsoft 相片應用程式 (Windows 10)

Microsoft 相片 應用程式不僅是一款免費的照片檢視器和編輯器,還能在影片上加入繪圖,以及添加 3D 效果和背景音樂。
你也可以利用 Microsoft Photos 快速剪輯 AVI 影片。只需要開啟照片應用程式,點選「剪輯」選項,挑選想要剪輯的部分,就可以輕鬆完成修剪了。
特點
- 快速影片剪輯
- 酷炫文字效果
- 3D圖庫和效果
- 介面清晰簡潔
- 人臉檢測與標記
- 提供超過 15 種濾鏡供編輯使用
- 動態追蹤選項,可用於影片上的繪圖
- 輕鬆檢視和整理檔案
Handbrake

Handbrake以其影片轉碼功能聞名。與一般的影片編輯器不同,這個開源工具的功能主要集中在轉碼藍光和 DVD 上,選項相對有限。除此之外,您也可以將 5.1 音軌混合轉換為立體聲,以確保音訊與電視揚聲器相容。
Handbrake最令人興奮的功能之一是,您可以在 macOS 10.13 或以上版本上免費使用它來剪切 AVI 影片。但這個過程稍微有些技術性,因為軟體中沒有時間軸可以讓您直接使用滑鼠進行剪輯。
您需要指定一個時間範圍(以秒、分鐘或小時為單位元)來保留影片的特定部分,軟體會依據您的指示刪除非指定範圍的部分。例如,如果您有一個長度為 10 秒的影片,並指定從第 5 秒到第 10 秒的範圍,那麼影片的前四秒將被刪除,只保留指定的範圍。
特點
- 影片剪切、裁剪和大小調整功能
- 支援低品質和舊影片修復
- 可將任何格式的影片轉換為 MKV 或 MP4 格式
Gihosoft视频切割器

Gihosoft是一款在 Windows PC 上乾淨、免費、無損的影片剪輯器。這個簡單易用的工具能夠幫助您將影片檔案剪切成各種輸出格式,無論是 AVI、MPEG 還是其他任何格式,都能輕鬆應對。
除此之外,Gihosoft 的另一個吸引人之處在於,它提供了一個簡單的三步流程來剪輯影片,而且完全不會損失品質。當您安裝完成後,只需匯入您的檔案,選擇開始和結束時間,然後點按「剪切」按鈕即可輕鬆刪除影片中的不需要部分。
特點
- 影片和音訊快速剪輯
- 輕鬆拖放音訊/影片檔案
- 支援大多數音訊和影片格式
第三部分:Top3 MAC 免費AVI影片剪輯軟體
您是否在為您的 Mac 尋找一款優秀的 AVI 影片剪輯器?與 Windows 使用者相比,Mac相關的軟體的確較少。為了確保您不必花費大量時間尋找合適的工具,這裡為您列出了三款可以在 Mac 上使用的 AVI 影片剪輯程式。
iMovie

首先推薦的是蘋果自家的工具 - iMovie。這是系統附帶的內建程式。iMovie 讓您能夠直接從您的電腦中瀏覽和匯入大多數格式的影片檔案,包括 AVI。此外,這個工具還擁有多種功能,例如音訊編輯、影片品質增強等等。
iMovie 對於初學者來說非常適用。許多個人使用者和小型企業主覺得這個工具非常簡單易用,因為他們不需要與複雜的功能混淆。因此,如果您想要開始進行影片剪輯,不妨試試 iMovie。只需點按幾下,您就可以免費修剪或剪切影片。
特點
- 影片剪輯和修剪功能
- 影片裁剪和旋轉
- 影片效果和轉場
- 內建主題
- 支援高畫質和4K影片
- 影片分享功能
- 音訊調整
- 色度螢幕控制
- 角色追蹤
NCH VideoPad

VideoPad是一款適合初學者的影片剪輯軟體,擁有所有基本功能,專為個人影片創作者而設計。它的操作容易上手,不管是剪切合併、加入特效還是調整影像,都能輕鬆應對。
雖然VideoPad在非商業用途下完全免費,但功能略有限制。如果你想要更多的特效和功能,也可以考慮購買它的完整版本。
這款軟體支援各種常見的影片格式,像是AVI、WMV、MPEG、MOV、MP4、ASF和XviD等等。而且,你還可以將剪輯好的影片燒錄到藍光、DVD、HD-DVD或CD上。最棒的是,不論你使用MAC或Windows系統,都能輕鬆地剪輯AVI影片,方便又實用。
特點
- 音訊工具
- 影片旋轉
- 影片分享
- 視覺效果
- 影片轉場
- 3D影片編輯
- 顏色校正
- 疊覆和文字
- 影片最佳化
- 強大的外掛支援
- 直接上傳影片
- 多種影片解析度
- 影片剪輯和修剪
- 匯出檔案至各種裝置
- 支援 2D轉換為3D影片
Xilisoft Video Cutter

Xilisoft Video Cutter是Mac上最簡單易用的影片剪輯工具之一。它的操作介面簡潔明瞭,只需將影片拖曳到時間軸上,就能輕鬆完成剪輯。不僅如此,它的剪輯速度相當快,使用起來也非常方便。
你還可以進一步完善影片,可以合併多個影片片段,或者提高影片品質,讓你的影片更加完美。此外,這款影片剪輯工具支援各種常見的影片格式,包括XviD、DivX、MOV、FLV、MP4、MPEG-4、MKV、MPEG、WMV和AVI等,無論是什麼格式的影片,都能輕鬆處理。
特點
- 影片合併
- 支援多種輸出影片格式
第四部分:Top3 Android 免費 AVI 影片剪切App
在使用Android手機拍攝出色影片後,若要讓您的剪輯更專業,可能需要剪輯掉一些不必要的場景。儘管有許多Android影片剪輯器可供選擇,但並非所有都支援AVI格式。以下是三款最佳的免費Android AVI影片剪輯器:
Quick – Video Editor & Maker

Quick 是一款免費的影片編輯器,擁有專業級的效果。許多攝影師和Vlog創作者都喜歡使用這款應用程式來迅速剪輯影片。此外,它提供了廣泛的選項,確保您無需尋找其他工具來進行旋轉或壓縮影片。快速 - 影片編輯器和製作器支援匯入所有主要格式的影片,包括AVI、MPEG、WMA等。
特點
- 影片剪輯,淡入淡出和旋轉效果
- 速度調整工具
- 支援影片轉GIF
Funimate – Video Editor & Maker

如果你想在Android裝置上進行一些專業水準的影片創作,不妨下載使用 Funimate。這是一款免費的影片剪輯工具,操作非常簡單,您可以在幾秒鐘內輕鬆剪切AVI格式的影片。
此外,您還可以使用這款 App 添加自訂動畫、效果和許多其他令人興奮的元素。剪輯完成後,您可以在TikTok、Instagram等社群媒體平台上分享您的作品,與朋友和粉絲互動。而且,Funimate本身也是一個龐大的社群,擁有數百萬活躍使用者,他們每天都在分享自己的創作。您可以參與這個社群,觀看其他創作者的影片,學習關於影片編輯的新技術和趨勢,豐富您的創作技巧。
特點
- 影片剪切與分割
- 動畫和裁剪
- 濾鏡和AI效果
- 速度調整工具
- 關鍵影格與影片合併
第五部分:Top3 iPhone 免費 AVI 影片剪切App
iPhone 的攝影功能較為優秀,可拍出高品質的影片。但當你想剪輯 AVI 格式的影片時,若沒有免費的軟體可用,就會遇到困難。所以,若你想創作精彩影片,卻又想在內心深處做些微調,以下這三款免費的 AVI 影片剪輯器將能讓您輕鬆應對。
Cut, Trim, Split Video Editor

在 iPhone 上下載並使用 Cut, Trim, Split Video Editor,可以輕鬆刪除/剪切影片中不需要的部分。這款工具尤其適合修剪 iPhone 錄製的影片,不會破壞原有的框架。此外,如果您想要將影片分成多個部分以便於在 WhatsApp 動態上使用,這款 iPhone App 也可以輕鬆完成這項工作。
該 App 支援多種影片檔案類型,包括 MOV、MP4、AVI、MPEG、MPEG-2 和 3GPP。
特點
- 輕鬆剪輯影片片段
- 可將影片分割為兩個較小的片段
- 支援從檔案共享平台(如iCloud)直接匯出影片
Splice - Video Editor & Maker

Splice是一款優秀的影片編輯器,專為 iPhone 使用者打造,讓您能輕鬆地製作出完全符合個人需求的專業影片。這款應用程式尤其適合於影片剪輯工作。此外,它還擁有眾多引人入勝的功能。
特點
- 剪輯、修整和裁剪你的影片
- 曝光、飽和度調整
- 快慢動作,並提供曲線變速選項
- 影片遮罩和疊加功能
- 色彩校正和文字疊加
第六部分:Top3 線上 免費 AVI 影片剪切器
"不想要在你的 Mac、Windows、手機或其他裝置上安裝影片剪輯軟體?沒問題!你可以免費使用線上影片剪輯器和修剪器,輕鬆地分割、剪切或裁剪你的影片。
但是,在線上工具中可能會遇到問題,因為並不是所有線上編輯器都支援 AVI 檔案的匯入。為了節省你的時間和精力,你可以直接前往以下的線上 AVI 編輯器,完成你的任務。
Kapwing

Kapwing 是一個特別適合個人創作者、Vlogger 和 YouTuber 的線上影片編輯器。你可以透過這個基於網路的平台輕鬆地剪輯你的影片。Kapwing 支援 AVI 格式的影片,你只需要將你的 AVI 影片檔案上傳到這個平台,然後就可以使用它的修剪或分割功能了。簡單來說,你只需上傳 AVI 影片,選擇「修剪」或「分割」工具,就能開始享受影片編輯效果。當你完成剪輯後,不妨探索一下 Kapwing 的其他驚人功能,並將它們應用到你的專案中吧!
特點
- 影片分割、剪切和合併
- 音訊錄製
- 速度調整工具
- 圖片和影片庫
- 文字編輯和疊加
- 自動生成字幕
- 多種協作工具
- 範本、形狀和表情符號
- 簡單的拖放介面
- 影片轉場、外掛和元素
Clideo

Clideo不僅是一個影片剪輯器,更是解決所有影片編輯問題的線上解決方案。這個工具非常受歡迎,每月有超過 400 萬使用者。那麼,為什麼不試試呢?它是一個基於網路的平台之一,可以直接匯入和匯出 AVI 影片檔案,而不需要轉換成其他格式。
如果你只是想要進行影片剪輯,這個工具會讓你的生活變得輕鬆。只需上傳你的影片,然後透過設定開始和結束時間來選擇影片的一部分。你可以選擇是否從剪輯中刪除或提取所選部分,然後點按「匯出」按鈕。
片刻之間,你就可以欣賞到經過修剪的影片。如果你想要更具創意,你可以探索其他 Clideo 的功能,讓你的影片更加吸引人。
特點
- 影片合併和剪切
- 調整尺寸和裁剪片段
- 壓縮您的影片
- 添加文本和字幕
- 為您的影片添加音樂檔案
- 濾鏡和顏色校正工具
- 音訊切割和靜音
- 影片旋轉,翻轉和速度調整
Aspose

Aspose 是一款免費的基於網路的影片剪輯應用程式,你可以在任何作業系統上使用。它支援所有主要的影片檔案格式,包括 AVI、MKV、MOV、MP4、FLV、WMV、WEBM 和 GIF。此外,你還可以使用 Aspose 進行各種其他操作,如音訊錄製、影片調整大小等。
特點
- 影片剪切和壓縮
- 循環,旋轉和影片合併
- 在影片上加上自訂浮水印
- 靜音功能
- 調整速度和添加音訊
結語
厭倦了尋找 AVI 剪輯器?別煩惱了,放鬆一下,試試看上文提到的這些適用於 Windows、Mac、iPhone、Android 和線上平台的16款 AVI 影片剪輯器。這些工具幾乎都可以免費使用,而且非常方便。另外,如果你想要進行專業水準的影片剪輯,不妨下載 Filmora,並依照本文中的分步指南進行乾淨利落的剪輯。
第八部分:AVI 剪輯常見問題
-
Q1. 如何剪輯 AVI 影片?
當你想要修剪 AVI 影片時,首先確保使用的軟體或工具支援 AVI 格式。通常只需上傳你想要剪輯的影片,選擇想要的部分,然後應用剪切/修剪功能即可。 -
Q2. 哪個是最好的線上影片剪輯工具?
Kapwing 和 Clideo 是兩個可以免費使用的最佳線上影片剪輯器。這兩種基於網路的工具還支援 AVI 影片編輯。 -
Q3. 哪個是最佳的影片剪切和合併軟體?
Filmora、iMovie 和 Kapwing 是較為優秀的影片剪輯和連接工具。這些影片編輯器也可以免費使用,並具有各種不同的功能。 -
Q4. 如何在 Windows 10 中剪切 AVI 檔案?
在 Windows 10 中剪切 AVI 影片檔案非常簡單。在電腦上啟動Microsoft Photos(相片應用程式)應用程式,添加素材,然後選擇「剪切」工具來修剪特定的影片部分。 -
Q5. 如何在電腦上免費剪輯影片?
MAC 和 Windows 使用者可以免費下載 Filmora 來編輯影片。 Filmora 還提供廣泛的其他功能,讓您的創作精彩。Windows 使用者可以使用 Windows 10內建的 Photo App 或下載 Gihosoft、Handbrake 軟體來剪輯剪輯。MAC 使用者可以免費下載 VideoPad、Xilisoft Video Cutter 或 iMovie。」






