我們在 YouTube 上花了大量時間,觀賞我們最喜歡的 YouTuber 所製作的影片。對任何影片吸引我們有兩個原因。首先是內容,第二則是剪輯。
網路上充斥著許多精彩的影片,市場上也有許多出色的編輯軟體。這是由於競爭激烈以及每個人都具備編輯的技巧。如果您對自己的編輯能力沒有信心,那麼這篇文章對您來說可能會很有幫助。我們將會深入探討 MiniTool MovieMaker,這篇文章將成為您全面了解 MiniTool MovieMaker 的指南;除此之外,我們也會分享其他替代方案。
目錄
第一部分:什麼是 MiniTool Movie Maker?
MiniTool MovieMaker 是一款非常強大的影片編輯工具。使用 MiniTool MovieMaker,您可以輕鬆地創建無限精彩的影片,而且它還是免費的!透過 MiniTool,您可以編輯出令人驚嘆、引人入勝的影片,讓每個人都愛不釋手。MiniTool MovieMaker 正是您所喜愛的每一部令人興奮影片背後的秘密。
MiniTool MovieMaker 最棒的地方在於它擁有極簡易上手的介面。就算是初學者也能輕鬆在 MiniTool 上製作影片。您完全不需要任何影片設計的經驗,就可以在這款影片創作工具上發揮創意。而且,編輯影片的過程非常基本。您只需將媒體匯入 MiniTool MovieMaker,接著,那些酷炫的編輯元素就會像魔法般地讓您的影片變得與眾不同。
MiniTool MovieMaker 以其無與倫比的功能成為眾所周知且極為知名的工具。透過 MiniTool MovieMaker,您可以輕鬆製作出讓人人喜愛的完美影片。這個工具充滿了驚喜和奇蹟,如果您迫不及待地想要了解它的功能,現在就來探索它無與倫比的功能吧!
- MiniTool Movie Maker 支援 Windows 8.1 和 Windows 10,甚至從舊的 Windows 版本開始,它也支援 Windows 7。
- 有了 Mini movie maker,您可以進行批次處理,只需點按一下即可編輯多個影片和影像。
- MovieMaker 還允許您編輯原始影片中的音訊。這包括靜音、淡入/淡出以及音量控制等功能。
- 該工具還提供各種效果、轉場、文字範本等等。所有這些元素都能夠增強您的影片的視覺效果。
第二部分:Minitool MovieMaker的使用步驟
現在 MiniTool Moviemaker 的功能已經討論過了,你們一定都對這個工具印象深刻。這是我們都喜歡的秘密成分,因為這使您的影片脫穎而出。編輯是電影製作非常重要的一部分。有人說,編輯可以使它成功或失敗。因此,您應該總是選擇一個強大的工具進行編輯。
MiniTool MovieMaker絕對是這一類編輯器中的翹楚,你可以輕鬆地用它來剪輯出精彩的影片。如果你對這個工具還不太熟悉,別擔心,在這篇文章中我們將提供詳細的操作指南,讓你一步步學會如何使用。
步驟一:啟動MiniTool Moviemaker ,從主介面的「專案庫Project Library」視窗中,點選「新增專案New Project」。

步驟二:接下來是匯入媒體檔案的步驟。點選「匯入媒體檔案Import Media Files」,選擇您要匯入的檔案,然後按下「開啟Open」。程式將會將檔案加載至媒體庫。

步驟三:匯入媒體後,現在是開始編輯影片的時候了。MiniTool 影片製作讓您可以為剪輯添加各種轉場。透過點選「轉場Transitions」分頁,您可以選擇您喜歡的轉場效果,然後右鍵點選以應用它。

步驟四:除了轉場效果,您還可以為影片添加多種視覺效果,使其更具吸引力。在「效果Effects」分頁中有許多經典又酷炫的效果可供選擇。探索效果,將最適合的效果拖曳到目標剪輯上即可。

步驟五:使用 MiniTool Moviemaker還讓您可以為影片添加文字。這個方便的工具提供了幾個標題範本,可用於為影片增添文字。所有這些範本都位於「文字Text」部分下。您可以完全自訂文字內容。

步驟六:除了這些服務外,MiniTool 影片製作還提供了許多其他功能。您可以在影片剪輯中加入「運動Motion」效果。使用此工具,您可以修剪甚至分割影片。該工具還能編輯原始影片的音訊,以及反轉影片。

步驟七:最後,在完成所有精彩的編輯後,您可以將影片匯出到您的裝置。點選工具列中的「匯出Export」選項,選擇檔案格式,然後點按「匯出Export」按鈕即可完成匯出。

第三部分:Minitool Movie Maker的4個最佳替代方案
這篇文章是一份關於 Minitool Movie Maker 的完整指南。在這份指南中,我們將提供所有您需要了解的資訊,不僅僅是關於這個強大的工具,我們會探討其替代品。在這一節中,我們將介紹 Minitool Movie Maker 的 4 個最佳替代方案。
1. Wondershare Filmora
如果你正在尋找 Minitool MovieMaker 替代方案,那麼 Wondershare Filmora 絕對是值得考慮的選擇。Filmora 以簡單易用的介面設計與流暢的操作體驗聞名,即使是沒有任何剪輯經驗的新手,也能快速完成專業水準的影片。它提供了大量現成的影片模板,涵蓋 vlog、教學、商業簡報、活動紀錄等多種場景,讓你可以在幾分鐘內完成一支吸睛的影片。此外,Filmora 內建龐大的資源庫,包含轉場特效、濾鏡、字幕樣式、音效與音樂素材,讓影片更具創意與表現力。
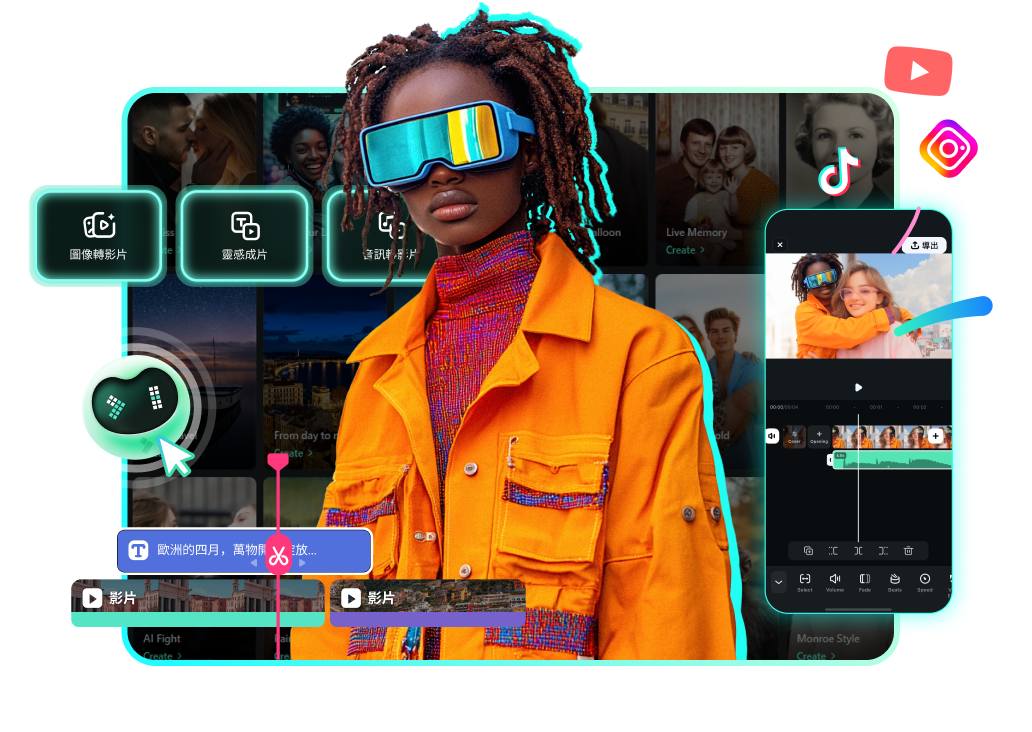
值得一提的是,Filmora 也內建了多項 AI 智慧功能,例如 AI 文案撰寫、AI 圖像轉影片、智慧去背與自動配樂,幫助創作者節省時間並提升效率。這些功能讓你不需要繁瑣的操作,就能快速完成令人驚豔的作品,是兼顧效率與品質的最佳剪輯工具。

Filmora 功能特點
- 直覺操作:時間軸式編輯與多軌支援,無論初學者或專業使用者都能輕鬆上手。
- 豐富資源:提供大量內建特效、轉場、濾鏡、貼圖與音效素材,滿足不同影片風格需求。
- AI 輔助創作:支援 AI 繪畫、AI 影片生成以及智慧去背等AI 功能,加速影片製作流程。
- 跨平台相容:支援 Windows 與 macOS,讓你在不同設備上都能順暢使用。
2. OpenShot
下一個替代方案是OpenShot。使用 OpenShot,你可以輕鬆地修剪、合併,甚至是裁剪影片。而影片中的另一個很有趣的元素就是分割畫面,而 OpenShot 也提供了這項功能。更棒的是,你可以匯出高達2.5K和4K無浮水印的影片。

3. VSDC免費影片編輯器
另一個值得一提的選擇是 VSDC 免費影片編輯器。這個編輯器因其無與倫比的功能而廣受好評。最吸引人的地方之一就是它內建了 DVD 燒錄功能,讓你可以直接將剪輯好的影片燒錄到光碟上。此外,VSDC 還提供了豐富的顏色混合和各種令人驚艷的濾鏡,並且支援高清和4K檔案格式。

4. Windows Movie Maker
最後要介紹的是 Windows Movie Maker。這個編輯器因其簡潔易用的介面和自動預覽功能而聞名。它具有豐富的轉場效果,能夠增強你影片的視覺效果。而且還有一個方便的標題自訂工具,可以讓你輕鬆添加和編輯時尚的標題。

結語
正如前文所述,這篇文章為您提供了關於電影製作的完整資訊。當您了解了 MiniTool Movie Maker 之後,您一定會想要使用它來編輯您的影片。MiniTool Movie Maker 承諾為您提供高品質的素材。其獨特且無與倫比的功能確實讓這款工具值得一試。








