在過去的二十年裡,我們經歷了巨大的技術變革。手機具有獨特的功能,讓生活更輕鬆和更愉快。人們開發出各種軟體和應用程式,可用於以多種方式和在多個行業中尋找解決方案。
隨著 Facebook、Instagram、YouTube 和 TikTok 等社群媒體平台的出現,影片製作在許多產品和組織中變得越來越重要。許多企業主發現,製作吸引人的影片內容具有很大的價值,這些高質量內容可能非常昂貴。
想在 Instagram 上分享風格一致的方形影片嗎?其實不只 iMovie,使用像 Filmora 這類功能完整的剪輯工具,也能輕鬆打造方形影片。本篇教學將一步步帶你操作,完整解析如何製作方形影片,無論是剪輯新影片或調整現有素材,都能快速完成,立即開拍上傳!
目錄
第一部分:為什麼要製作方形影片
在 Instagram 等社群平台上,製作方形影片不僅成為一種趨勢,更是提升內容觸及率與觀看體驗的關鍵策略。以下整理幾種實際應用場景,讓你了解為何值得優先採用方形格式:
- 多數使用者以手機直式瀏覽社群內容,方形影片能在畫面中佔據更大可視範圍,吸引力自然勝過橫向影片。
- 以演算法為導向的平台(如 Instagram)傾向推薦版型優化的內容,方形影片因為格式友善,常獲得較高曝光機會。
- 方形比例非常適合用於廣告、品牌宣傳,亦能無縫嵌入動態消息、Reels 或限時動態中,提升整體呈現效果。
- 相較橫向影片在直式螢幕播放時會出現上下黑邊,方形影片能有效填滿畫面,提升觀賞體驗並避免視覺浪費。
- 針對教學或說明類型的影音內容,Instagram 方形影片 可完整聚焦畫面主體,無需額外裁切或構圖調整。
第二部分:如何使用 iMovie 為 Instragram 製作方形影片?
如何在 iPhone 上使用 iMovie 為 Instragram 製作方形影片?
影片是使記憶保持鮮活的絕佳方式,但是一些社群媒體平台(特別是 Instagram)要求影片在上傳之前具有一定的大小和長度。幸運的是,在分享影片之前剪裁影片是一個簡單的過程。下面給出了一些指示,可幫助你剪裁影片和將畫面尺寸修改為你想要的任何尺寸。出於各種原因,剪裁影片非常有用。也許你想專注於影片的特定部分,或者從畫面的一角去掉你的拇指。你需要使用 iMovie 在你的 iPhone 上剪裁影片,大部分 iPhone 上都預裝了此程式。如果你的手機還沒有安裝 iMovie,你可以從 App Store 免費獲得。如果你使用此方法,你的影片的尺寸或縱橫比不會改變。它只會放大你的影片,並可能剪掉任何不需要的部分。
如果要在 iPhone 上使用 iMovie 中的剪裁/縮放功能,請依照以下步驟操作:
步驟一:在你的 iPhone 上,打開 iMovie 應用程式。
步驟二:導覽到「計畫案」。
步驟三:點按大大的 + 符號。選擇一個影片。
步驟四:找到你想要剪裁的影片並將其選中,然後按下螢幕底部的「建立影片」。
步驟五:螢幕上將出現三個部分。在螢幕的左下角,點按時間線部分。
步驟六:在螢幕的右上角,點按小放大鏡。
步驟七:你現在可以使用你的拇指和食指放大和縮小你的影片。
步驟八:按下「播放」按鈕以查看影片的預覽。
步驟九:在你對結果感到滿意時,點按左上角的「完成」。
步驟十:如果要將你的影片保存到你的「相機相簿」,請點按帶有箭頭圖示的方塊。
如何在 Mac 上使用 iMovie 製作方形影片?
iMovie 不允許你製作方形影片!你不能將你的影片轉換為方形尺寸,因為沒有辦法做到這一點。我們將在 iMovie 中編輯影片,然後在 Keynote 中修改比例。你只能使用 Keynote 將影片剪裁為方形尺寸。在 Mac 作業系統中,Keynote 是一個預裝的簡報程式。首先,像你平常一樣使用 iMovie 編輯你的影片。對音訊和影片進行所有必要的修改。利用 iMovie 的特殊編輯功能。在你完成影片編輯之後,將其從 iMovie 導出。
既然你已經在 iMovie 中編輯和潤色了你的影片,現在就使用 Keynote 將影片尺寸調整為方形。
步驟一:從 Keynote 的「基本」部分中選擇「基本白色」主題。
步驟二:如果要選擇文字方塊,請點按並拖動(或使用「cmd + A」)它們,然後點按「刪除」。
步驟三:現在應該將影片拖放到空白幻燈片上。點按螢幕右上角的「檔案」選項卡,然後從「幻燈片尺寸」下拉式選單中選擇「自定義幻燈片尺寸……」。
步驟四:如果要製作方形影片,請確保影片的寬度和高度相同。例如,如果影片的寬度為 500 像素,則高度也應當為 500 像素。在你完成自定義幻燈片的寬度和高度之後,點按「確定」,將其以這些尺寸保存。
步驟五:拖動影片的一個角,使其適合方形比例。
步驟六:點按螢幕頂部中央的「文字」按鈕,以將文字添加到你的方形影片中。只需要將你的標誌或任何其它圖片拖入影片中即可添加。
步驟七:如果要更改背景顏色,首先點按白色背景區域,然後轉到右上角的「格式」選項卡並從「背景」部分選擇一種顏色。
步驟八:最後,點按「檔案」>「匯出到」>「影片...」以導出影片。螢幕上將出現一個彈出視窗。選擇影片解析度,然後點按「下一步」。
步驟九:選擇一個位置來保存你的方形影片,然後點按「匯出」。
第三部分:製作方形影片的更佳選擇:Wondershare Filmora
對於行銷人員與內容創作者而言,為不同社群平台製作最佳化的影片格式已是日常工作。如果你仍使用 iMovie 處理素材,受限於功能限制與繁瑣流程,往往需要額外搭配其他工具。而 Wondershare Filmora 不僅具備強大的影片編輯功能,更能輕鬆輸出符合 Instagram 方形比例的內容,大幅簡化製作流程。
使用 Filmora 桌機版製作 Instagram 方形影片(AI 重構)
以下為使用 Filmora 桌機版將影片轉換為方形影片的完整操作步驟:
步驟一:建立新專案並匯入影片素材
開啟 Filmora 後,點選「新專案」,接著將要編輯的影片匯入。

步驟二:啟用裁切與縮放功能
在媒體區域中按住Control鍵+點按影片,選擇「自動重構幀比例」,進入畫面調整介面。
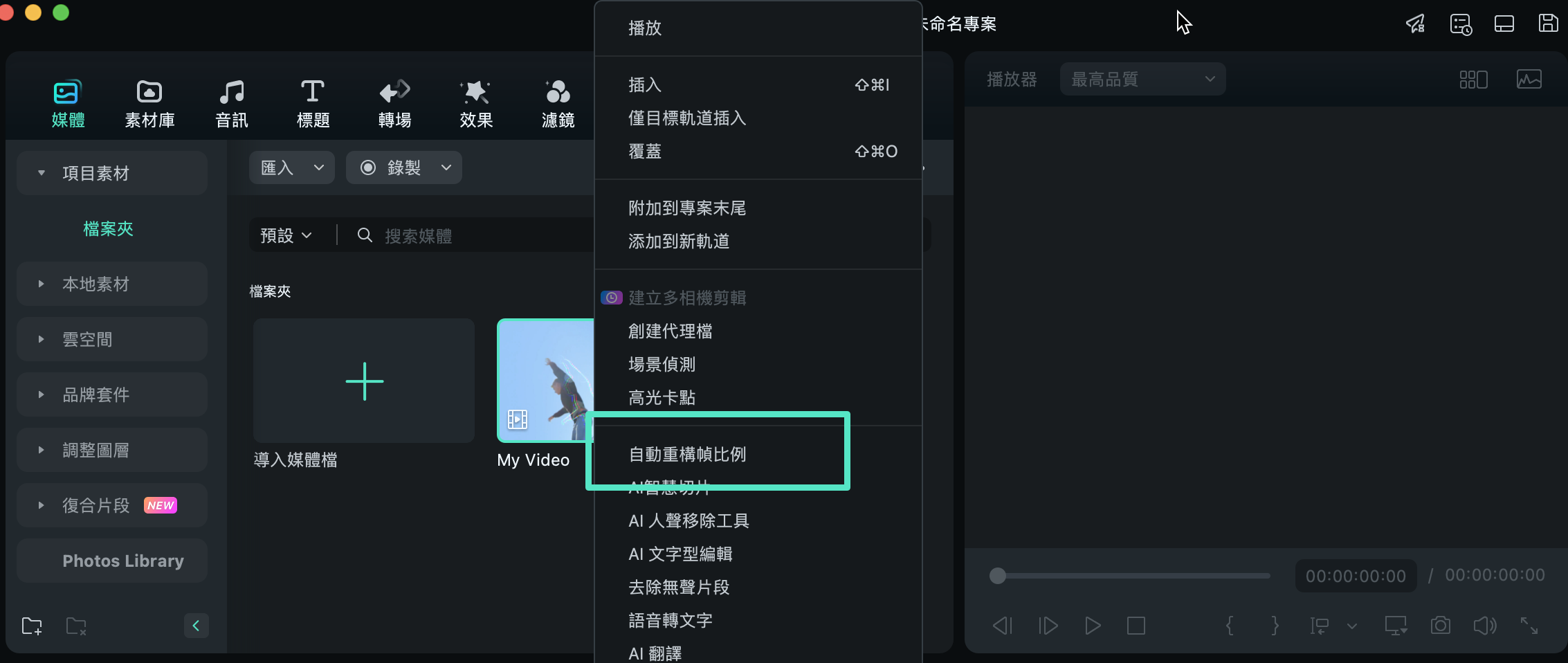
步驟三:選擇 1:1 比例並套用設定
在比例選單中選取「1:1」,一旦開始重構,您將在預覽視窗中即時看到效果,畫面框外的部分將被隱藏。
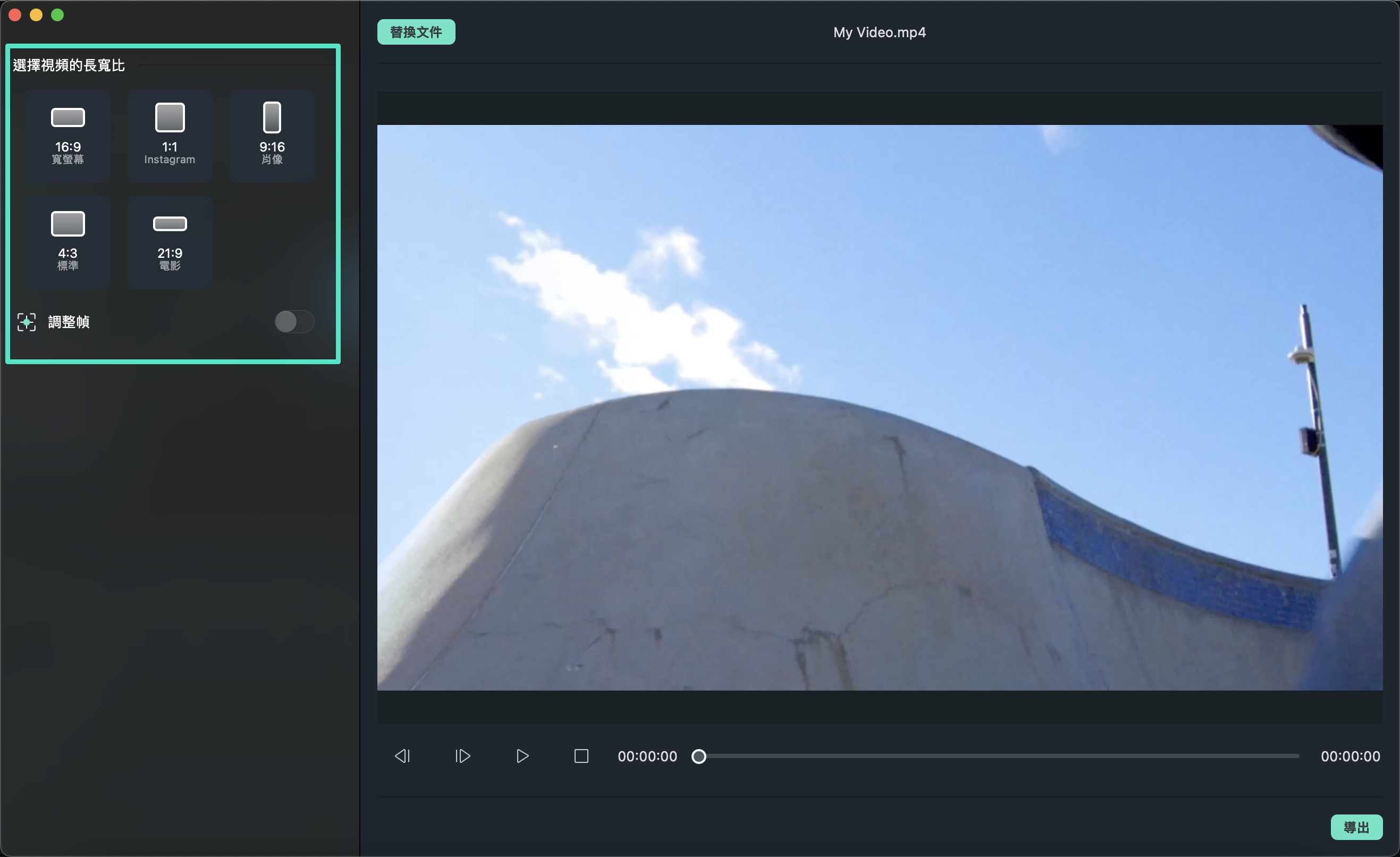
步驟四:調整取景裁切框
若需要手動微調框架,點選右側的「調整幀」按鈕,然後拖曳框架至您所需的位置。
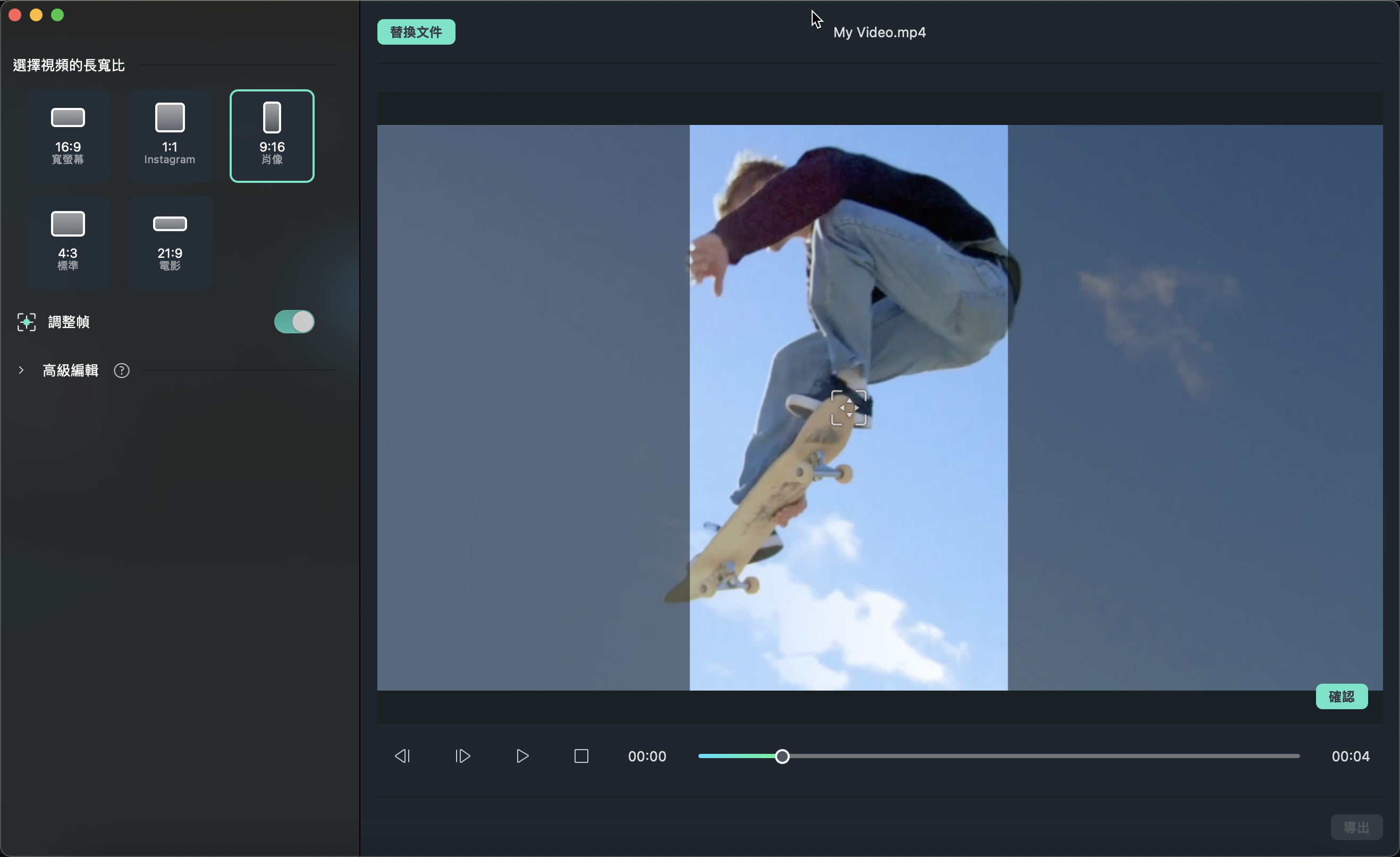
步驟五:匯出作品
於右下角點選「匯出」,儲存您的作品。
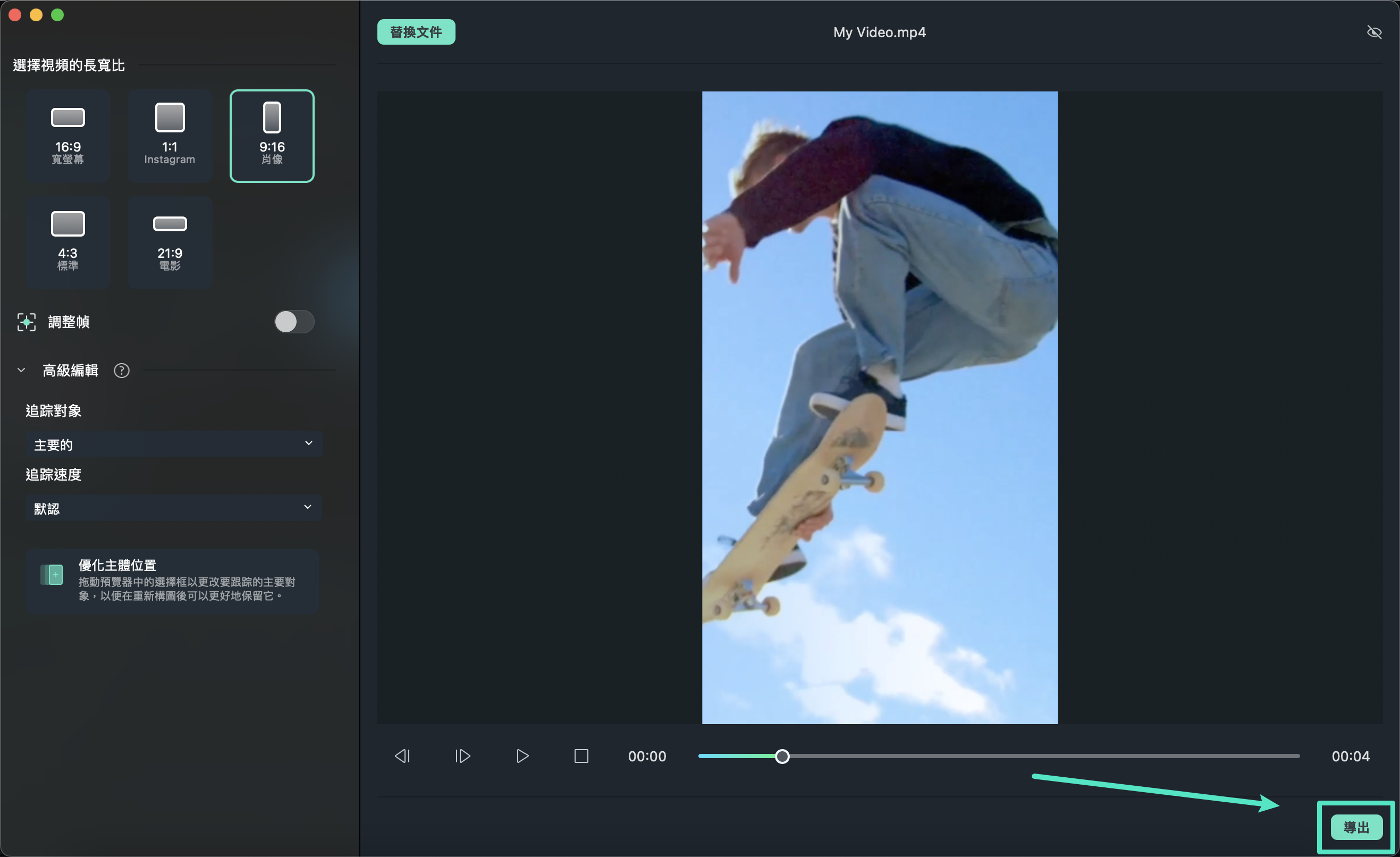
使用 Filmora App 製作 Instagram 方形影片(快速簡易)
以下教學將帶你快速上手,輕鬆使用 Filmora App 製作符合 Instagram 方形影片 規格的內容:
步驟一:建立新專案並設定為 1:1 比例
啟用 Filmora App 後,點選「創建視頻」,匯入欲編輯的影片素材。
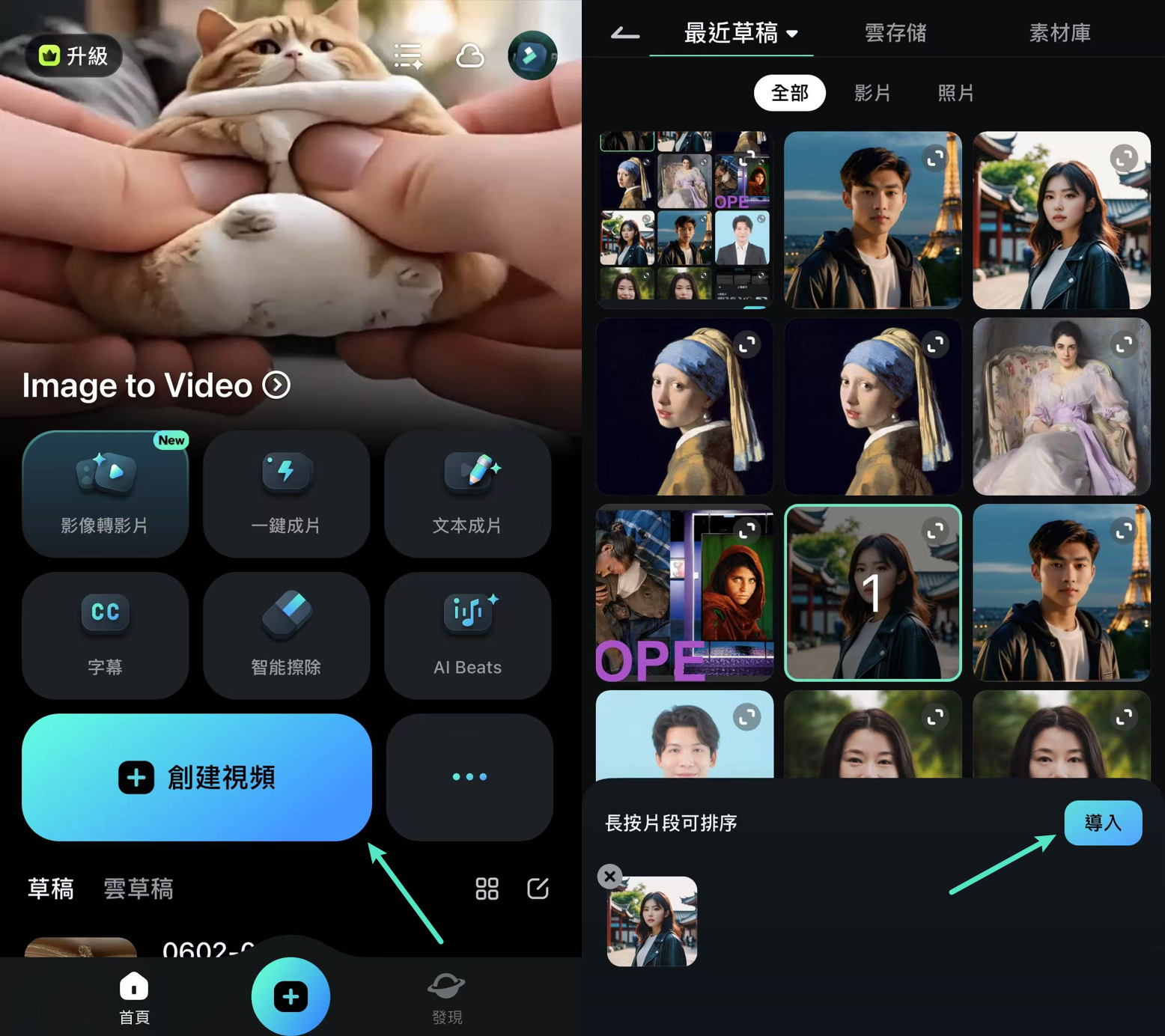
素材載入後,點按下方的「比例」選項,選擇「1:1」比例,並點選畫面右側的「√」圖示套用設定。
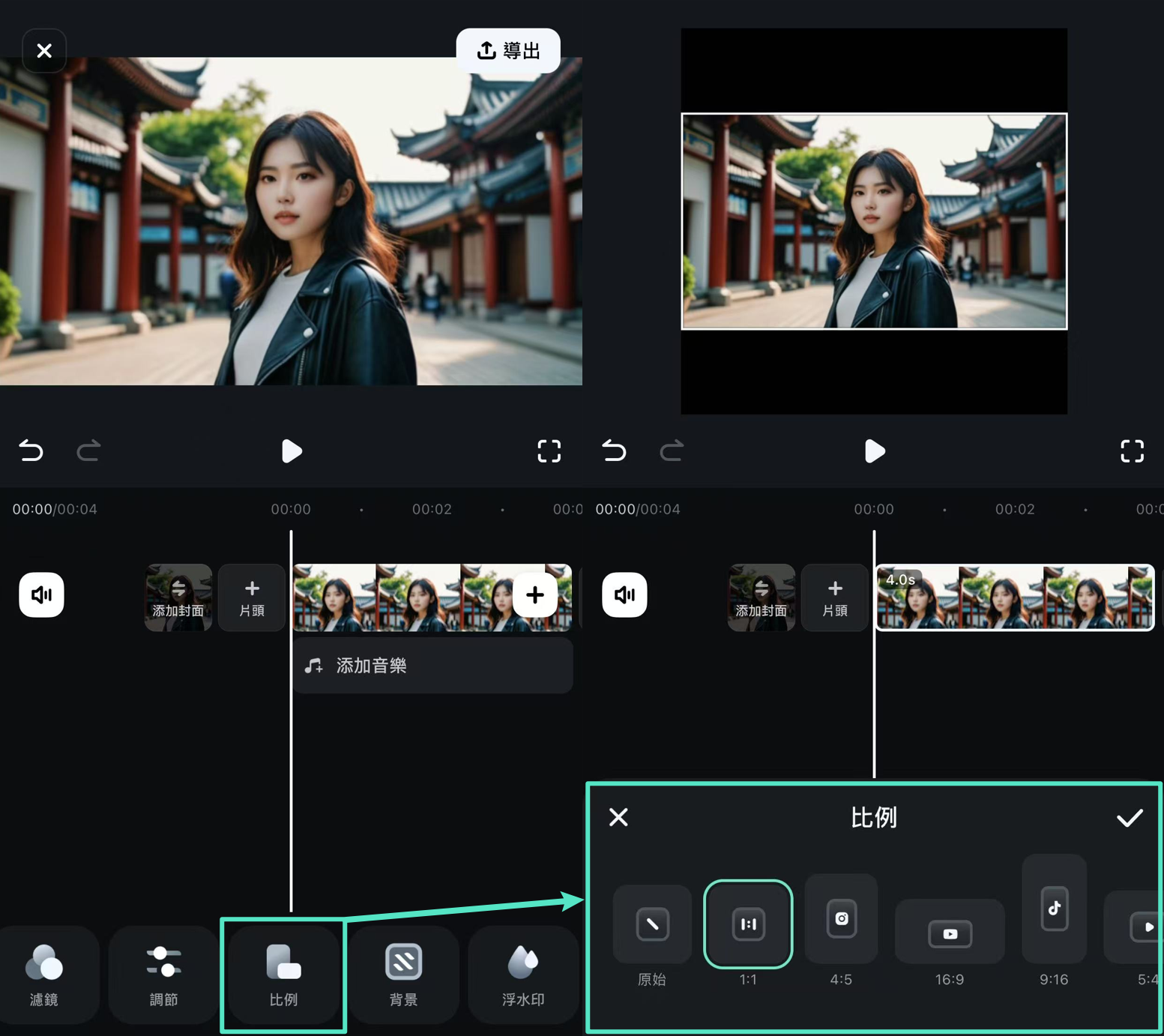
步驟二:使用裁切工具微調構圖並匯出影片
點選時間軸素材後,切換至「裁切」工具,進一步調整畫面內容至 Instagram 建議的「1:1」比例。確認構圖無誤後,點選右上角的「√」儲存設定。
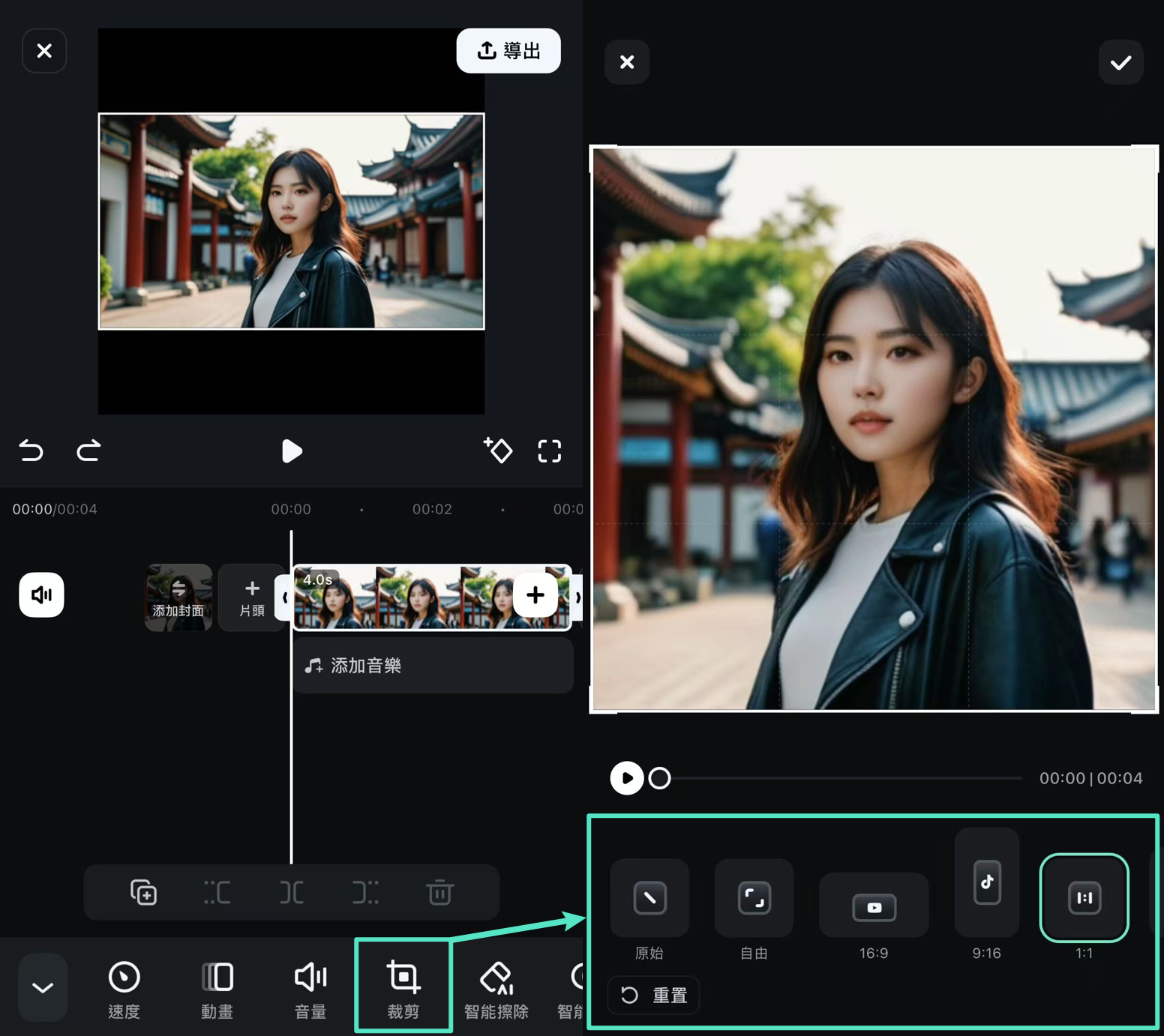
最後點按右上角的「匯出」,即可將影片儲存至手機相簿。
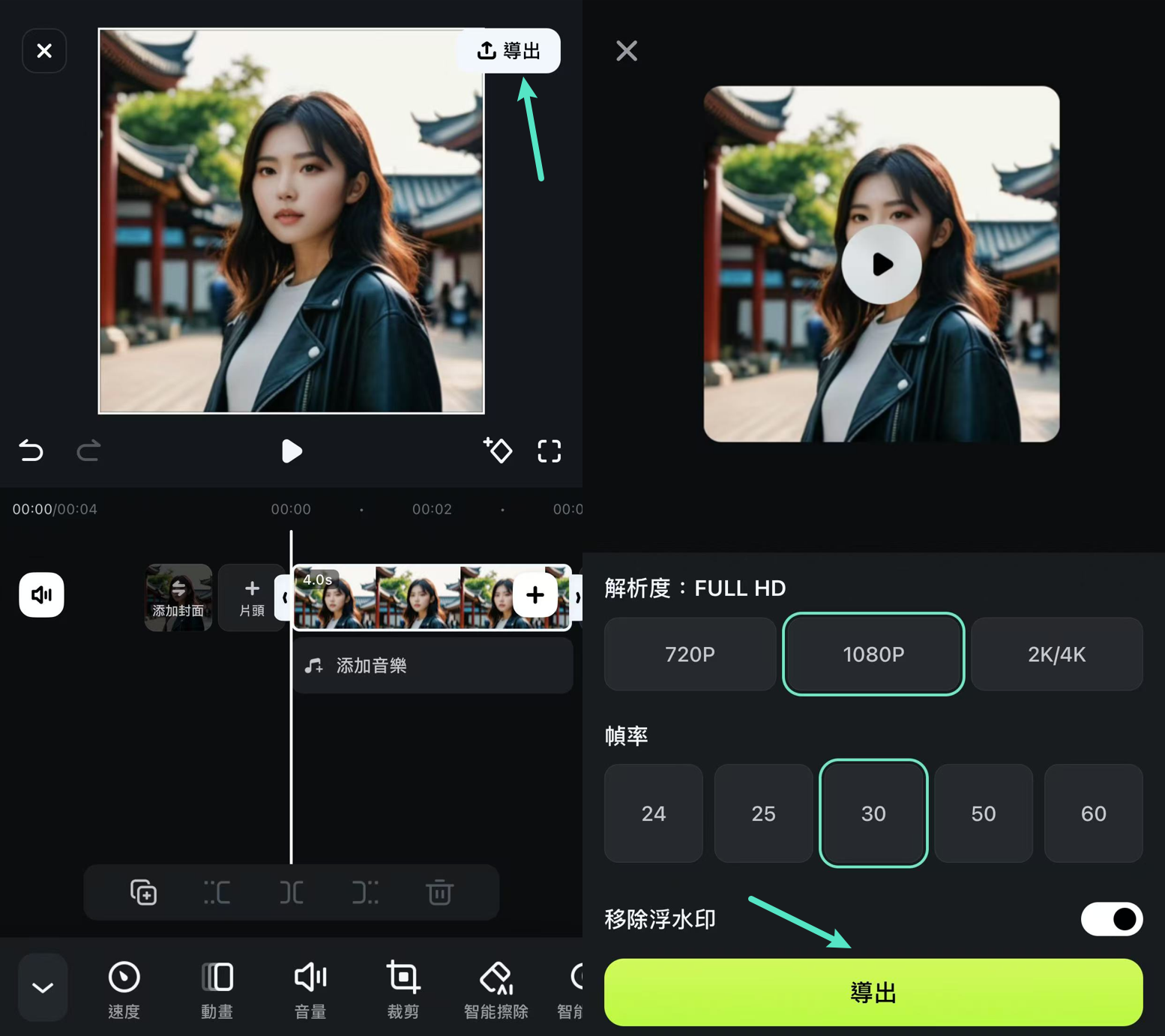
結語
本文介紹了如何使用 iMovie 製作方形影片,以提升你在 Instagram 上的版面表現。同時也推薦了一款工具 Wondershare Filmora,它提供多種方式,讓你依據 Instagram 的方形尺寸自訂影片大小。透過 Filmora,你可以運用自動重構幀比例、裁切與縮放功能,精確選取影片中想呈現的畫面區域。







