如果你曾在 Discord 上分享過有趣的影片或遊戲精華片段,可能都曾遇過「檔案過大無法上傳」的困擾。Discord 是許多遊戲玩家、內容創作者和朋友間常用的聯絡平台,大家透過它來分享影片、進行即時聊天及娛樂互動。然而,當你遇到檔案大小限制,無法上傳影片時,這種情況往往讓人感到困惑和不便,尤其是當你不清楚 Discord 的影片上傳限制到底是什麼時。
在這篇文章中,我們將深入解析 Discord 上傳影片的大小限制,探討這項限制背後的原因,並且最重要的是,分享幾個有效的方式幫助你繞過這些限制,讓你不再受到檔案大小問題的困擾,輕鬆分享你珍貴的影片內容。接下來就讓我們一起來了解如何解決這個問題吧!
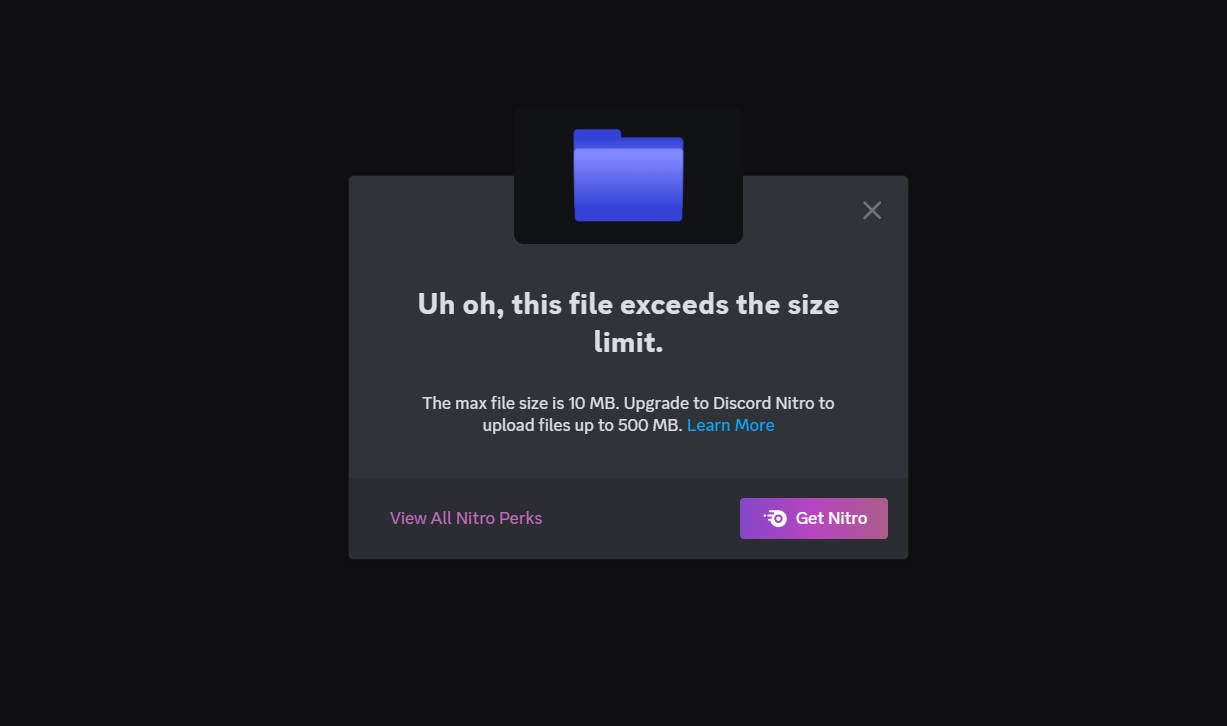
目錄
第一部分:了解 Discord 影片上傳大小限制
Discord 影片上傳的檔案大小限制,實際上是依據你所使用的帳號方案來決定的。如果你是免費使用者,則每次上傳影片的大小限制為 10MB,這對於一些較長或較高解析度的影片來說,無疑是一個不小的限制。然而,若你是 Discord Nitro 的付費訂閱使用者,則可以享有更多的上傳空間與額外功能,例如更大的檔案上傳限制、專屬的客製化表情符號,甚至是更高畫質的串流服務。
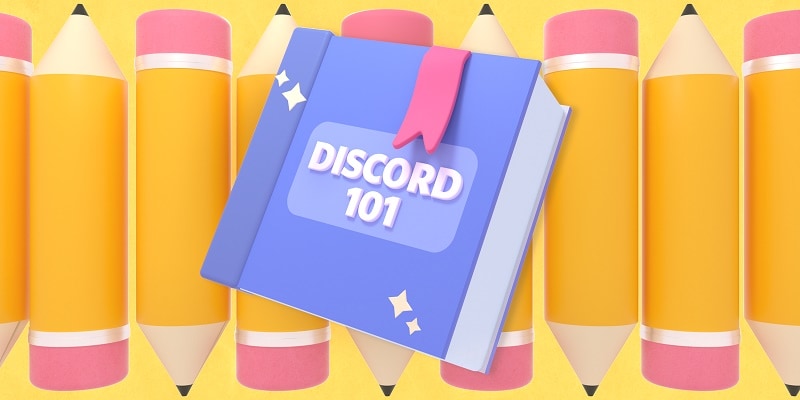
Discord 提供兩種不同的 Nitro 方案;若你訂閱的是 Nitro Basic,影片上傳限制會提高至 50MB,而若是訂閱 Discord Nitro 方案,則能享有更大達 500MB 的影片上傳限制。欲了解每個方案的詳細內容,可以參閱 Discord Nitro 官方頁面。
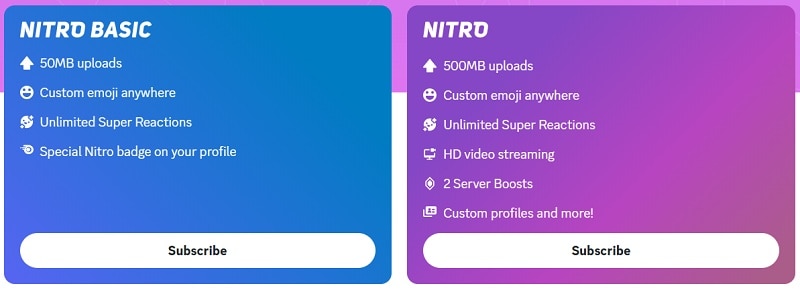
第二部分:使用 Discord 內建工具壓縮影片大小,輕鬆上傳
現在你已經了解了 Discord 影片上傳的大小限制,或許你會想:「如果我的影片檔案超過 10MB,該怎麼辦?」別擔心,以下有三種簡單的方法可以幫助你透過 Discord 內建工具繞過這些限制:
- 壓縮影片檔案:你可以使用影片壓縮應用程式或線上工具來縮小檔案大小,這樣可以在不顯著降低畫質的情況下,使影片符合 10MB 的限制,順利上傳至 Discord。
- 利用雲端儲存服務:若你不希望壓縮影片,可以選擇將影片上傳至雲端儲存服務,如 Google Drive、Dropbox 或 OneDrive。上傳後,只需複製分享連結,並將其貼到 Discord 聊天中即可。
- 升級為 Discord Nitro:如同前述,升級為 Discord Nitro 是另一個有效的選擇。如果你經常需要分享影片,Nitro 訂閱方案將提供更高的上傳限制,並且還有其他附加功能。確保它符合你的需求和預算,再決定是否升級。
第三部分:用最強影片剪輯軟體壓縮影片大小,輕鬆上傳至 Discord
以上三種繞過 Discord 影片上傳限制 的方法看似不錯,但每個方法也有其局限性。例如,若使用雲端儲存,觀眾需要離開 Discord 觀看影片,這可能會中斷聊天互動,且不夠便捷。升級至 Discord Nitro 也可以提高上傳限制,但這可能會較為昂貴,且你未必每次都需要額外的功能。
因此,最佳的解決方式是免費壓縮影片,使其符合 Discord 上傳的大小限制。為此,你需要一款專業且高效的影片剪輯工具。市場上其中一款值得推薦的選擇是 Wondershare Filmora,它內建多項功能,其中包括影片壓縮器,可以幫助你縮小影片檔案大小,同時保持良好的畫質。
以下是選擇 Filmora 的理由:
- 強大的影片壓縮功能:快速減少影片檔案大小,幾乎不影響畫質,確保影片保持高品質視覺效果。
- 可調整壓縮級別:你可以依據需求調整壓縮程度,範圍從 10% 到 90%,靈活掌控檔案大小。
- 無檔案大小限制:支援壓縮各種大小的影片,甚至是高達 50GB 的大檔案,完全沒有限制。
- 相容 Discord 支援格式:Filmora 完美支援 MP4 和 WebM 格式,這些都是 Discord 支援的主流格式,同時也相容其他多種格式。
- 額外的壓縮選項:你可以透過調整影片的長寬比或使用裁剪工具來手動縮小影片,進一步減少檔案大小。
- 全面的編輯工具套件:Filmora 不僅是影片壓縮工具,還擁有強大的編輯功能,可以增強影片效果並添加各式特效,並擁有多項 AI 工具。
此外,Filmora 的使用非常方便,支援 Windows、macOS、Android 和 iOS 系統,讓你可以隨時隨地進行影片剪輯。它的價格也相當親民,並提供免費試用版,讓你在購買前可以先行體驗。
那麼,你準備好開始壓縮影片並順利上傳至 Discord 嗎?如同我們所提到的,Filmora 提供多種簡單方法來壓縮影片,讓其符合 Discord 的影片大小限制。現在,讓我們依照這個簡單的指南,來學習如何在不升級至 Nitro 的情況下,順利將影片上傳至 Discord:
方法一:使用影片壓縮工具
步驟一: 啟用 Filmora 並匯入影片檔案
如果你尚未下載 Wondershare Filmora,請先在官方網站下載最新版本。安裝完成後,連點圖示啟用應用程式。開啟 Filmora 後,點選「新建專案」來開始編輯。接著,進入「媒體」標籤,選擇從 Google Drive 或 Dropbox 匯入影片檔案,或直接將影片檔案拖曳到 Filmora 的編輯介面中。
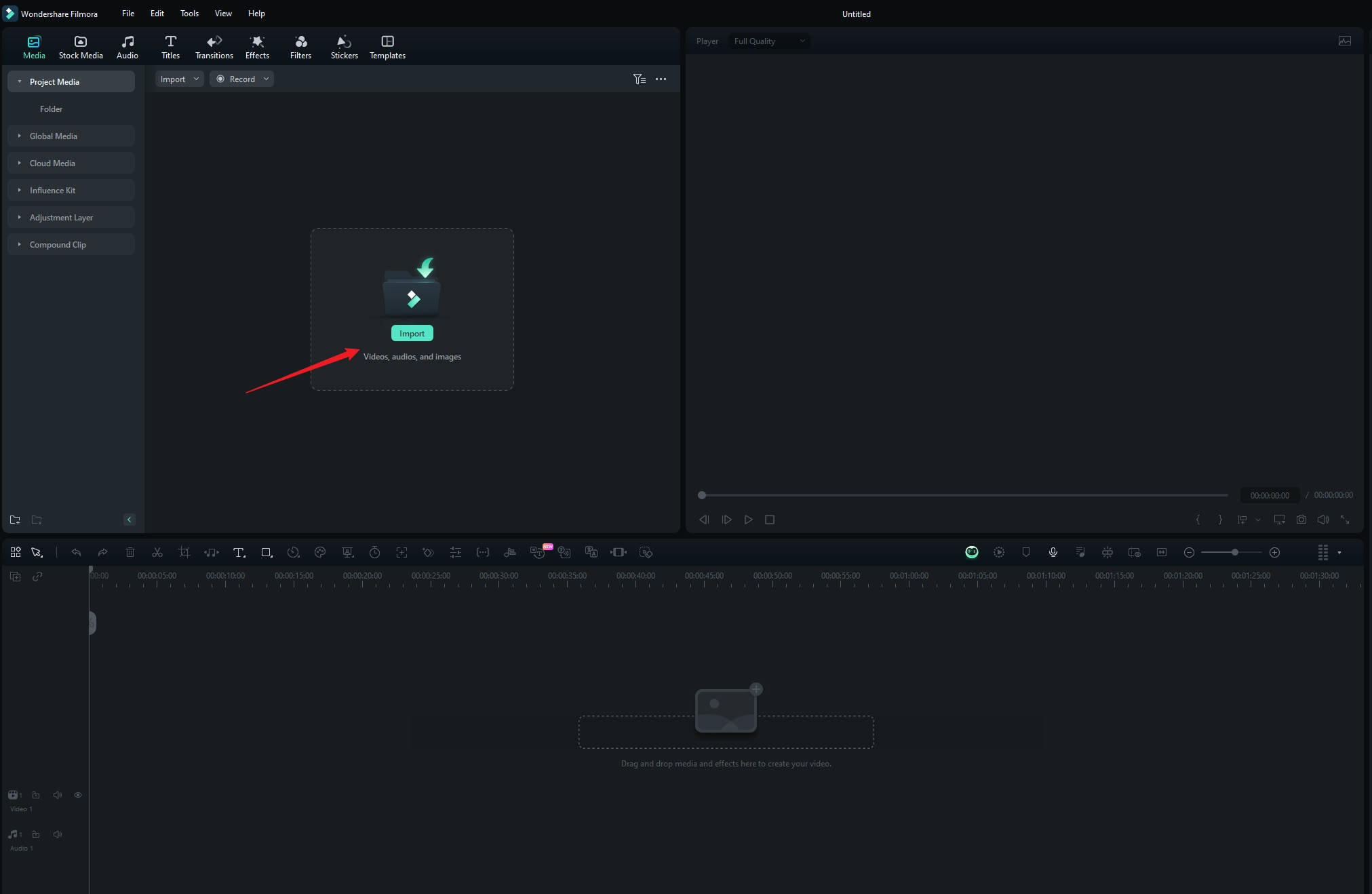
步驟二: 啟用進階壓縮功能
影片匯入後,點選右上角的「匯出」按鈕。在匯出視窗中,向下捲動並啟用「進階壓縮」功能。Filmora 提供兩種簡單的選項來壓縮影片,而不會顯著影響畫質:「依品質」或「YouTube 上傳」。

步驟三: 進行影片壓縮
若選擇「依畫質」,你可以依據需要調整壓縮等級,範圍從 10% 到 90% 不等,這樣可以在影片畫質與檔案大小之間取得最佳平衡。如果選擇「YouTube 上傳」,Filmora 會自動調整影片的位元速率,讓影片符合 YouTube 的上傳標準,避免畫面模糊。
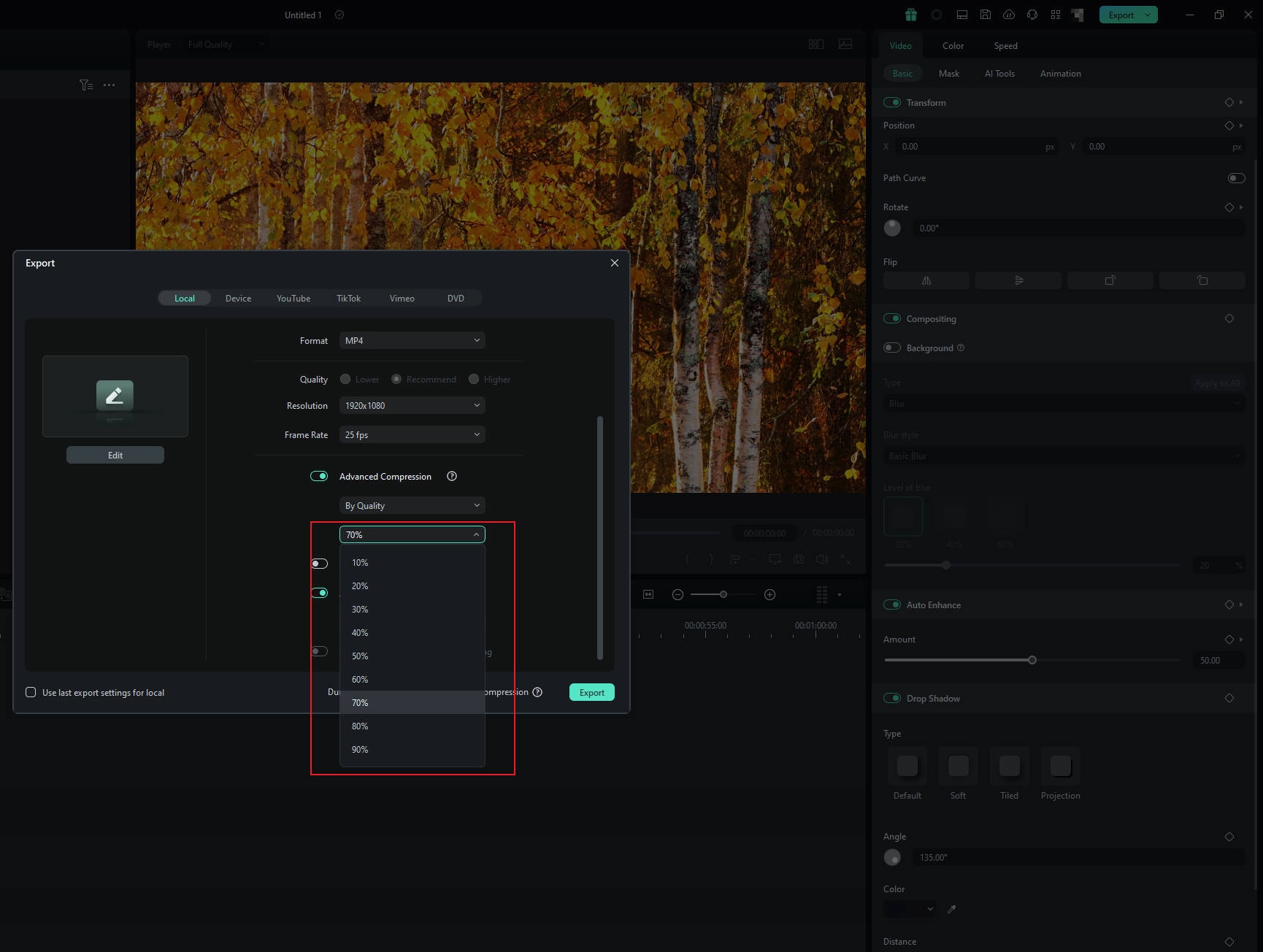
步驟四: 儲存壓縮後的影片
選擇適合的壓縮選項後,Filmora 會開始處理影片壓縮。完成後,只需點選「匯出」,將壓縮後的影片儲存至你指定的資料夾。
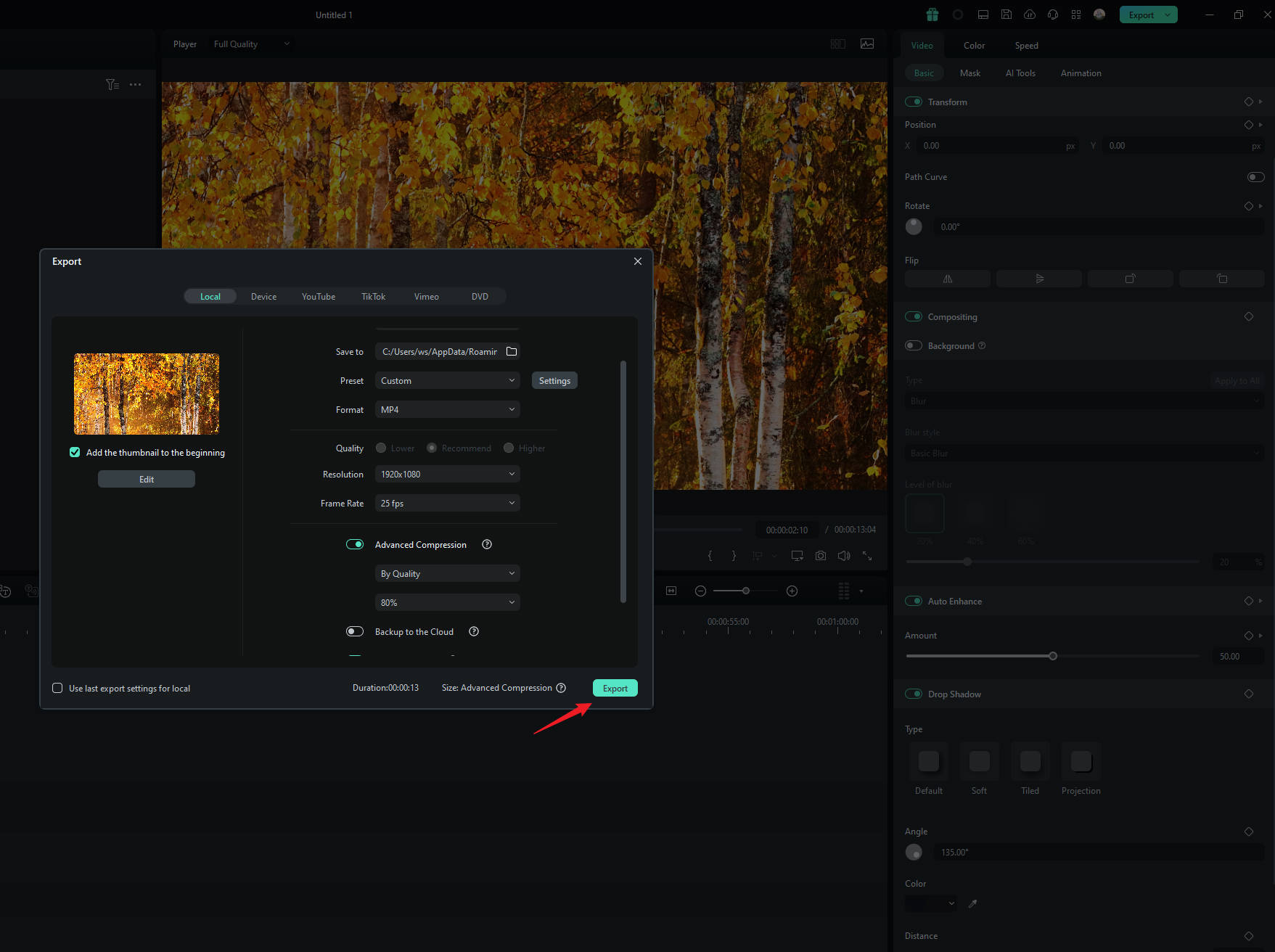
欲了解更多詳情,請參閱 影片壓縮指南 、 影片壓縮 App 推薦 或觀看下方影片,獲取更多使用技巧。
方法二:調整畫面比例
若你尋求更簡便的方式來減少影片檔案大小,可以透過調整專案的畫面比例,並同時修改影片的解析度、位元速率與幀率。將影片匯入 Filmora 後,點選設定按鈕(位於預覽視窗的相機圖示旁邊),接著選擇「專案參數設定」。
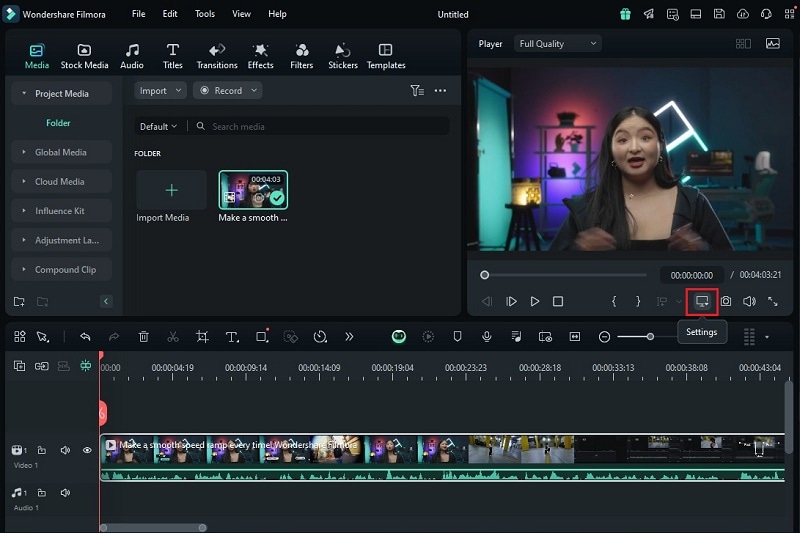
在這裡,你可以輕鬆調整「長寬比」,並自訂影片的「解析度」及「幀速率」,有效減少檔案大小,同時維持合理的畫質,使影片更適合上傳至 Discord。
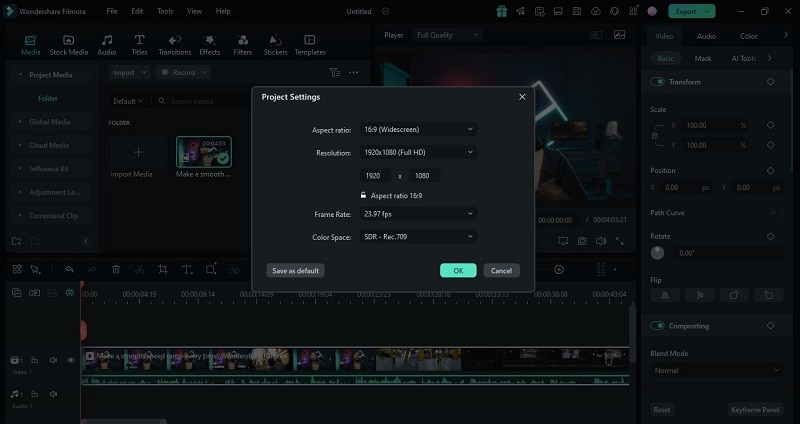
方法三:使用裁剪工具
步驟一: 開啟裁剪工具
另一種有效縮小影片檔案大小的方式,是透過使用裁剪工具來調整影片尺寸。只需右鍵點選時間軸中的影片,選擇「裁剪和縮放」,即可將不必要的部分裁剪掉,減少影片檔案大小,同時保持核心內容的完整。

步驟二: 選擇畫面比例
進入「裁剪和縮放」面板後,你可以選擇預設的畫面比例來調整裁剪區域的大小,確保影片內容的呈現符合需求。

步驟三: 裁剪影片
在裁剪框內,簡單拖曳框架以選擇你希望保留的影片區域,這樣就能夠有效縮小影片檔案,同時減少檔案大小,使其符合 Discord 的上傳限制。當你對裁剪區域滿意後,點選「應用」來儲存修改。

結語
本文介紹了 Discord 影片上傳限制 及如何在不使用 Discord Nitro 的情況下成功上傳大檔案。免費使用者的上傳上限為 10MB,而 Discord Nitro 方案則允許上傳高達 500MB 的檔案。不過,並非所有人都願意為 Nitro 付費。
對於不想升級 Nitro 的使用者,一個簡單有效的解決方案是使用 Wondershare Filmora。該軟體內建的強大影片壓縮功能,可以快速減小檔案大小,使其符合 Discord 的上傳限制,且不會損失影片品質。Filmora 支援 MP4、WebM 等多種格式,並且能夠處理任何大小的影片,無任何限制。
此外,Filmora 還提供尺寸調整功能以及完整的編輯工具套件,無論是小檔案還是大型檔案,皆能輕鬆處理。它是分享影片至 Discord 的理想選擇,讓整個過程既簡單又高效。






