如何將預錄影片串流至 Instagram 直播
Instagram 的內建直播功能通常是透過即時相機進行直播,我們常會覺得將預錄影片進行直播似乎是不可能的事。
然而,隨著科技的不斷進步,這一切已經不再是夢想。現在,您可以輕鬆地將預錄影片轉換成 Instagram 直播,為您的觀眾帶來更具創意與互動性的內容。本文將為您介紹兩種方式,幫助您打破對這項技術的疑慮。
第一部分:預錄影片手機剪輯教學
每一支預錄的影片都需要經過適當的剪輯,不僅能去除瑕疵,還可以增添更多創意與功能,讓你的影片更具吸引力。
Filmora 手機版(原名 FilmoraGo)擁有簡單卻強大的剪輯工具,無論是初學者還是專業剪輯師,都能輕鬆操作並充分發揮影片創意。此應用程式提供豐富的進階功能與多樣化的剪輯選項,幫助你將影片提升至更高水準。
以下是使用 Filmora 手機版編輯 Instagram 直播影片的具體步驟:
步驟一:從 App Store 安裝 Filmora 手機版。
步驟二:點按「+」符號,創建新專案以開始編輯影片。

步驟三:選擇你想要的影片,並將其匯入時間軸。

步驟四:向前滑動至「比例」選項,選擇適合 Instagram 影片的畫面比例。並預覽不同的畫面比例選項。

步驟五:選擇 9:16 的畫面比例,這是 Instagram 直播影片的理想比例。

步驟六:設定畫面比例後,若需刪除不需要的影片片段,
點按「剪輯」按鈕,選擇欲刪除的部分,然後按下「分割」鍵。這樣影片會被分割為兩個片段,你可以選擇要刪除的部分,並點按「刪除」以移除不需要的片段。

如果你希望縮短預錄直播影片的時長,只需點按剪輯按鈕,並拖動影片開頭或結尾的邊界來調整影片長度。
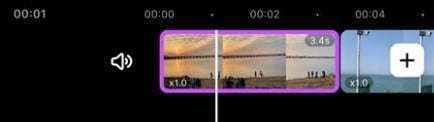
步驟七:若要為影片添加標題或文字,點按「文字」按鈕,並選擇「新增」來輸入你想要的文字內容,並透過縮放來調整文字的位置。
你也可以點按「樣式」來挑選字體、顏色以及字體動畫效果。
若需要編輯字幕,點按「編輯」來修改現有字幕,若要新增更多字幕,可以選擇「新增」按鈕。

步驟八:透過時間軸上方的播放按鈕預覽你的編輯成果;
當你對最終的編輯結果感到滿意後,點按時間軸上方的「匯出」按鈕,即可儲存影片並直接分享到 Instagram。

完成影片編輯後,接下來的步驟是如何將已錄製的影片用於 Instagram 直播,請參考以下的詳細指南。
第二部分:如何在 Instagram 直播已編輯影片
步驟一:在 Safari 瀏覽器中開啟 Instafeed.me

步驟二:點選「go live on Instagram」,並登入您的 Instagram 帳號;
系統將會發送驗證碼至您註冊 Instagram 帳號時使用的 Gmail 或手機號碼,請輸入該驗證碼並點按提交。

步驟三:長按螢幕下方的 OBS 同步 URL,並將其複製。

接著,在 Safari 中開啟一個新的瀏覽器頁面,搜尋「Onestream live」,並點選「Start Streaming」註冊 Onestream 帳號。

步驟四:閱讀並同意條款與政策後,您將被導向 Onestream 儀表板,接著點選 Instagram 選項。

回到第一個瀏覽器,將您先前複製的 OBS 同步 URL 貼到 Onestream live 的同步 URL 欄位中,然後點按「連接到 Onestream」。

您的 Instagram 帳號將成功顯示在 Onestream 畫面左上角。

步驟五:點按儀表板上方的「new stream」按鈕,來匯入您已編輯好的影片檔案。

接著點按「upload」,選擇儲存在手機中的影片檔案;上傳完成後,請填入影片的標題與描述。

選擇您希望使用的 Instagram 帳號,然後點選「schedule」,設定影片的直播時間。

當您的影片即將開始直播時,系統將會發送通知提醒您;一旦影片上傳完成,點選播放按鈕即可預覽直播畫面。

您或許也會對以下文章感興趣:Instagram 直播影片的 8 大常見問題解答
結語
有時,選擇將已錄製的影片進行直播,往往比從頭開始在 Instagram 上直播來得更為高效。預錄的影片能讓你有更多時間準備,也能讓直播內容更為流暢和精緻。
Filmora 行動版提供了強大的多攝像頭同時錄影功能,讓你可以在錄製 Instagram 直播影片的同時,直接在應用程式內進行即時編輯,提升影片的專業性。
Filmora 行動版可免費從 App Store 下載,並且所有功能都可以無償使用與匯出,讓每位使用者都能輕鬆創作高品質的直播內容。





