在內容創作和電影製作中,慢動作影片已獲得認可。慢動作影片有多種情境可供使用。它們有助於強調影片中的重要鏡頭,並帶來完美。依據創作者的說法,慢動作會顯示經常不被注意到的影片細節。軟體提供可調整畫面播放速率的功能是此類影片的訣竅。
本文重點介紹慢速動作影片,參考 DaVinci Resolve 的慢速動作。將提供操作慢動作 DaVinci Resolve 的全面指南。文章還將簡要討論慢動作的重要性。將討論 DaVinci 慢動作的人工智慧替代方案。此軟體還協助以多種方式建立慢動作影片。
目錄
第一部分:瞭解在 DaVinci Resolve 中新增慢動作的最佳方式 [100% 有效]
後期製作編輯是為您的相片增加價值和完美之處。DaVinci Resolve 是一款多合一編輯器,專為協助後期製作工作而設計。您可以進行專業級編輯、套用效果、注入電影級視覺效果等。此外,它還具有用於影片的多用途高級音訊編輯工具。
透過自訂設定選項,您可以在 DaVinci Resolve 中建立慢動作。它有多個用於操縱整個影片剪輯速度的選項。透過其曲線變速選項,您可以降低影片的特定部分。其中的光流功能為您的慢動作影片帶來精確度。如果您想擺脫軟體之間的切換,DaVinci 慢動作是一個選項。
在 DaVinci Resolve 18 中建立慢動作影片的方法
產生慢動作 DaVinci Resolve 有多種選項和技術。以下部分包含執行此操作的步驟指南:
方法 1使用時間軸設定
您是否正在尋找一種快速、直接的方法來放慢影片速度?在此 DaVinciResolve 慢動作平滑中,速度可透過百分比調整。以下是開始在 DaVinci 採取此行動的步驟指南:
步驟一:將您的剪輯匯入此軟體後,將其帶到時間軸。然後,在時間軸中以滑鼠右鍵按一下此剪輯;將出現一個選擇面板。在此面板中,找到「Retime Controls」選項並按一下。

步驟二:開始此操作將在您的剪輯上顯示速度變更選項。按一下時間軸剪輯中速度百分比旁邊的導覽圖示。開啟下拉式功能表時,選擇「Change Speed」選項以繼續。此外,在指定的面板中選擇較慢的百分比以降低您的影片速度。

步驟三:內建選項可為您的慢動作影片帶來流暢度。為此,選擇您的剪輯並導覽至右上面板。在「Video」標籤中,向下捲動並存取「Retime and Scaling」部分。在這裡,展開「Retime Process」選項,然後選擇「光學流動」。這將為您的 DaVinci 慢動作影片增加額外的平滑度。

方法 2使用 Clip Attribution 設定
如果您以更高的畫面播放速率拍攝影片,則適合使用此方法。這種方法也很簡單,需要按幾下才能完成。以下是建立 DaVinciResolve 慢動作平滑的詳細指南:
步驟一:在時間軸中匯入影片後,導覽至媒體集區。從那裡找到您的剪輯,在剪輯上按一下滑鼠右鍵,然後按一下「Clip Attributes」選項。

步驟二:從 Clip Attributes視窗中,前往「Video」標籤並展開「Video Frame Rate」。從顯示的畫面播放速率選項中,選擇較少的畫面播放速率。

步驟三:若要將音訊與剪輯同步,請導覽至時間軸面板。選擇音軌,然後在音軌上按一下滑鼠右鍵以存取設定。從選項選單中,找到並取消勾選「Link Clips」選項。

步驟四:導覽至編輯介面的底部,然後選擇「Fairlight」。在這裡,前往右側面板並存取「Audio」標籤。從那裡找到並調整「Speed Change」設定。您的音訊現在已與影片的持續時間同步。

第二部分:使用 Wondershare Filmora 輕鬆製作慢動作影片
DaVinci Resolve 的慢動作功能雖然能呈現相當精準的效果,但對許多初學者而言,其操作介面相對複雜,學習門檻也偏高。如果您剛接觸影片剪輯,可能會覺得難以上手。為了幫助您更輕鬆掌握慢動作技巧,我們推薦 Wondershare Filmora。這是一款結合 AI 技術的桌上型影片編輯工具,能讓您快速製作流暢又專業的慢動作影片。
如何在 Wondershare Filmora 中製作慢動作影片
相較於 DaVinci Resolve,Filmora 提供更直覺的操作體驗,讓使用者能以簡單步驟完成慢動作效果。以下將為您介紹兩種實用方法,協助您依照需求打造專屬的慢動作影片:
方法一:透過手動速度調整精準掌控畫面
如果您偏好自行掌握剪輯節奏,Filmora 提供直覺化的手動調整選項。請依照以下步驟操作:
步驟一: 匯入素材並開啟速度設定
安裝並啟動 Filmora 後,建立新專案。透過「匯入」功能加入影片素材,並將檔案拖曳至時間軸。右鍵點按在時間軸中的片段,於選單中選擇「速度 > 常規變速」。
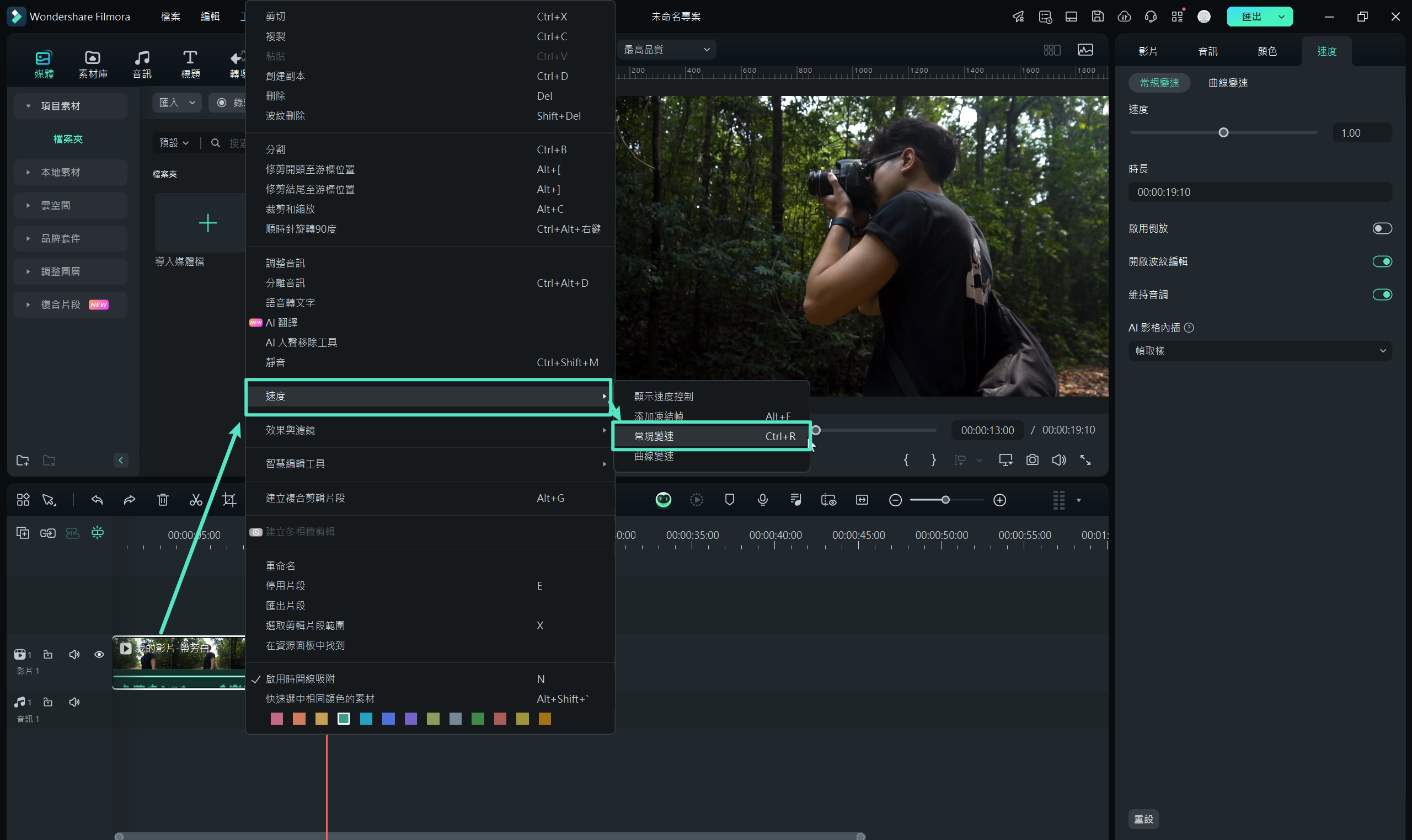
步驟二: 進入速度調整面板
切換至設定面板,找到「常規變速或曲線變速」標籤。在此,您可以拖曳「速度」滑桿或直接輸入數值進行調整。同時也能透過修改「時長」來精準控制慢動作效果。
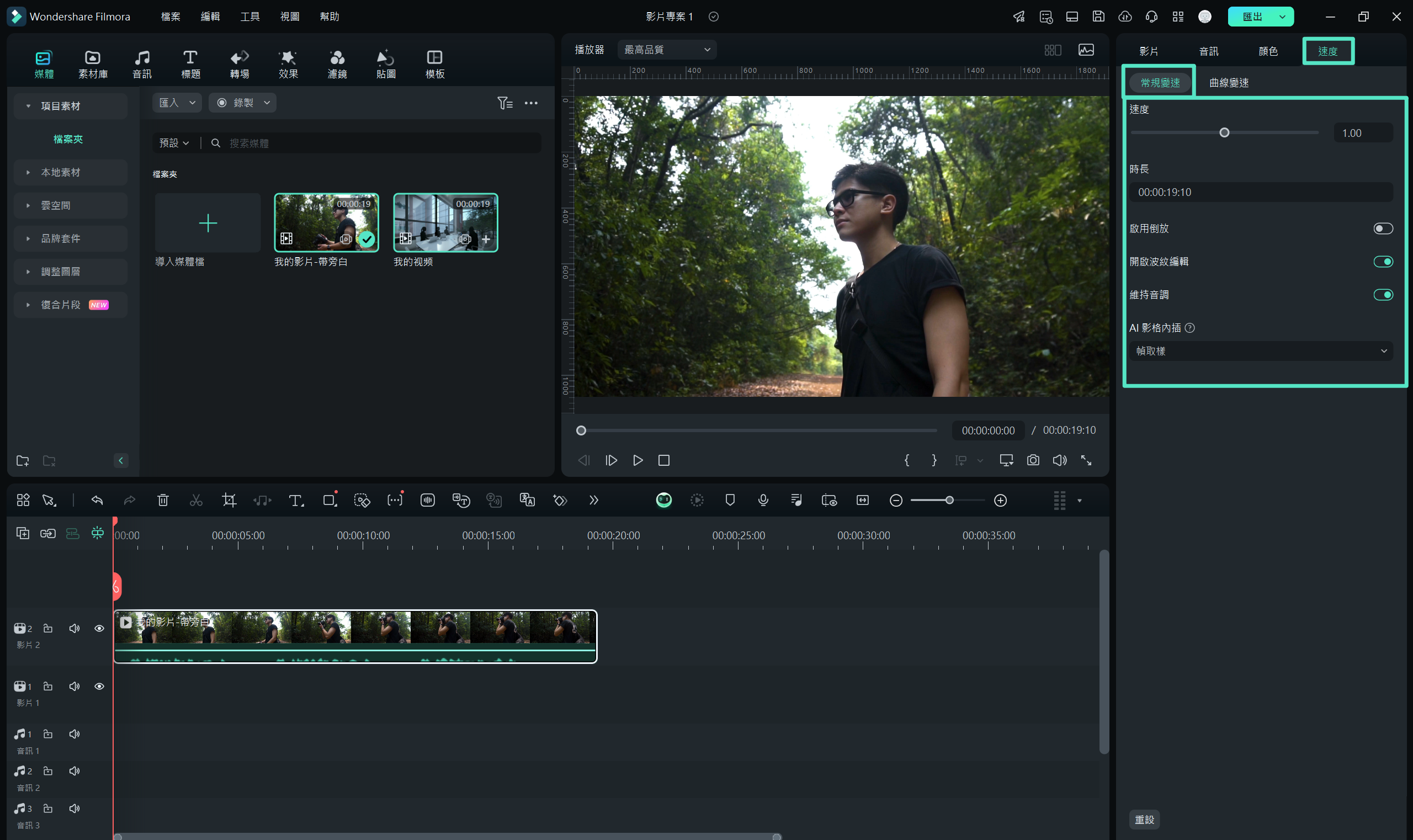
方法二:運用 AI 影格內插打造極致流暢慢動作
若您希望在放慢影片速度的同時,仍保有細膩且流暢的畫面效果,可以選擇 AI 影格內插功能。透過啟用光學流動技術,Filmora 能自動補足影格,使慢動作影片更自然。以下是操作步驟:
步驟一: 開啟曲線變速並啟用 AI 影格內插
將媒體匯入並拖曳至時間軸後,選取影片片段,接著前往右側面板的「速度」標籤。在此處選擇「常規變速」,並挑選適合的加減速預設值。完成後,勾選「光學流動」並展開「AI 影格內插」選項,即可啟用此功能。
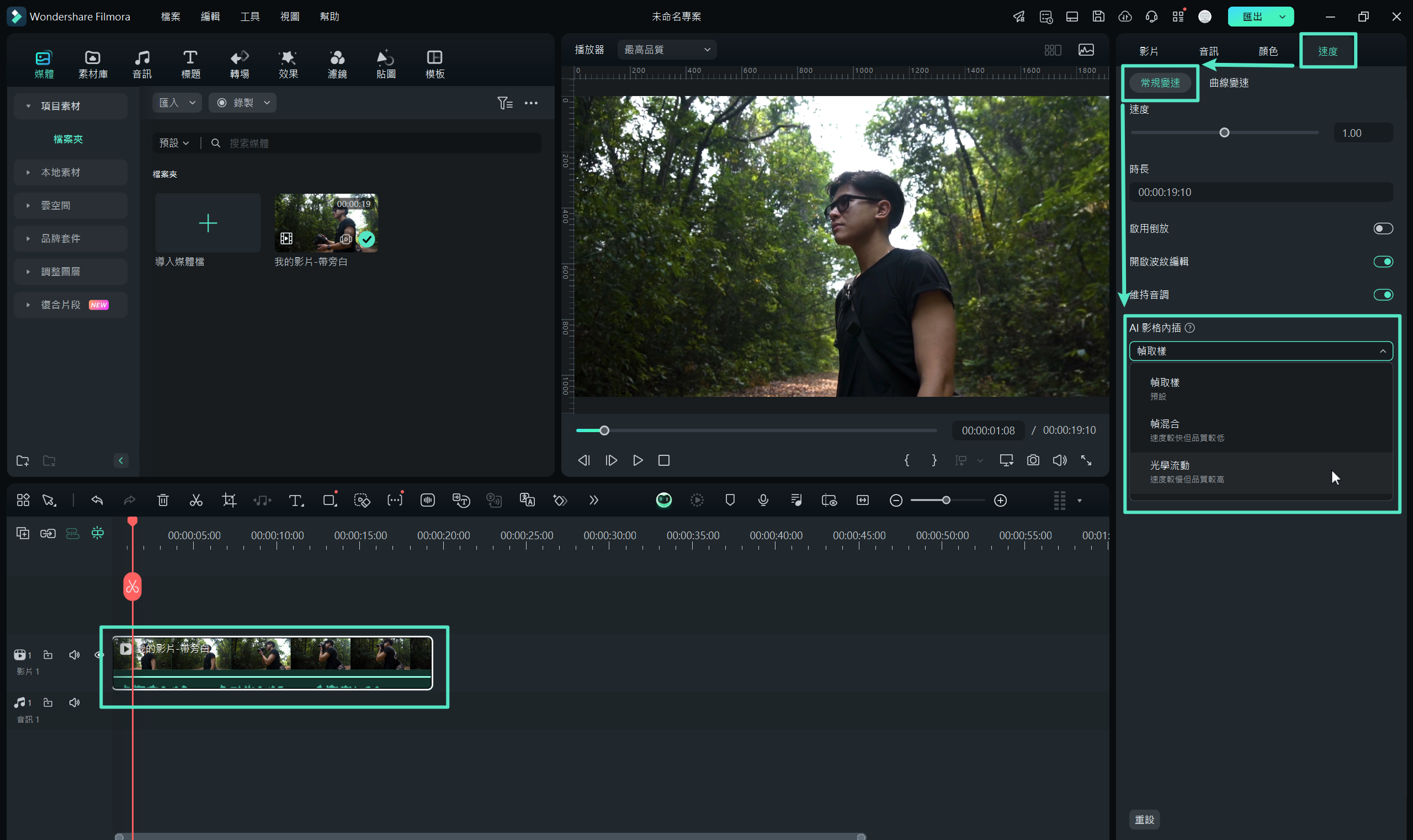
步驟二: 渲染預覽並完成匯出
接著前往時間軸面板,點選「預覽」以進行渲染。完成後即可播放影片,確認慢動作效果是否滿意。若結果達到預期,點按「匯出」即可輸出成品。
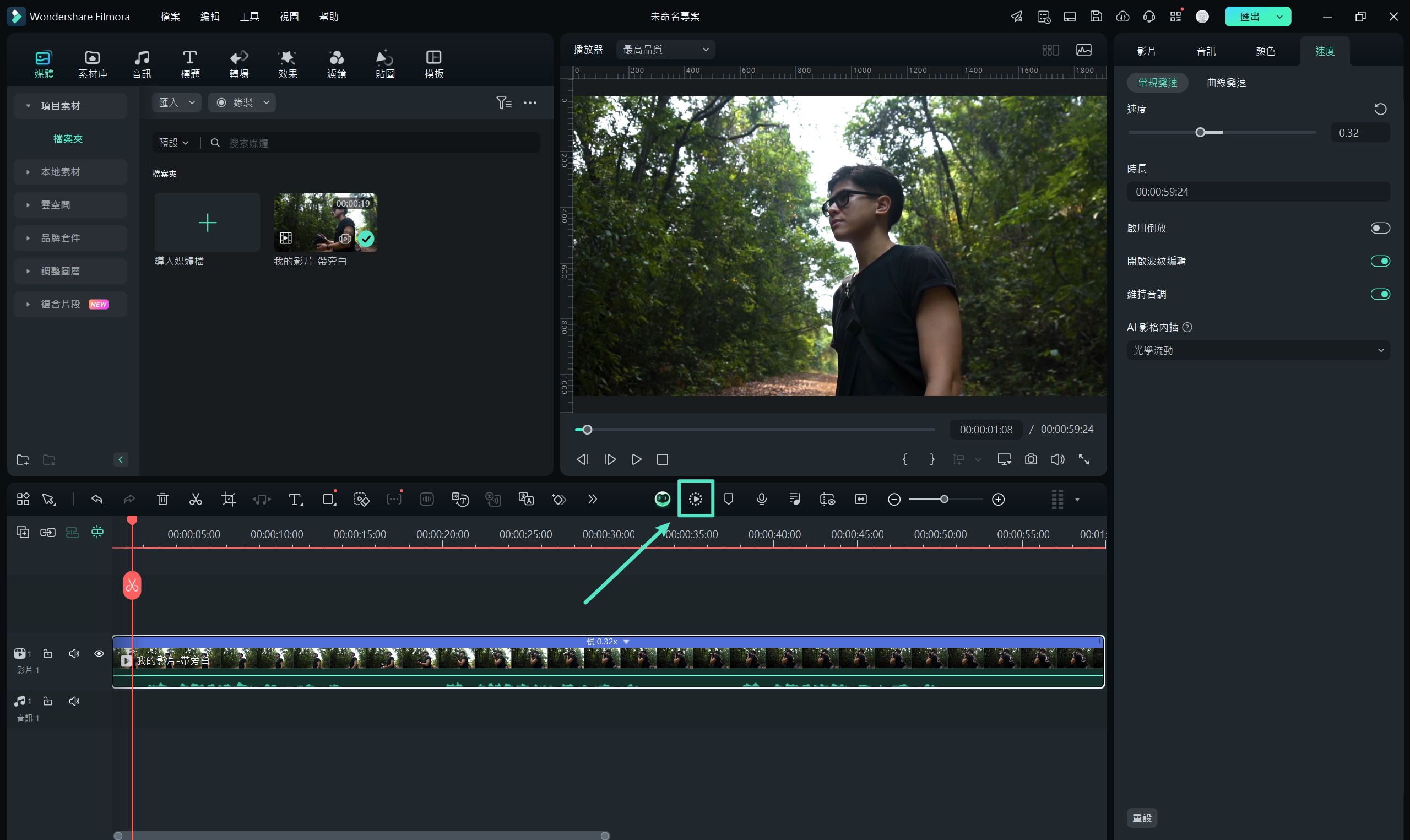
這項 DaVinci Resolve 慢動作的替代方案不僅操作更直覺,也具備強大的編輯彈性。Filmora 整合多樣化的影片、音訊與文字編輯功能,大多數更結合了 AI 技術,能大幅提升製作效率。除了慢動作外,您還能加速影片、自由調整效果,並透過內建的 Stock Media 素材庫,快速套用專業的特效與預設模板。
Wondershare Filmora 的 AI 影片編輯功能
Wondershare Filmora 不只是簡單的剪輯工具,更是一款能大幅提升效率的多功能軟體。透過 AI 技術,它能自動化許多繁瑣的操作,讓影片編輯過程更快速、更直覺。以下為幾項值得關注的 AI 智慧功能:
1.AI Mate 編輯助手
剛接觸 Filmora,卻不知道如何開始?不用急著找教學影片或文章,因為 Filmora 內建了 AI Mate 編輯助手。您可以直接向它詢問任何操作問題,像是如何套用特效或存取功能,它都能即時給出清楚的操作指引,甚至提供快速使用的按鈕,讓您一鍵進入所需功能。
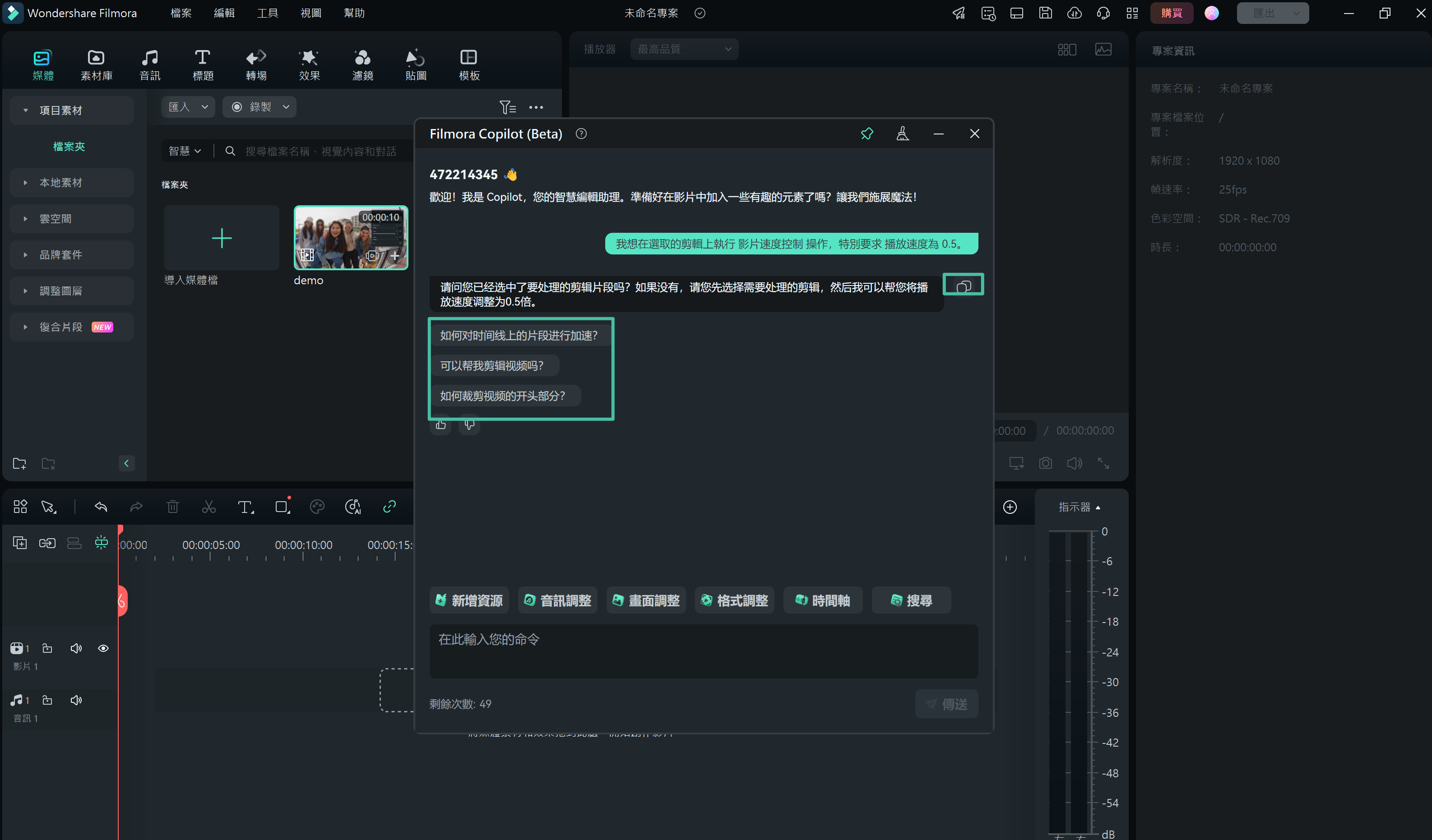
2.AI 文字轉影片
有創意點子卻不會製作影片?Filmora 的 AI 文字轉影片功能能幫您快速完成。只要在提示欄輸入腳本或文字描述,AI 就能自動生成對應的影片內容,並搭配 AI 語音、文字與圖像,讓您的想法立即變成影片。

3.AI 文案撰寫
不知道該在 AI 文字轉影片中輸入什麼內容嗎?Filmora 透過與 ChatGPT 整合的 AI 文案撰寫功能,能幫您快速撰寫腳本。您只需提供簡單描述,AI 就能生成專業的影片文案,讓內容製作更高效。
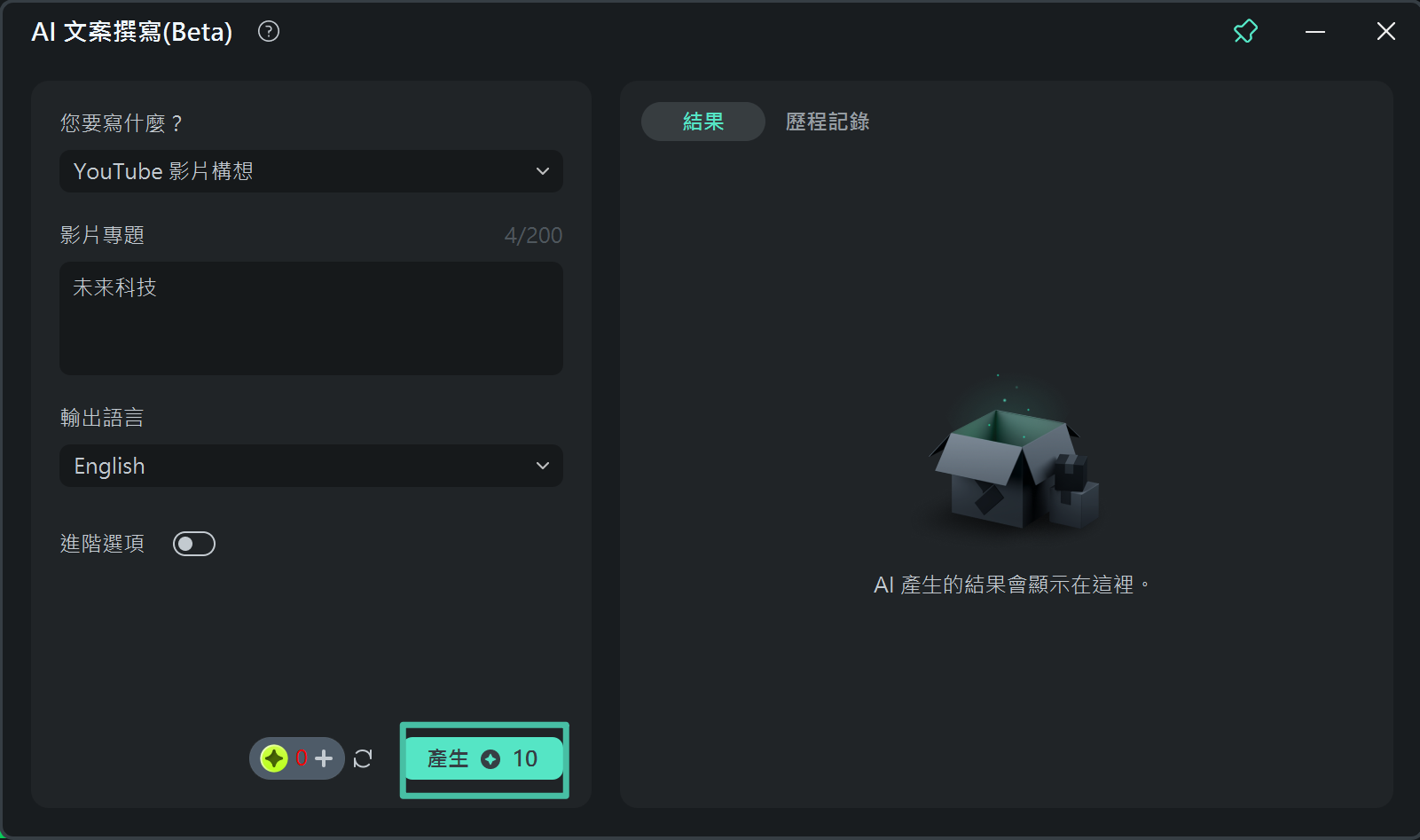
4.AI 智慧遮罩
在傳統編輯中,要精準製作遮罩效果通常費時又繁瑣。而 Filmora 的 AI 智慧遮罩能大幅簡化流程,只要啟用功能並指定要遮罩的區域,AI 就會自動完成細節處理。之後您還能在未遮罩的部分加入轉場或特效,讓影片更具專業感。
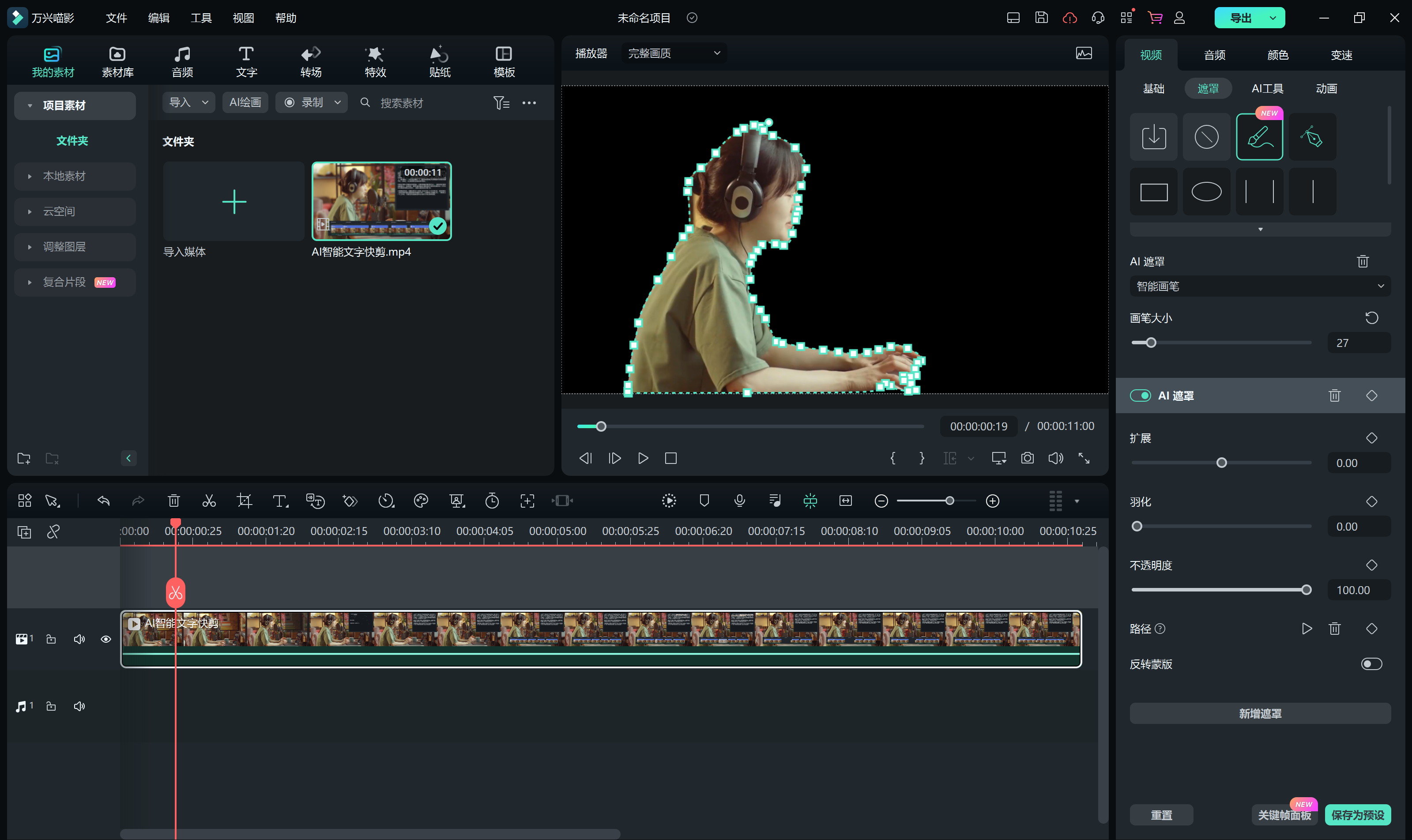
結語
綜合以上內容,我們深入探討了慢動作影片的價值與應用,不僅在娛樂領域,更能用於研究、教學與培訓。而雖然 DaVinci Resolve 在慢動作處理上表現出色,但對新手來說仍存在一定門檻。因此,我們推薦更直覺、易上手的 Wondershare Filmora。它結合 AI 技術與豐富的編輯工具,無論是慢動作處理,還是其他創意特效,都能讓您快速完成,輕鬆實現專業級的影片作品。







