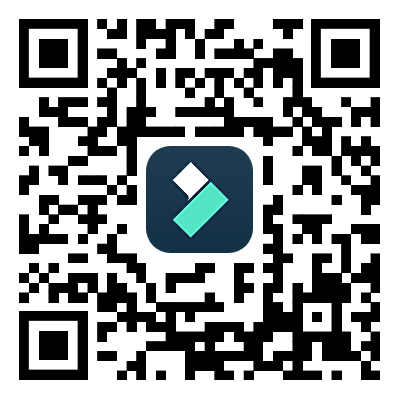如今,黑白濾鏡中的慢動作影片正成為社群媒體上的趨勢。你可能想知道每個人是如何製作如此酷炫的影片的。使用與 TikTok 關聯的影片編輯器 CapCut 是可能的。問題出現:在這種慢動作影片中很難達到完美嗎?然後,讓我們告訴您有一個用於此目的的相機 Lenta CapCut 範本。
使用它,您只需匯入您選擇的媒體,並將流程留在 CapCut 上。本文將引導您製作具有自訂功能的慢動作影片。此外,您還將了解有關 Camera Lenta CapCut 的更多資訊,以便快速探索。透過識別最強大的替代方案,繼續閱讀以創造完美的慢動作。
在這篇文章中
第 1 部分。CapCut 影片編輯器簡介
CapCut是一款智慧高效率的工具,可簡化內容創作過程。初學者和專業人士使用此平台來吸引社交媒體內容。這是在安全的工作空間內與隊友協作專案的便利工具。遺憾的是,這是一款功能齊全的軟體,但仍與許多主要的視訊編輯軟體相距甚遠。

CapCut 的主要特點
此多功能工具具有直觀的介面,可簡化複雜的編輯任務。它是最受歡迎的影片分享平台 TikTok 的預設影片編輯器。您可以在 Windows、macOS 和智慧型手機上下載或線上使用 CapCut。如果您想在使用前探索它的功能,請繼續閱讀。
- 預先設計的範本:CapCut 因其範本而正成為 TikTok 上的趨勢。它提供預先設計的範本,除了匯入影片外,使用者什麼都不做。此類範本包含預先存在的音樂、效果、文字和轉換。您可以點選 「For You」、「Meme」和「Beat」等類別來瀏覽所需的範本。
- 編輯功能 (Editing Functions):與其他編輯平台一樣,CapCut 提供常見的修整和合併功能。您可以註釋影片並新增可調整字型大小和形狀的自訂文字。此外,使用者可以調整影片速度以建立慢動作或快轉短片。它可讓您反轉短片片段,為內容新增有趣的因素。
- 影片編輯:此影片編輯器可讓使用者存取受版權保護的音樂庫。若您找不到想要的音樂,可從媒體瀏覽器匯入音訊。此外,它還允許您從影片中擷取音軌。使用者可透過影片縮短音訊部分以調整其持續時間。您還可以靈活地改善新增聲音的音訊品質。
- 關鍵畫面與跟蹤:透過 AI 整合,此工具可偵測影片物件的運動。之後,它會在保留主要物件的同時變更影片的背景。此外,您可以使用其關鍵畫面選項建立令人驚嘆的動態圖形和動畫效果。它可調整新增的關鍵畫面動畫的顏色、不透明度、形狀和位置。
第 2 部分。CapCut Lenta 範本:它是什麼以及它如何有利於慢動作影片創作?
如上所述,CapCut 以其影片範本而廣為人知。在一些廣受歡迎和大量使用的範本中,有 Lenta 影片範本。它使用黑白濾鏡,一目了然地顯示模糊的人臉和物體。接下來,您將看到一段以節拍顯示的清晰影片。Lenta 範本格式現在有 10 個由著名建立者新增的選項可供使用。
Camera Lenta CapCut已超過 5 億次使用量。使用此類範本製作的影片提供了酷炫的外觀,並為您的社交角色錦上添花。任何沒有基本影片編輯知識的人都可以透過加入短片來製作慢動作影片。此範本可讓您快速建立具有效果的慢動作影片。

第 3 部分。使用 CapCut 建立慢動作影片的簡易指南
儘管使用Camera Lenta CapCut 範本,您也可以建立慢動作。如果範本沒有強調慢動作中的細節,請自行編輯。在這方面,您應按照以下步驟操作並使用慢速動作選項。
步驟 1:在系統中啟動 CapCut 應用程式並存取其主介面。按一下「New Project」以進入此平台的編輯視窗。前往媒體面板並輕觸「Add」以選擇流程的媒體。將材料拖曳至下方時間軸區段並開始編輯。

步驟 2:放下影片後,您將看到右側的編輯面板。移動到那裡,按一下「Speed」旁邊的「Split」選項。然後,選擇「Curve」並找到瞬息變速範本。您可選擇其他選項,點選「Customize」並在下方找到圖表。向下調整圖表上的點以放慢速度或向上調整以順暢地快轉影片。

步驟 3:完成所需的慢速動作後,前往右上角按下「Export」按鈕。從「Export」螢幕設定參數,然後再次按下「Export」以在圖庫中獲取影片。

第 4 部分。Wondershare Filmora 形式的完美桌面替代方案,適用於慢動作影片
需要手動編輯影片以進行所需的更改。以慢動作效果移動影片Camera Lenta CapCut既耗時又困難。此慢動作影片應用程式的最佳替代方案是 Wondershare Filmora。它可輕鬆在桌面上使用,而無需在網際網路上瀏覽應用程式。Filmora 是一種由 AI 驅動的影片編輯工具,可提供高品質的結果。
使用者可以透過此工具獲得螢幕錄影、AI文字轉語音以及許多其他好處。他們可以利用其均勻速度功能在影片中套用慢動作效果。此外,這些 AI 功能使編輯過程比 CapCut 影片編輯器更容易。
如何建立 Filmora 的慢動作影片
Filmora 憑藉進階功能,讓慢動作影片處理變得容易。您無需成為專業編輯即可在 Filmora 上編輯影片。它有易於遵循的步驟來建立慢動作影片。因此,讓我們來看看瞭解影片編輯流程的步驟。
步驟 1將 Filmora 安裝至匯入媒體
在桌面上安裝 Filmora 並開啟以進行探索。之後,按一下主介面中的「New Project」選項。此選項有助於存取編輯螢幕,透過按下「Ctrl+I」鍵導入所需的檔。

步驟 2使用均勻速度功能放慢影片速度
匯入檔案後,將檔案拖曳至時間軸面板,然後按影片上的「Ctrl + R」以存取速度選項。在顯示的「Uniform Speed」面板上,使用「Speed」滑桿降低影片速度。透過前往「AI Frame Interference」下拉式清單來保留影片的品質。按一下「AI Frame Interference」向下圖示,選擇「Optical Flow」選項。

步驟 3步最終確定過程並將其儲存
如有需要,進行進一步編輯,或取得最終預覽,以查看套用的變更。完成後,選擇右上角的「Export」按鈕儲存專案。

影片編輯中 Filmora 的主要功能
本部分討論了此編輯工具的主要功能。您可以透過此步驟了解此編輯器的工作並獲得最大優勢:
1.AI 影像
使用者可以透過 Filmora 的 AI 影像產生器功能來視覺化他們的文字。在這方面,他們應該在文章中加入適當的描述來產生影像。說明應包括確切圖像的組成、內容和其他詳細資訊。它還提供長寬比和影像風格選項,以產生準確的AI影像。
2.AI 縮圖建立器
影響者和社群媒體活動家定期發佈影片。縮圖會提升檢視者的參與度,因此會在影片定稿後新增縮圖。Filmora 提供 AI 縮圖功能,可為影片產生由範本驅動的縮圖。AI透過分析內容中的最佳相片自動產生縮圖。
3.AI 人像
CapCut 用於變更影片的背景。此背景變更過程可能導致最終影片出錯。Filmora 具有 AI 人像功能,可準確變更背景。它還提供 70 多種貼紙和 AR 效果,提供多功能性。AI整合會跟蹤主要物件和臉部特徵,以逐個畫面新增效果。
結論
CapCut 很出名,因為它為非技術人員提供 輕鬆的編輯。如圖所示,camera Lenta CapCut範本需要短片才能產生慢動作影片。在這方面,使用者無需付出任何努力,即可自動獲取具有吸引力的內容。此外,這篇文章已經展示手動放慢影片速度的步驟。
CapCut 經證實,初學者很難透過瞬息變速降低影片速度。因此,如果您需要更簡單但更進階的解決方案,您可以從 Wondershare Filmora 中獲益。它可簡化您的工作,並將您的影片編輯提升至專業水準。