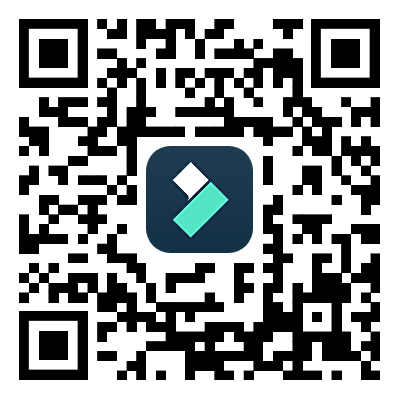Adobe Premiere Pro 是媒體產業中相當著名的影片編輯程式。它包括可實現進階影片編輯的專業品質功能。由於其令人印象深刻的性能,許多內容創作者都會使用此工具為影片加入慢動作效果。若您處於影片編輯的初學者階段,那麼您可能會不知道該如何操作 Premiere Pro 的慢動作效果。因此,本指南將為您提供基礎但準確的使用說明。
若想要在 Premiere Pro 中建立慢動作效果,本指南將以簡單的方式描述使用說明。我們還會重點介紹該工具的模板,可在 Premiere Pro 中為影片提供慢動作效果。因此,不妨繼續探索本指南以了解更多詳細資訊。
在這篇文章中
第 1 部分:如何在 Adobe Premiere Pro 上執行慢動作效果?
Adobe Premiere Pro 提供進階使用者介面來執行複雜的功能。它包含支援無損影片編輯的廣泛功能。其自動更正功能可以讓您以聰明的方式調整影片的色彩模式。此外,它還包含一個比較圖面來分析前後的視覺效果。您也可以在時間軸中新增調整圖層一次變更多個片段。
在 Premiere Pro 上,您還可以連接第三方外掛程式來獲得更多功能。它還支援許多專業級格式,為影片編輯器提供靈活性。除了其他功能以外,它還可以對影片套用慢動作效果。若想要製作 Premiere Pro 慢動作效果,您可以使用以下步驟:
步驟 1:在 Premiere Pro 上,上傳您想要建立慢動作效果的影片。若要繼續,請用游標將其拖曳至時間軸。在時間軸的開始處,右鍵按一下左側顯示 FX 的小圖示。從那裡,選取「Time Remapping」,然後選取「Speed」。

步驟 2:現在,在您想要開始和結束慢動作效果的位置新增關鍵影格。若要這麼做,請在時間軸上按住「CTRL + Click」。若要新增漸變效果,請按一下新增的關鍵影格,並將它們稍微拖曳至右側。

步驟 3:若要繼續,請移動至 2 個已新增的關鍵影格的中心部分。然後,按一下中心部分並將其向下拖曳。透過這麼做,您可以在時間軸上看見減少的百分比數字。若要加入較慢動作的效果,請向下拉時間軸的中央部分。若要對關鍵影格內的長度進行更多調整,您可以前往效果控制。透過這麼做,您可以確定建立慢動作效果的流暢程度。

第 2 部分:在 Premiere Pro 中提供快速套用慢動作效果的出色模板
在本節中,您可以找到熱門的慢動作效果 Premiere Pro 模板。造訪模板後,您可以根據需要自訂模板。因此,不妨讓我們一起來研究以下細節:
此模板非常適合在影片、簡報、投影片等的開場中使用。它包含 9 個不同的戶外區域場景。此外,它還提供 16 個媒體佔位符和 7 個文字佔位符來新增自訂內容。您可以使用 2 個佔位符標誌來宣傳您的品牌。因此,它是一個具有高清品質解析度的完美慢動作影片模板。

慢動作爆炸標誌開場功能是一個具有吸引力的模板,富含鮮豔的色彩選擇。它包含一個帶有合適背景的手繪動畫標誌。除了標誌的展示之外,它還包括與影片主題十分相襯的背景音樂。它還提供媒體和文字佔位符,讓您介紹您的品牌。

您想在 Premiere Pro 上打造現代化影片嗎?那麼,這個慢動作模板具有凍結影格,能為觀眾提供獨特的外觀效果。此模板透過充滿活力的背景音樂,展現城市生活的脈動。它提供了全高清解析度,具有引人注目的城市地點。因此,不妨試著使用此模板來製作樣本、時尚和動作影片。

動態運動是著名的慢動作 Premiere Pro 模板之一。它具有現代的外觀呈現,包括簡單的文字動畫。此外,它使用了許多轉場效果來製作令人驚嘆的影片。您可以使用 8 個可編輯的文字佔位符來插入額外內容。因此,請下載此模板,並在 Premiere Pro 中對其進行自訂調整。

這個以行星為主題的模板,引進了電影般的旋轉行星。使用 8 個文字佔位符,您便可以編寫與您的節目、電影和活動相關的內容。它包含有趣的背景音樂,可以吸引觀眾的注意。在全高清解析度下,此模板可以幫助您以最少的努力製作最佳的電影慢動作影片。

第 3 部分:教學:在 Filmora 影片編輯中執行慢動作效果
您準備好在 Filmora 的 Premiere Pro 中執行慢動作效果了嗎?請查看以下使用說明,為您的影片加入慢動作效果。
步驟 1瀏覽並匯入檔案
在啟動 Filmora 後,按一下「New Project」按鈕。按一下「Import Media」部分來瀏覽影片檔案。完成後,將影片拖曳至時間軸以開始編輯流程。

步驟 2開啟速度斜坡設定
前往螢幕右側面板以開啟設定。從那裡,繼續前往「Speed」選項,並選取「Speed Ramping」。它將顯示下方的速度斜坡設定。

步驟 3調整影片速度
預設可用於前一個部分的速度斜坡。選擇「Customize」,然後繼續查看下方給出的小圖形。在這裡,您可以移動該點來調整影片的速度。透過拉低該點,您可以放慢影片的速度。繼續此過程,直到達到您所需的速度。

步驟 4渲染影片
展開「AI Frame Interpolation」選項,並選擇「Optical Flow」。完成後,按一下時間軸工具列中的「Render Preview」,即可查看最高品質的結果。

結論
慢動作效果 Premiere Pro 可以為專業人士產生高級的效果。然而,此工具並不適合所有類型的使用者。相較之下,Filmora 則因其友好的使用者介面,搖身一變成為最靈活的工具。無需大量手動調整,只需要按幾下即可製作慢動作影片。此外,它還具有許多 AI 選項,可以讓您提高工作效率。