如果您喜歡錄製和編輯影片,您可能會有一些大量的影片檔案需要剪輯,您想把長影片分成短影片嗎?您想刪除出現在影片開頭和結尾的黑色片段嗎?這通常,需要一個影片剪輯器。
然而,找到一個優秀的Windows 10影片剪輯器是一項困難的工作。不過不用擔心,本文評測了幾個優秀的影片剪輯器,都是簡單易用且功能有用的。讓我們開始吧!
第一部分:Windows 10最佳免費影片剪輯器
時間很重要,有些人可浪費不起時間。或者他們可能想在電腦上剪切影片的特定部分。對於這兩個任務,他們需要一個影片剪輯器。以下是Windows 10的最佳影片剪輯器:
1. Windows 10 Video Editor
Windows 10具有出色的影片編輯器,提供完整的影片創建和編輯功能。這些功能使用音樂、圖形、動畫和3D效果來傳達您的敘述。影片編輯器是Windows 10對Movie Maker的替代,強調簡單的創意工具,讓您可以傳達您的敘事。
特點:
- 它支持所有的Windows 10輸入和輸出格式
- 允許您向影片添加文本和動畫
- 使用這個工具可以分割影片
- 在影片上不會留下水印
按照以下步驟,使用Windows 10照片影片編輯器剪輯影片:
步驟 1:打開照片應用程式,然後點選影片編輯器進入。
步驟 2:現在,點選新影片專案導入您想要剪輯的影片。
步驟 3:將影片拖到編輯工具欄,然後點選剪輯。
步驟 4:現在調整滑塊相應地剪裁您的影片,並點選完成保存剪輯過的影片。

2. Windows 10 - Movies & TV
您將會驚訝地得知,Windows 10 - Movies & TV可能還有另一個內建的影片剪輯工具,可以輕鬆地編輯電影。這是另一個具有易於使用介面的內建工具,它支援多種格式,如mp4、asf、m4v、mov等。
特點:
- 支援Windows 10的所有輸入和輸出格式
- 您可以在觀看影片時進行剪輯
- 提供多種編輯功能來編輯影片
遵循以下步驟,使用Movies & TV來剪輯影片:
步驟 1:在您的電腦上,用Movies & TV打開您希望剪輯的影片。
步驟 2:點選右下角的編輯按鈕,然後從出現的選單中選擇剪輯工具。
步驟 3:載入電影後,將其移動到時間軸,在播放視窗中完成剪輯程式,並保存在Windows 10上。

3. Filmora Instant Cutter Tool
Instant Cutter Tool在Wondershare Filmora影片編輯器讓您輸入大型影片片段,並迅速縮減或合併它們,而不需要重新編碼。這是在處理高解析度影片時,非常有用的工具。它支援MP4/MOV和MTS/M2TS影片檔案。
特點:
- 保持影片的品質
- 支持4K UHD影片格式
- 允許您合併影片
- 輕鬆剪輯大型檔案
按照以下步驟,使用此影片編輯器剪輯影片:
步驟 1:啟動Filmora,選擇匯入,然後使用即時剪輯工具匯入。
步驟 2:在選單下點選「打開檔案」剪輯,並從您的電腦中選擇一個影片。
步驟 3:拖曳編輯滑桿,在時間軸上決定要保留的片段。
步驟 4:如果要預覽片段,可以在左側視窗中選擇並按下播放選項。
步驟 5:在完成影片預覽後,點選匯出以保存它。
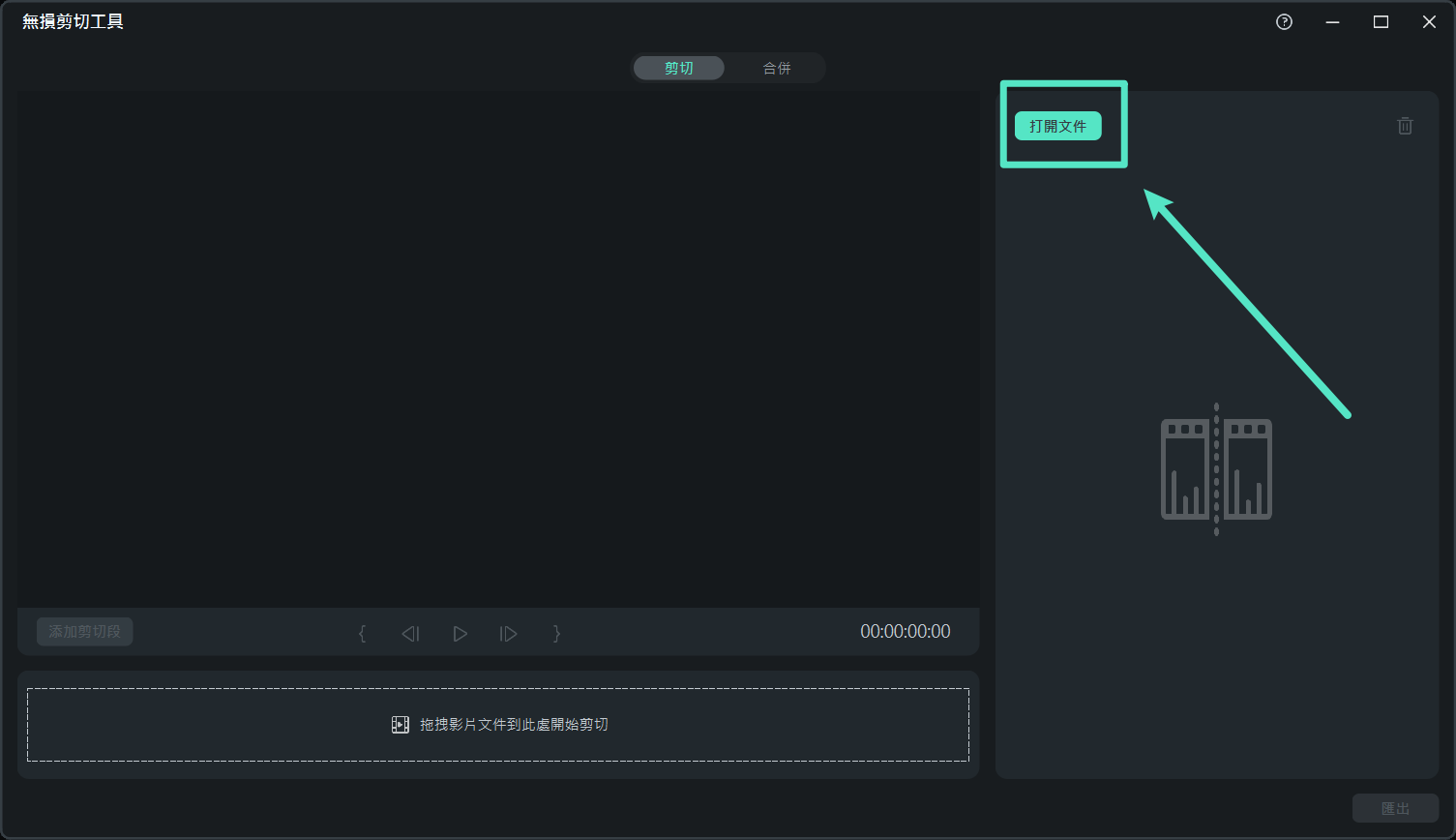
4. FilmForth
FilmForth是一個有效且直觀的免費的影片編輯器、媒體編碼器和幻燈片影片創建器,適用於Windows 10。作為免費影片編輯器,FilmForth可以導出任何輸出格式,以與社群媒體平台分享。如YouTube、Facebook、Instagram和Twitch。
特點:
- 這是一個完全免費的編輯工具
- 它可以將影片導出到社群媒體
- 它允許您創建幻燈片
- 您也可以使用這個工具創建影片
按照以下步驟,使用此影片編輯器剪輯影片:
步驟 1:打開FilmForth並選擇新專案,添加要編輯的影片。
步驟 2:現在,將影片拖動到時間軸。
步驟 3:選取編輯,然後從彈出選單中選擇剪輯。
步驟 4:現在,根據需要,調整滑桿來剪輯您的影片。
步驟 5:只需點選編輯器右下角的紅色按鈕,便可以儲存影片。

5. VSDC Free video editor
VSDC Free video editor是一個免費的影片剪輯工具,可以將一種剪輯類型轉換為另一種。它可以幫助您在電影中創建各種形狀的遮罩,用於遮蔽、模糊或強調特定方面。它支持所有主要格式,包括mkv、mp4、mov和wav。
特點:
- 它允許您對您的影片應用視覺和音訊效果
- 它具有多種混合選項和Instagram風格的濾鏡
- 它可以直接上傳影片到YouTube
- 它讓您可以構建多媒體檔案庫
按照以下步驟,使用此影片編輯器剪輯影片:
步驟 1:在電腦上打開VSDC Free video editor,然后導入您要裁剪的影片。
步驟 2:在對象屬性或對象目錄中,選擇裁剪和分割。
步驟 3:標記要刪除的區域,然后點選裁剪區域。
步驟 4:然後,在右下角點選應用更改選項,以保存您的更改。

第二部分:Windows 10最佳免費在線影片剪輯器
剪輯影片的不必要部分,是時下的需求。然而,有些人不喜歡下載工具來完成這項任務。因此,以下Windows 10的在線影片剪輯工具,可以幫助他們完成工作:
2. Online Video Cutter

Online Video Cutter可以輕鬆剪輯、裁剪和旋轉影片,還可以修改播放速度。它可以在任何瀏覽器中運行——甚至在Mac上的Safari中測試過,這是在線工具通常不支援的,而且它表現完美——唯一的限制是檔案大小不能超過500MB。
您可以導出MP4、MKV或MOV格式,它不需要使用者註冊即可剪輯影片,編輯後也不會在影片上留下任何水印。
特點:
- 支援所有類型的瀏覽器
- 不會留下任何水印
- 提供快速的非編碼替代方案
3. Kapwing

Kapwing是一個直觀的線上影片編輯器,它在螢幕的左側顯示影片預覽,使用者可以使用刻度或超時,來選擇剪輯的開始和結束時間。
Kapwing是一個高級服務,這意味著免費使用者只能上傳最大為250MB的檔案,並且導出的影片只能長達7分鐘。您無需在Kapwing上註冊即可編輯影片,但它會加上浮水印。
特點:
- 允許您預覽影片
- 這款編輯器非常簡單易用
- 無需在剪輯之前進行任何註冊
4. Adobe Creative Cloud Express
Adobe Creative Cloud Express是最好的免費在線影片剪輯器,可用於對影片進行簡單的修改。它能夠從任何設備上創建、編輯和共享新專案。它能夠自動識別原始編輯點,並與所有AVI、MXF和其他檔案格式兼容。此外,這款在線影片剪輯器還會自動管理曲線。
但是,它需要註冊才能編輯影片,而且免費版本會留下浮水印。
特點:
- 它能夠自動重新格式化影片
- 它使得編輯平台能夠擴展
- 它可以無縫地與其他應用程式和服務整合

5. Clipchamp

Clipchamp是一個高級版免費的服務,意味著它有一個免費的層級,但是最好的功能僅供付費使用者使用。您的影片輸出將受限於480p的一般標準品質。
由於Safari不支援Clipchamp,您必須使用Mac上的Chrome或Edge瀏覽器。使用者需要註冊,來編輯Clipchamp的影片,免費版本還會在影片上加上浮水印。
特點:
- 幫助使用者添加音訊和影片
- 讓您將影片導出到社群媒體平台
- 為影片提供多種編輯功能
6. Clideo
Clideo提供了幾個在線工具,可以循環、翻轉、反轉和過濾影片剪輯,並且可以添加字幕、調整剪輯大小並創建迷因。每個工具都是在您的網絡瀏覽器中運行的獨立應用程式。
在使用免費版本時有檔案大小限制,即500MB或更小的檔案,就像其他在線服務一樣。每月9美元的專業訂閱,可以讓您使用完整版本。Clideo不需要註冊,但免費版本會留下浮水印。
特點:
- 免費版本具有優秀的編輯功能
- 幫助您為影片添加字幕
- 允許您壓縮/調整影片的大小

第三部分:如何更快地從一個影片中剪輯多個部分?
剪輯通常涉及刪除片段的開頭或結尾。在不同的方法中,Filmora的高級影片剪輯工具,可以加速刪除影片中不需要部分的過程。按照以下指示,使用標記起點和終點的方法更快地從影片中剪輯多個部分:
步驟 1:在媒體庫中雙選媒體檔案,以在預覽視窗中查看它。
步驟 2:選擇影片預覽下方顯示的其中一個標記,點選影片並拖動光標到開始和結束位置,以突出顯示起點和終點標記。

步驟 3:將影片從媒體檔案拖動到時間軸,它將根據您的要求進行剪切。現在,您可以重複此過程來提取片段的其他部分。

常見問題
Windows有影片剪輯器嗎?
Windows確實包含了一個影片編輯器,讓您可以根據需要剪輯影片。您可以透過Windows 10上的照片應用程式中的影片編輯器,調整開始和結束位置來剪輯影片。
結論
如上所述,剪輯影片中不必要的部分,是當務之急。為了簡化尋找最佳的Windows 10影片剪輯器的程式,本文介紹了一些優秀的影片剪輯器。只需選擇一款合適的便可以開始進行影片編輯,以獲得高品質的影片。





