是否想為影片內容增添更專業的效果,或是隱藏影片中特定的人物面部?亦或是您僅需要遮掩背景中的雜亂元素?在這些情境下,模糊影片背景無疑是一個絕佳選擇。這不僅能讓您的主題更加突出,還能有效減少視覺上的干擾。
現在,有許多先進的工具能讓您輕鬆模糊影片中不需要的部分,讓焦點集中於主要內容。您可以依照需求,迅速選擇並自訂模糊區域。這些工具讓您完全掌控模糊的範圍與強度,並提供多種背景模糊選項,滿足不同的創意需求。
您可以自由調整模糊效果的強弱,甚至選擇不同的模糊類型。例如,動態模糊可創造出動感十足的效果,而高斯模糊則能帶來柔和、自然的視覺效果。如果您曾經遇過將直式影片轉換為橫式格式時的困難,透過線上影片背景模糊工具,您能夠輕鬆將影片重新格式化,並完美遮掩邊緣的空白處。
這樣一來,您不僅能幫助觀眾將注意力集中於主題,還能輕鬆隱藏不必要的背景雜亂。而最棒的是,您不需要高深的影片編輯技巧,只要對背景模糊有所了解,並熟悉一些頂尖的線上影片背景模糊工具,便可輕鬆入門。那麼,讓我們馬上開始吧!
目錄
第一部分:常見的影片背景模糊效果介紹
市面上有幾種常見的影片背景模糊效果,您可以依據需求選擇使用,來提升影片的專業度。以下是幾種常見的模糊效果:
| 模糊效果 | 描述 |
| 高斯模糊 | 這是最常見的模糊效果,透過平均像素顏色來軟化影像,創造出平滑且自然的模糊感覺,非常適合大範圍的背景模糊。 |
| 動態模糊 | 模擬物件移動時的模糊效果,通常用來增強影片中的速度感或動感,特別適合運動場景或快速移動的物件。 |
| 自訂模糊 | 您可以手動選擇需要模糊的區域,並調整模糊強度,使得效果更加精確和個性化。 |
| 馬賽克模糊 | 將影像分解成小區塊,產生像素化效果,適合用來隱藏面部或敏感資訊,常見於保護隱私的場景。 |
| 方塊模糊 | 在方形區域內平均像素顏色,創造出明顯的像素化效果,通常用於簡單遮掩區域或特定物件。 |
第二部分:如何線上模糊影片背景
現在,您已經了解了為何模糊影片或影片某些部分如此重要。接下來,我們將介紹兩款優秀的線上影片背景模糊工具,讓您能輕鬆達成專業效果。幸運的是,現在有許多免費的線上影片編輯工具,可以讓您輕鬆模糊背景,並且大多數工具已經結合了人工智慧技術,能夠自動偵測影片中的特定區域並進行模糊處理。這意味著,您可以在不花費過多時間的情況下,輕鬆創建高品質的專業影片。
接下來,我們將介紹兩個最受歡迎的線上影片背景模糊工具。
1.VEED
Veed 是一款直覺易用的影片編輯工具,提供像素化與模糊效果,讓您可以快速為影片背景加入模糊處理。無需擔心繁瑣的設定,因為它擁有簡單且直覺的介面,即使在時間緊迫的情況下,您也能輕鬆創作出高品質的模糊效果。
以下是使用 Veed 進行影片背景模糊的優勢:
主要功能
- 輕鬆為影片背景加入模糊或像素化效果,您可以選擇影片中的任意區域進行模糊,並調整模糊強度以符合您的風格。
- 提供多種範本選項,簡單易用。
- 直覺式使用介面,無需專業技能即可操作。
- 提供一鍵工具,如分割、修剪、裁剪等,提升影片編輯效率。
- 專業的顏色分級與濾鏡效果,讓影片更具質感。
缺點
- 影片將會加上浮水印。
- 每次上傳的檔案大小限制為 250MB。
- 匯出影片的長度限制為 10 分鐘。
以下是使用 VEED 進行 線上模糊影片背景 的操作步驟:
步驟一:打開 Veed.io 網站,將您的影片檔案拖曳至編輯器並上傳。
步驟二:上傳後,選擇影片並點選編輯器中的模糊設定,您可以調整模糊強度,或選擇「Filters」,接著選擇「Effects」,並選擇「Box Blur」或「Pixelate and Blur」。
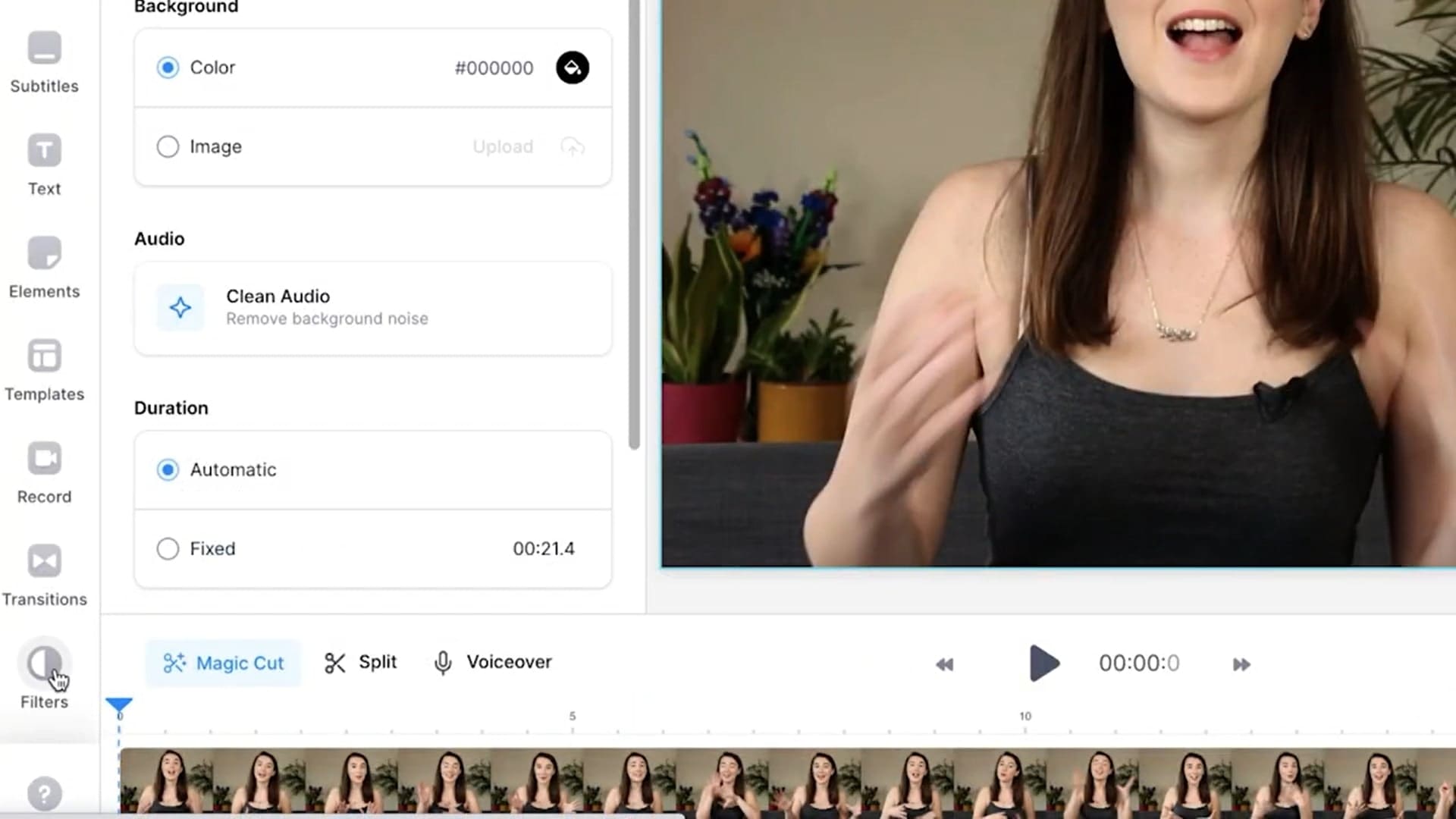
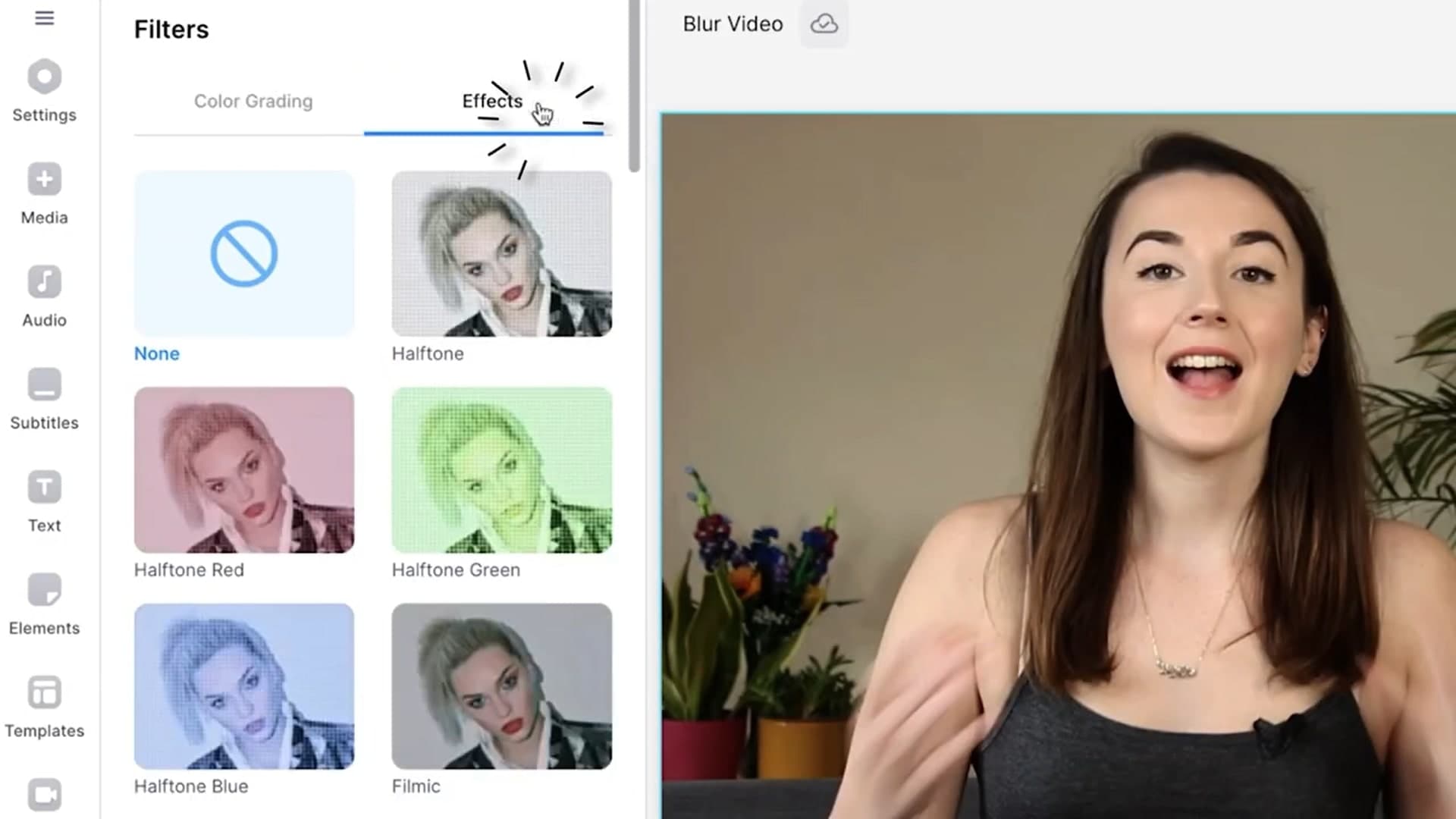
步驟三:完成後,點選「Export」,下載影片並依據需求使用。
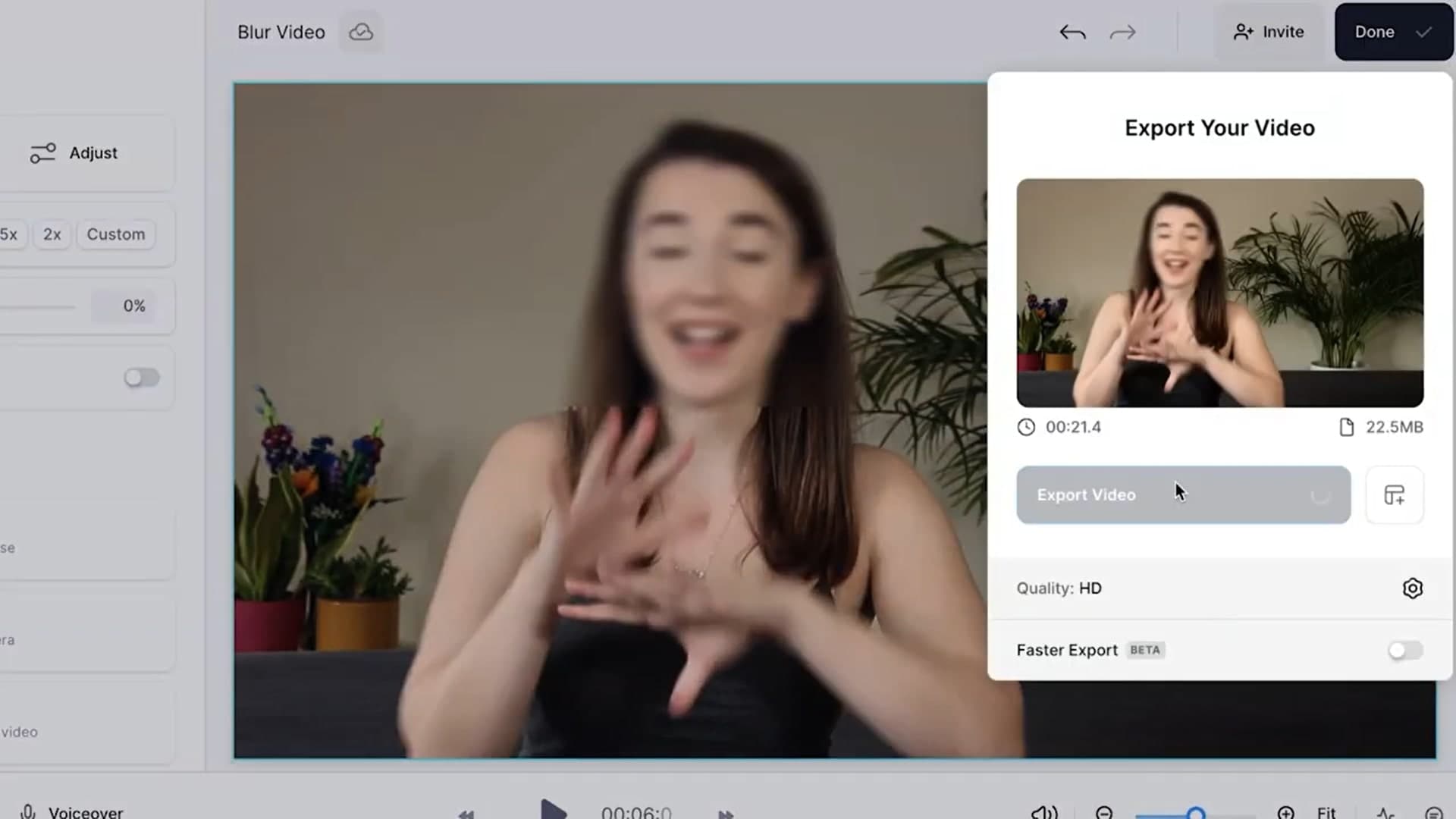
2.Gemoo
Gemoo 是另一款強大的線上影片模糊工具,它不僅能讓您自訂影片的背景模糊效果,還具備錄製功能,讓您可以在錄製的同時,對畫面進行模糊處理。這一特色使其特別適合用於網路研討會、簡報或教學影片的錄製。
值得注意的是,Gemoo 還能在錄製過程中實時加入背景模糊,讓您無需後期處理,即可達到理想效果。
主要功能
- 調整模糊強度,提供自訂的背景模糊效果。
- 支援在錄製時即時加入模糊效果。
- 提供雲端儲存功能,方便隨時造訪影片內容。
- 具備 AI 內容生成,提升影片編輯效率。
- 無浮水印,錄影過程也無任何限制。
缺點
- 無法離線使用。
- 匯出選項較少。
以下是使用 Gemoo 進行影片背景模糊的步驟:
步驟一:登入 Gemoo 編輯器,將您的影片上傳並選擇影片軌道。
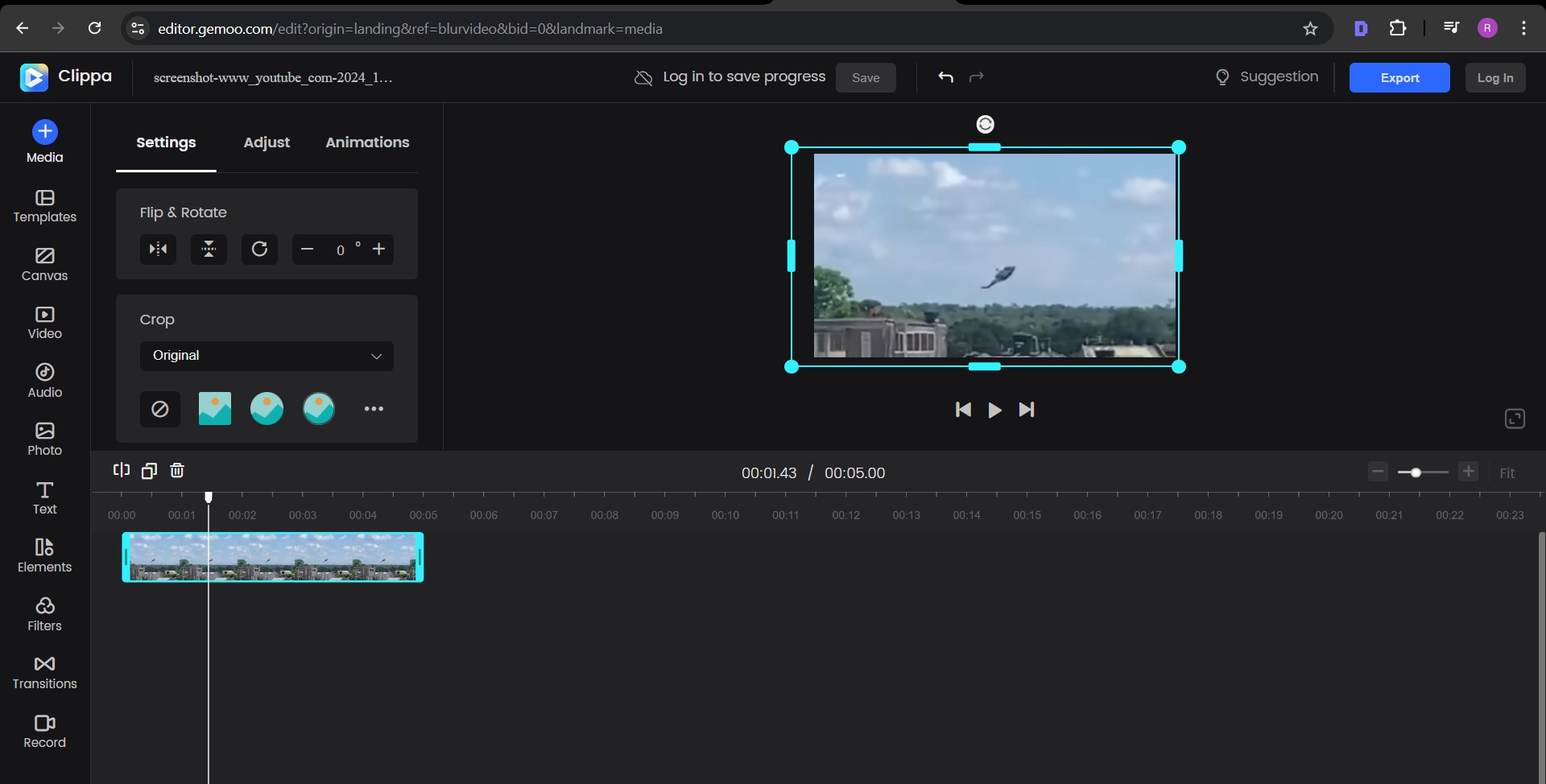
步驟二:點選「Adjust」按鈕,向下滾動至「Blur」滑桿,開始調整模糊強度。
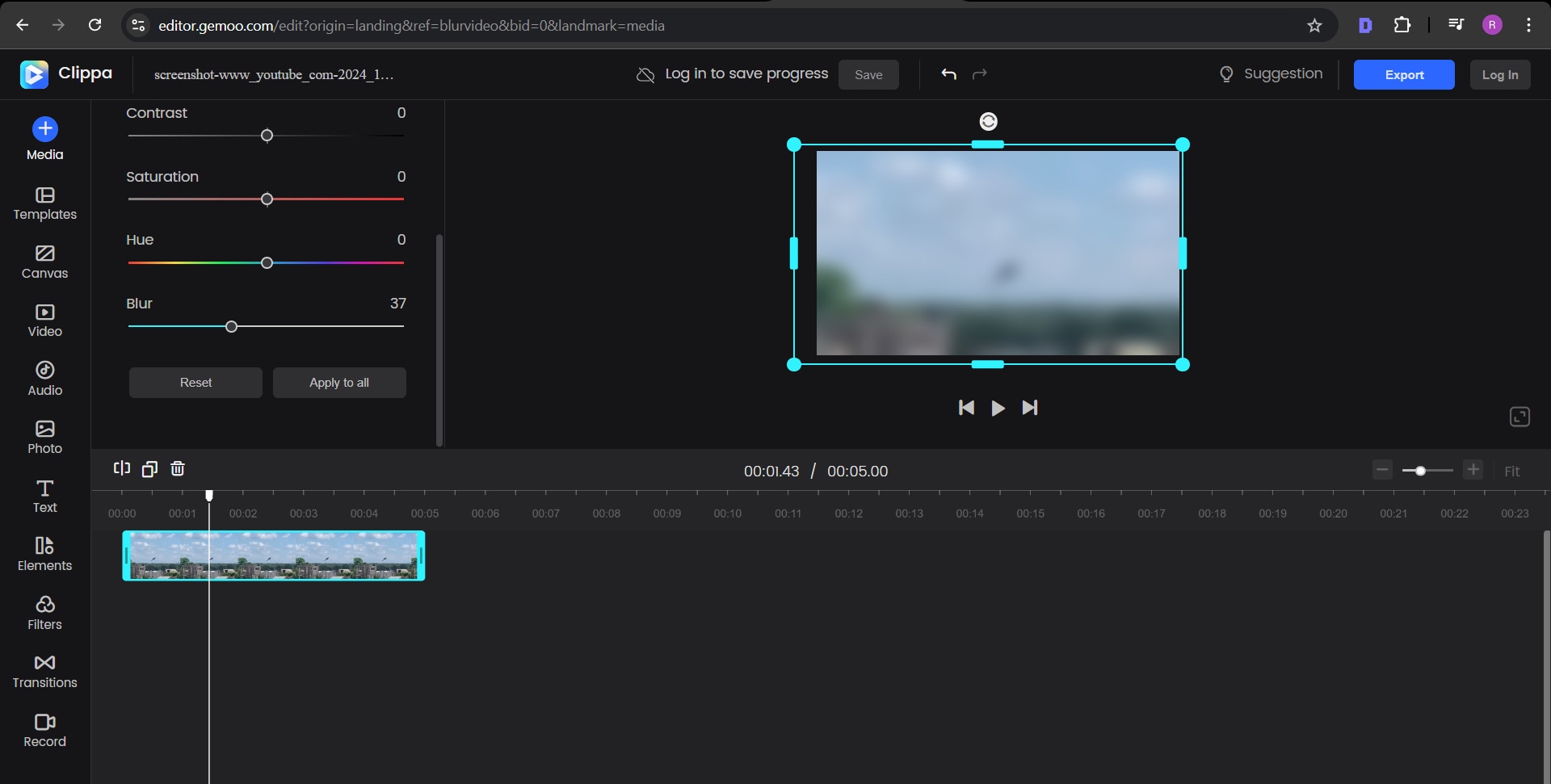
步驟三:移動滑桿來增加或減少模糊效果,直到達到所需的效果,簡單又高效!
第三部分:為何選擇電腦軟體來模糊影片背景
雖然線上影片工具無疑是快速模糊影片背景的方式之一,但它們通常會有一些限制和缺點。例如,處理速度可能會比預期慢,或者會有檔案大小限制。其他可能的缺點還包括:
- 浮水印
- 自訂功能有限
- 匯出時可能會有畫質損失
- 處理大檔案時可能會有延遲
- 需要穩定的網路連線
解決這些問題的最佳方法是選擇一款優秀的電腦軟體,例如 Wondershare Filmora。這款桌面軟體允許您自動模糊影片背景,並提供多種其他高級編輯選項,儘管有一些限制。該公司不斷推出新功能,以確保其產品符合專業級影片編輯軟體的標準。以下是為何 Filmora 是最佳選擇的原因:
| 功能 | Wondershare Filmora | 其他影片編輯工具 |
| 模糊控制 | 多種模糊選項 | 模糊選項有限 |
| 編輯速度 | 處理速度較快 | 速度較慢,尤其是處理大檔案時 |
| 匯出品質 | 高解析度 | 壓縮可能會降低品質 |
| 網路需求 | 可離線使用 | 大多數需要穩定的網路連線 |
| 進階效果 | 完整的過渡和濾鏡效果套件 | 基本編輯及有限的效果 |
令人驚喜的是,您禍害可以使用 Filmora 以不同的方式來模糊影片,達到您想要的效果。
讓我們來看看:
使用 Filmora 模糊影片背景的不同方法
使用 Filmora,您可以用許多不同的方式來模糊影片背景。以下是三個最常見的方法。
1. AI 臉部馬賽克
以下是如何使用 Filmora 的 AI 臉部馬賽克功能來模糊影片中的臉部:
步骤一:開啟 Filmora
安裝並運行 Filmora。當軟體開啟時,您會看到畫面上的「更多」選項,點選它以進入「工具箱」。
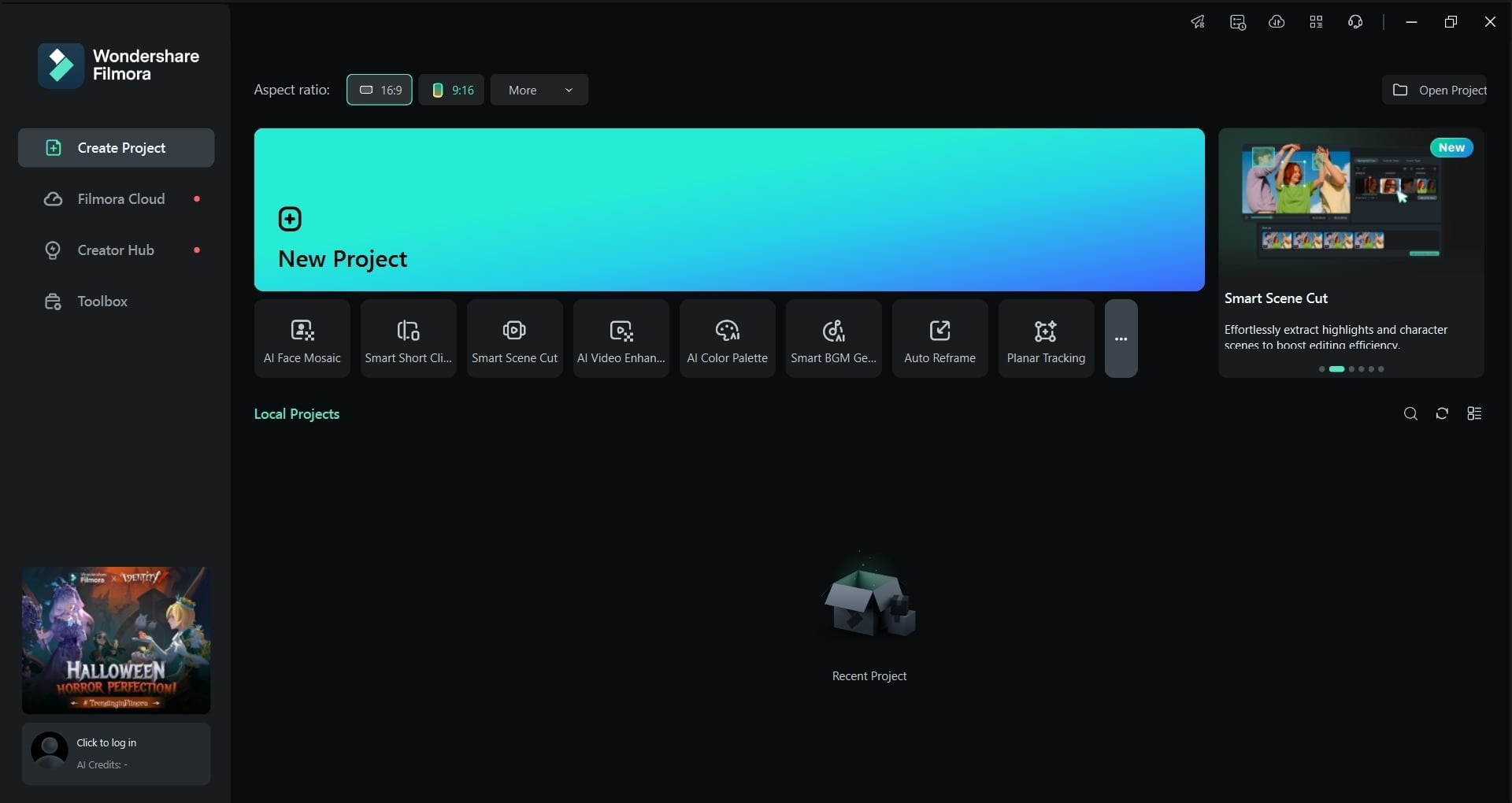
步骤二:選擇 AI 臉部馬賽克選項
在這裡,選擇「AI 臉部馬賽克」選項。接著,您將被引導選擇影片或照片。當影片上傳後,Filmora 會自動分析影片並偵測臉部,分析後,每個臉部將自動加上馬賽克。
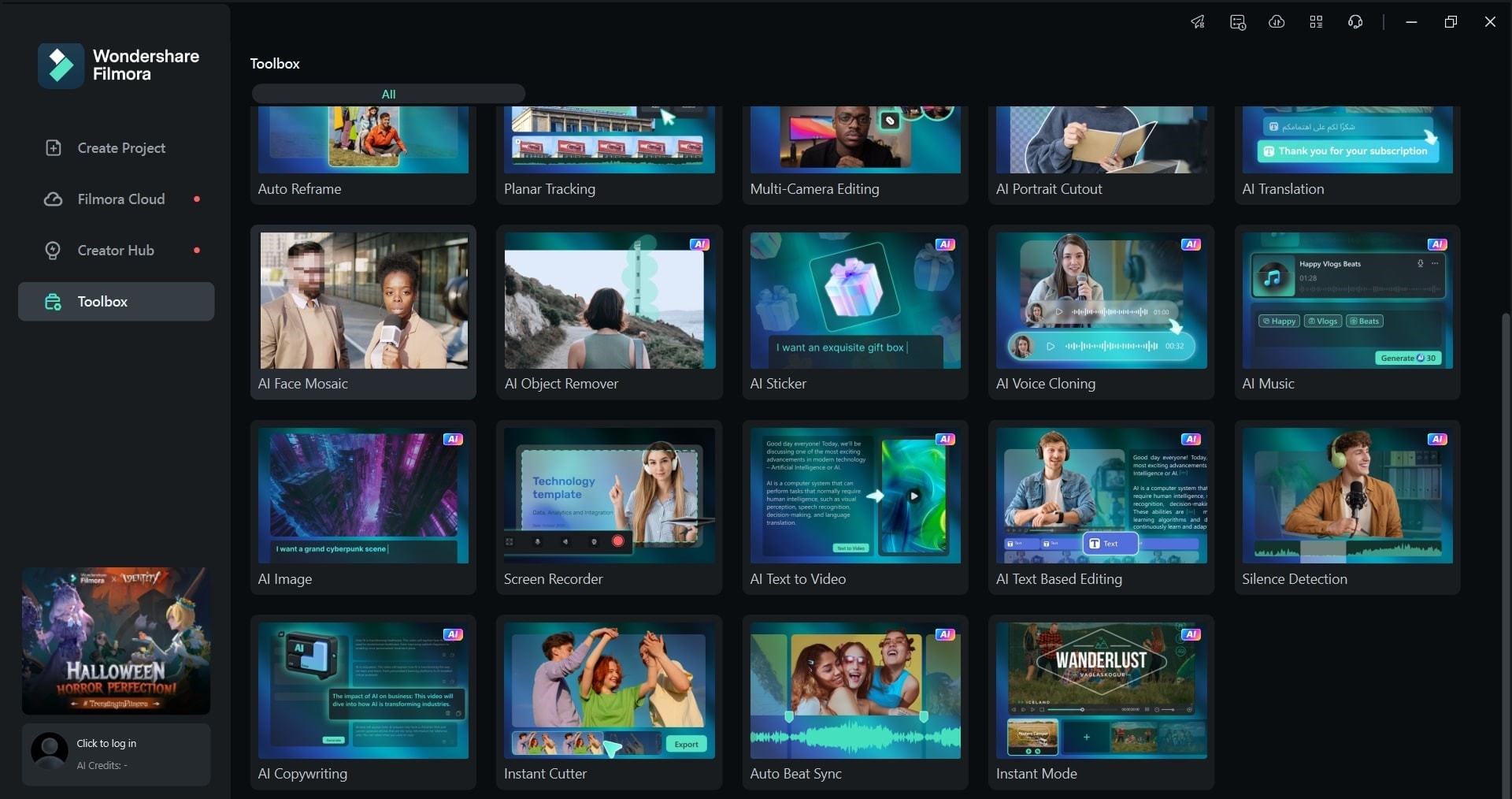
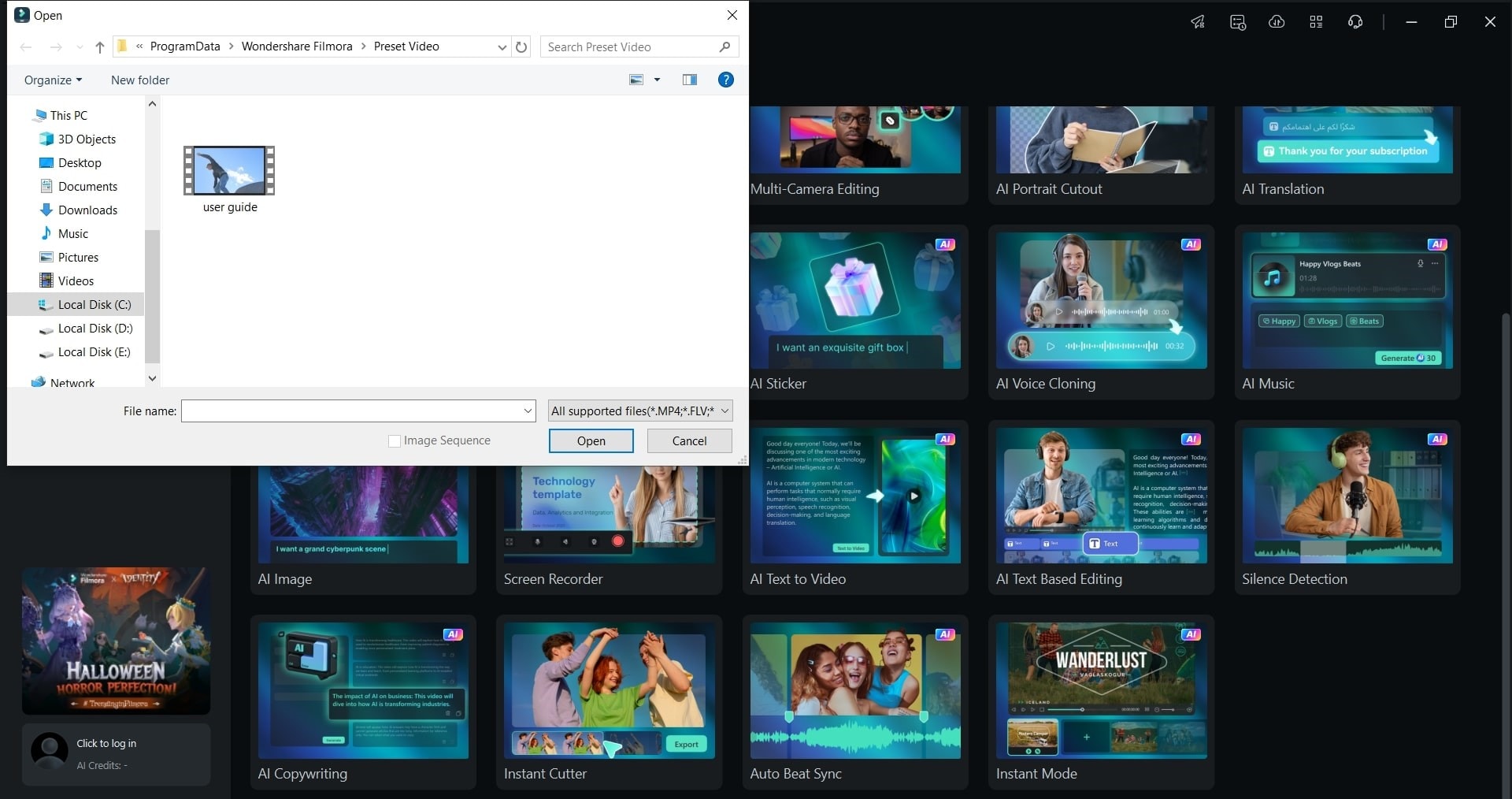
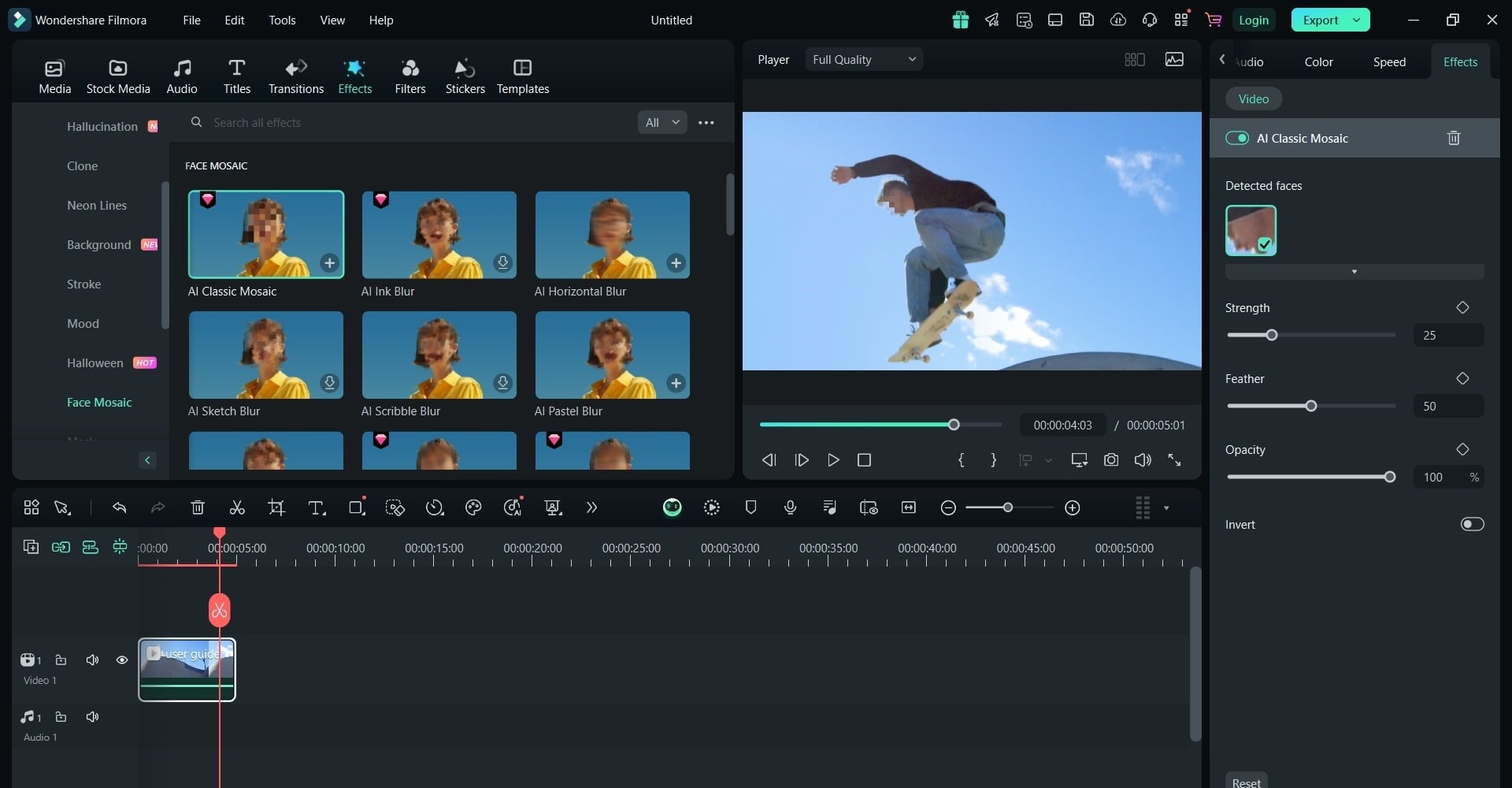
步骤三:調整 AI 臉部馬賽克效果
接著,您可以調整馬賽克效果的羽化、透明度和強度。同時,您也可以取消選擇某部分(或某張臉),以移除馬賽克效果。
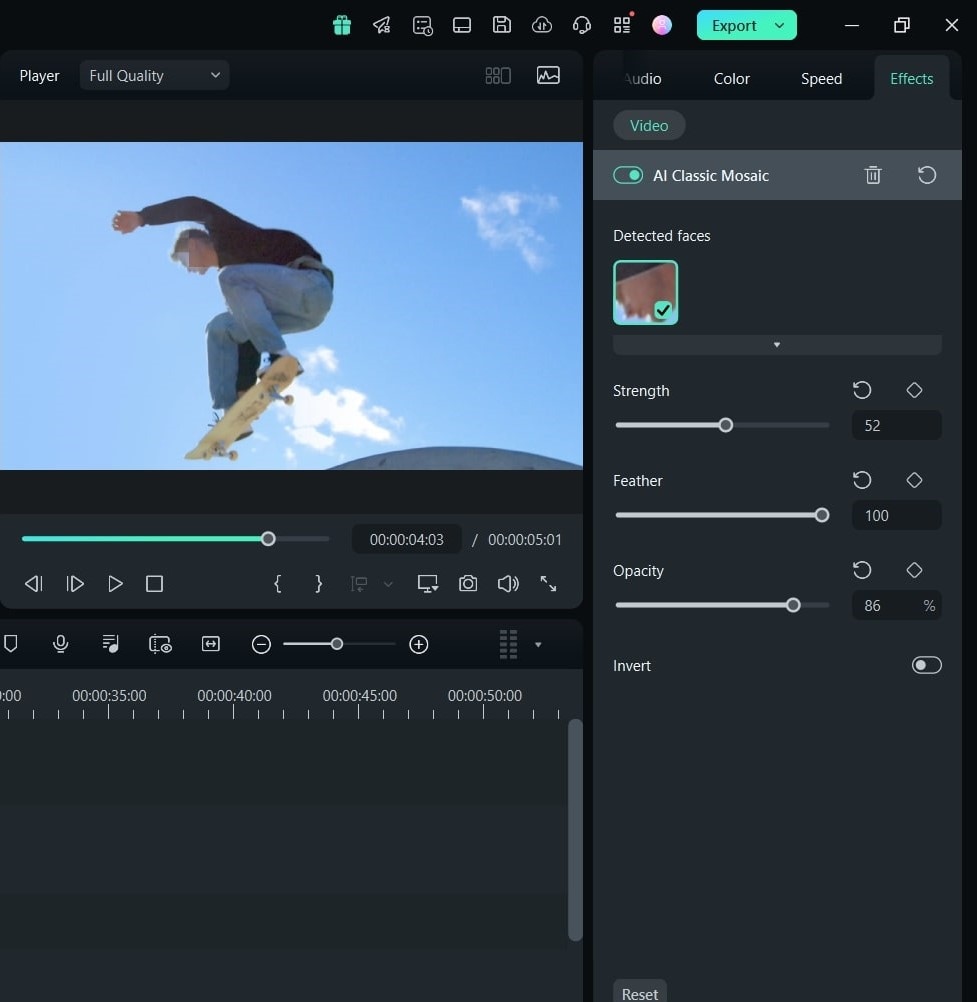
步骤四:儲存模糊後的影片
當您對結果滿意後,儲存並匯出您的模糊影片。
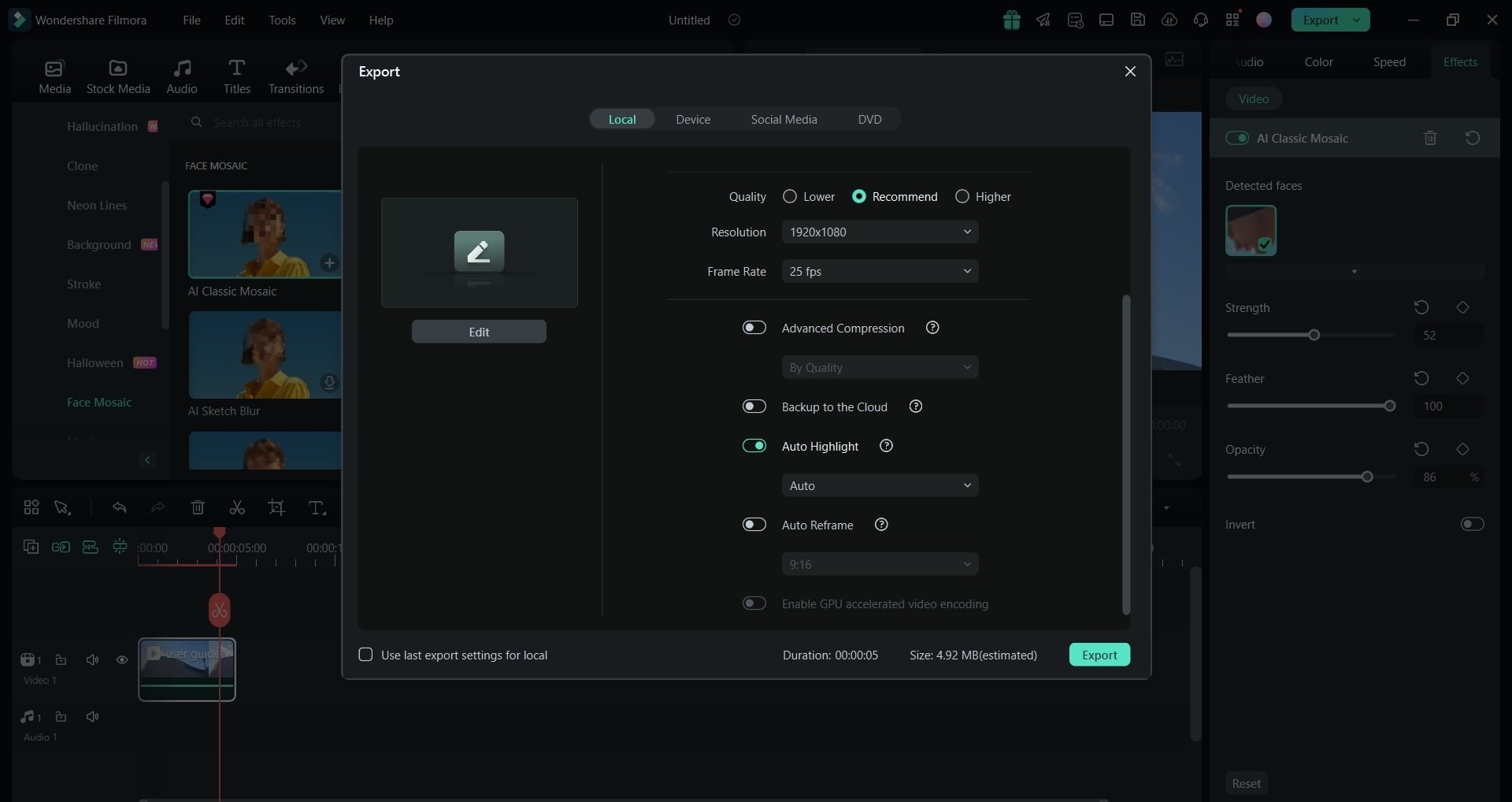
2. 模糊效果
步骤一:匯入影片
啟用 Filmora 桌面應用程式,並將影片匯入至專案媒體庫。您可以拖曳並放置選擇的影片,或點選「檔案」標籤並選擇「匯入媒體」。上傳影片後,將其拖動到「時間軸」。
步骤二:進入效果並選擇模糊
在頂部選單中,點選「效果」並在搜尋欄中搜尋模糊效果。您會看到很多選項,選擇您想要的效果。
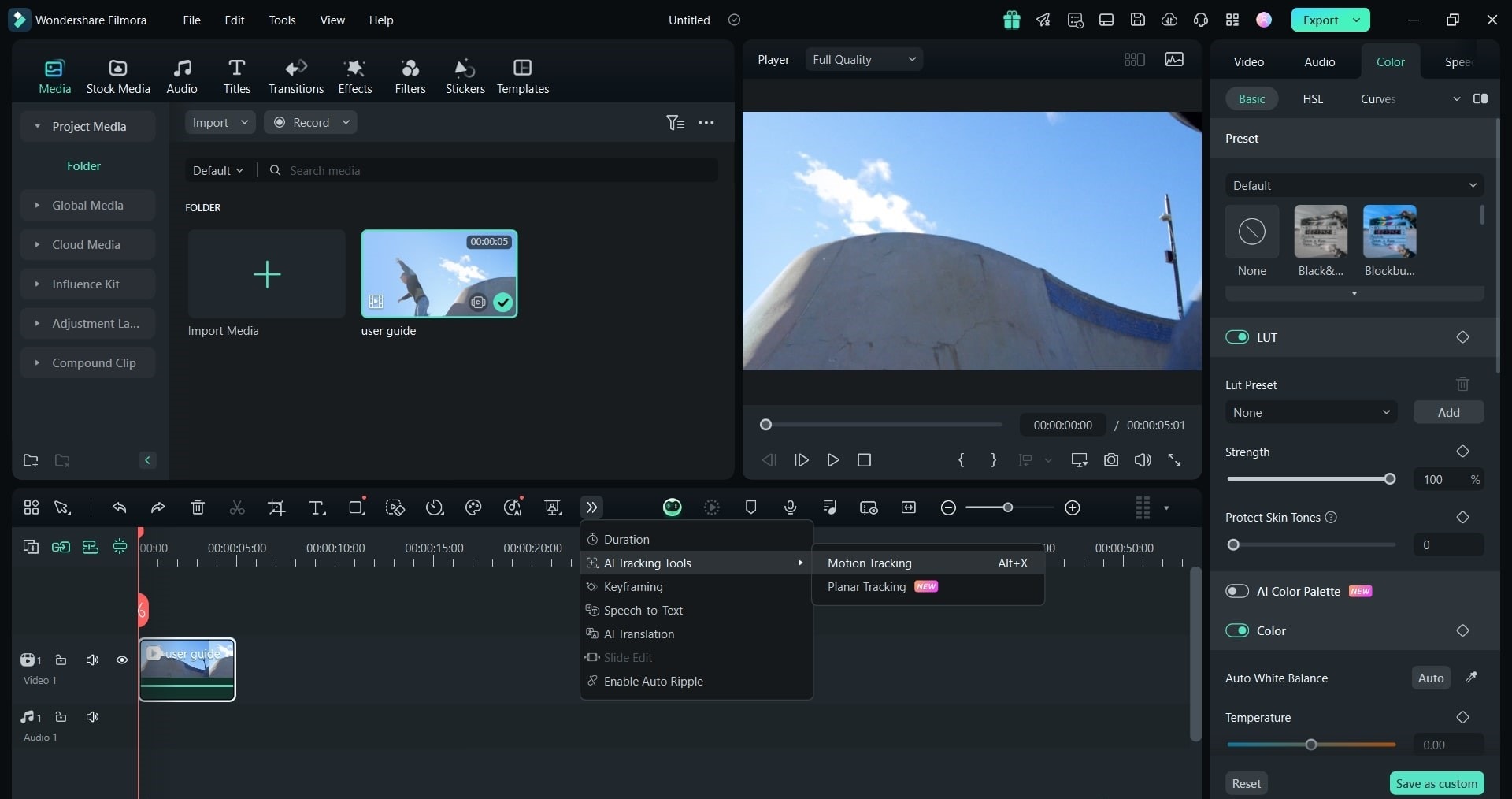
步骤三:再次將影片添加到時間軸
將相同的影片拖到時間軸上進行疊加。您可以按住 Alt 鍵並點選左鍵進行拖動。這將有助於遮罩處理和更精確的模糊。
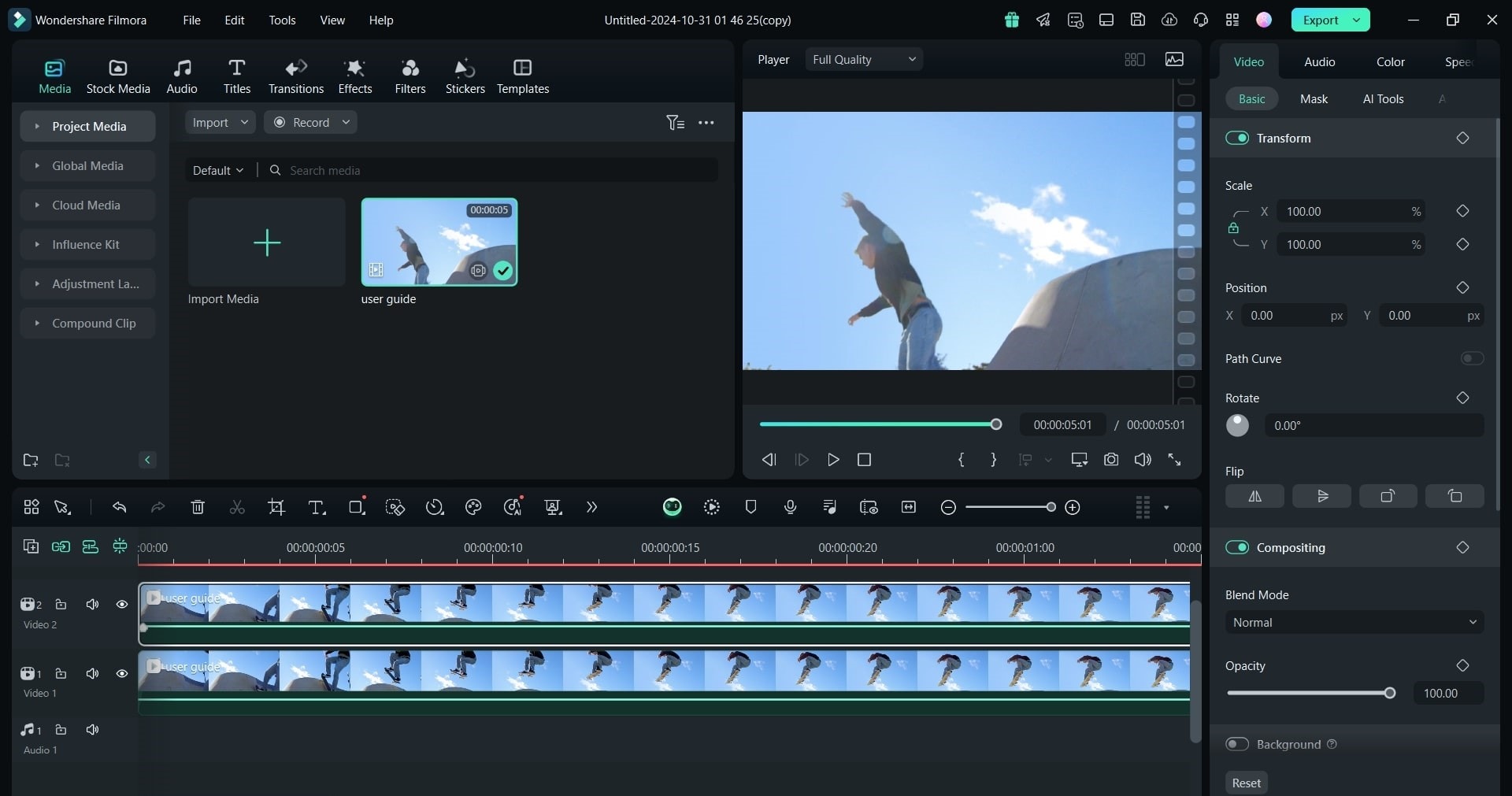
步骤五:選擇模糊效果
進入「效果,鍵入「模糊」,並選擇您想要應用的效果。
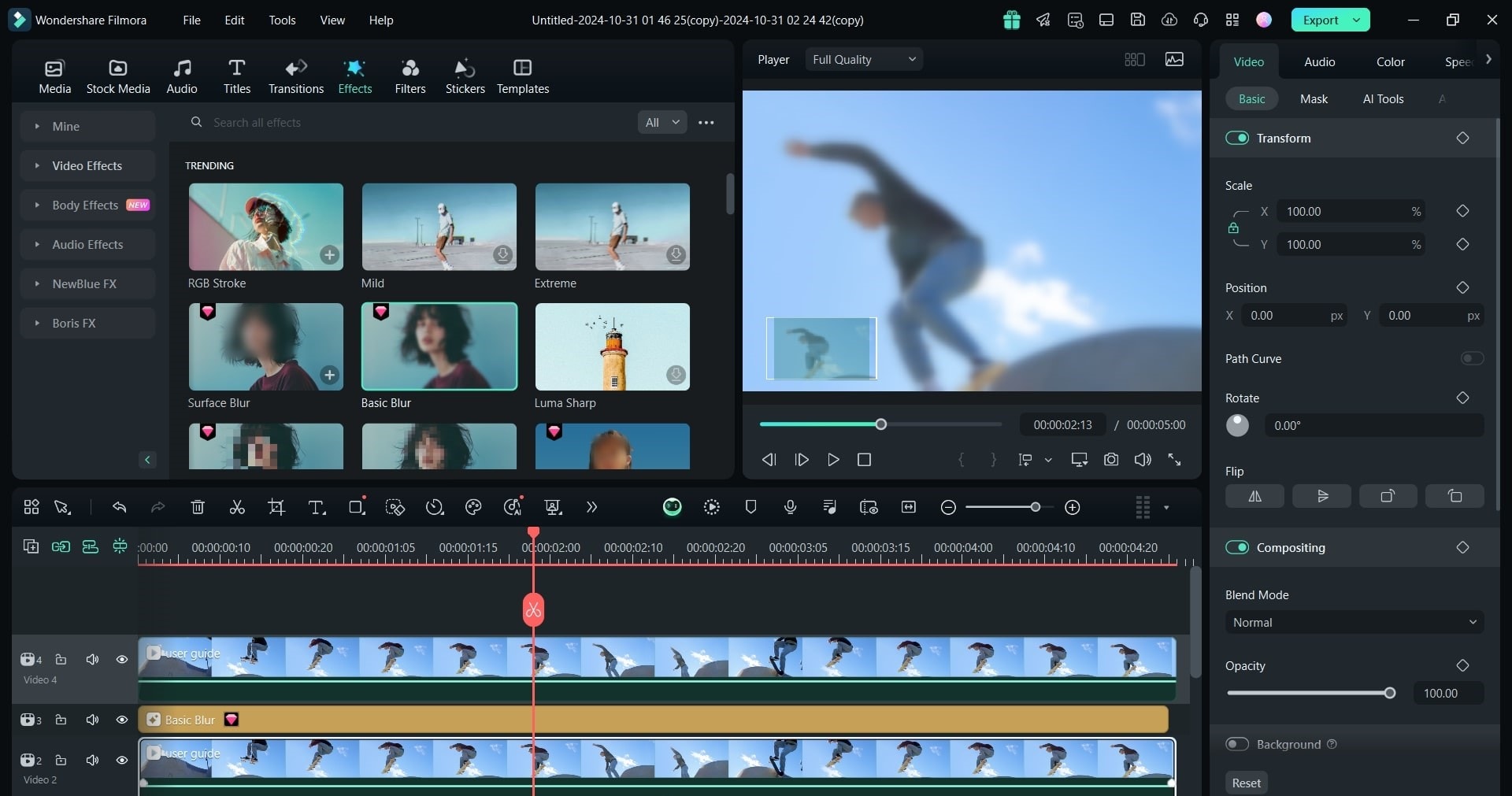
步骤六:調整強度
使用強度滑桿來控制模糊效果的強度或細膩程度。
步骤七:點選儲存
當切割完成後,點選儲存以應用更改。
3. 移動物件模糊
想要模糊移動物件?使用 Filmora 的運動追蹤功能。以下是操作方法:
步骤一:匯入影片
啟用 Filmora 並將影片匯入至媒體庫。接著,將影片拖動到時間軸上開始編輯。
步骤二:啟用動態追蹤
將影片添加到時間軸後,點選該影片以打開編輯選項。接著,勾選「運動跟蹤」框來啟用追蹤功能。
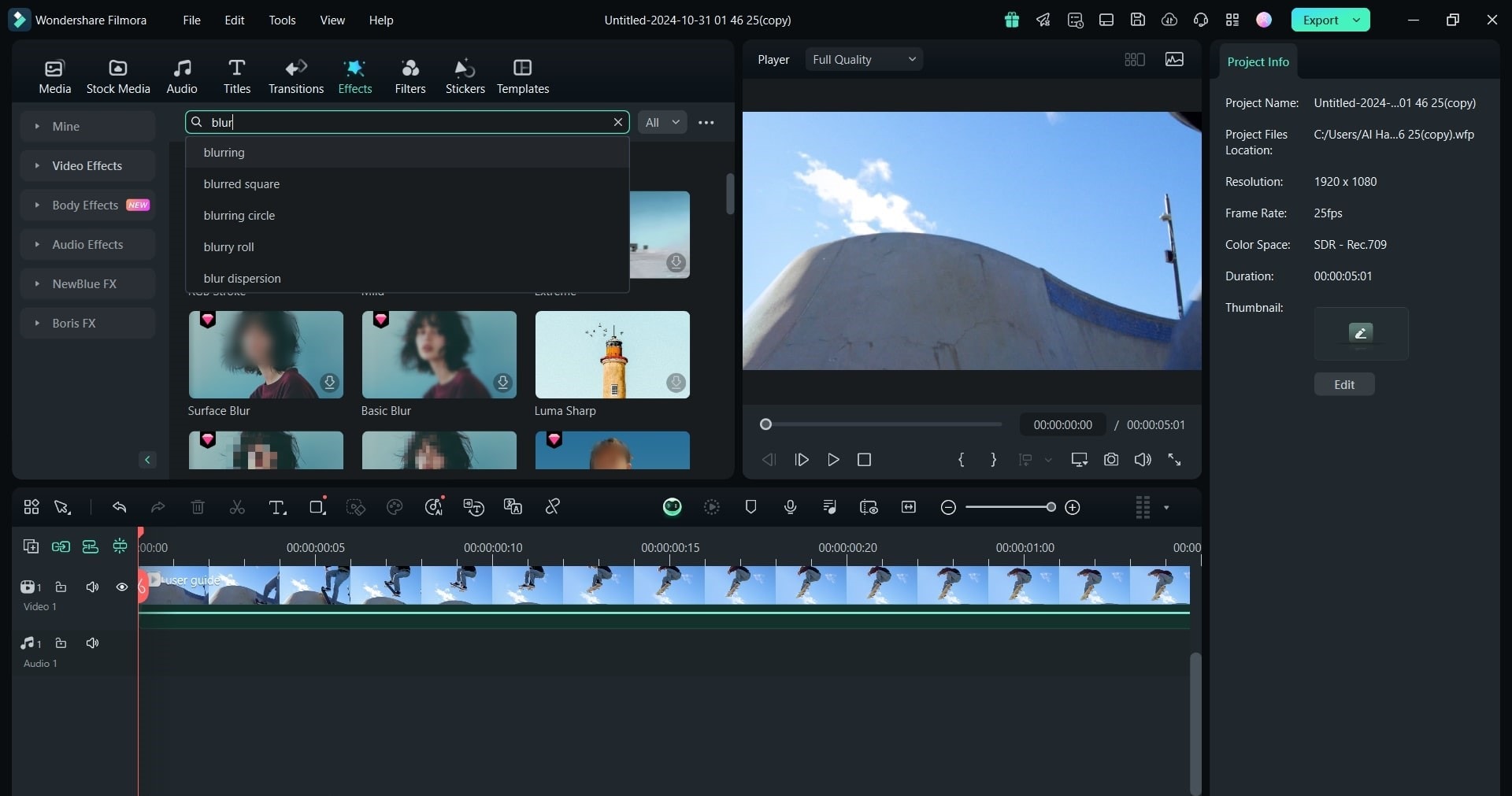
步骤三:設定追蹤框
隨後,一個追蹤框將會出現在預覽視窗中。您需要將追蹤框置於您想要模糊的物件上,並依據需要調整其大小。
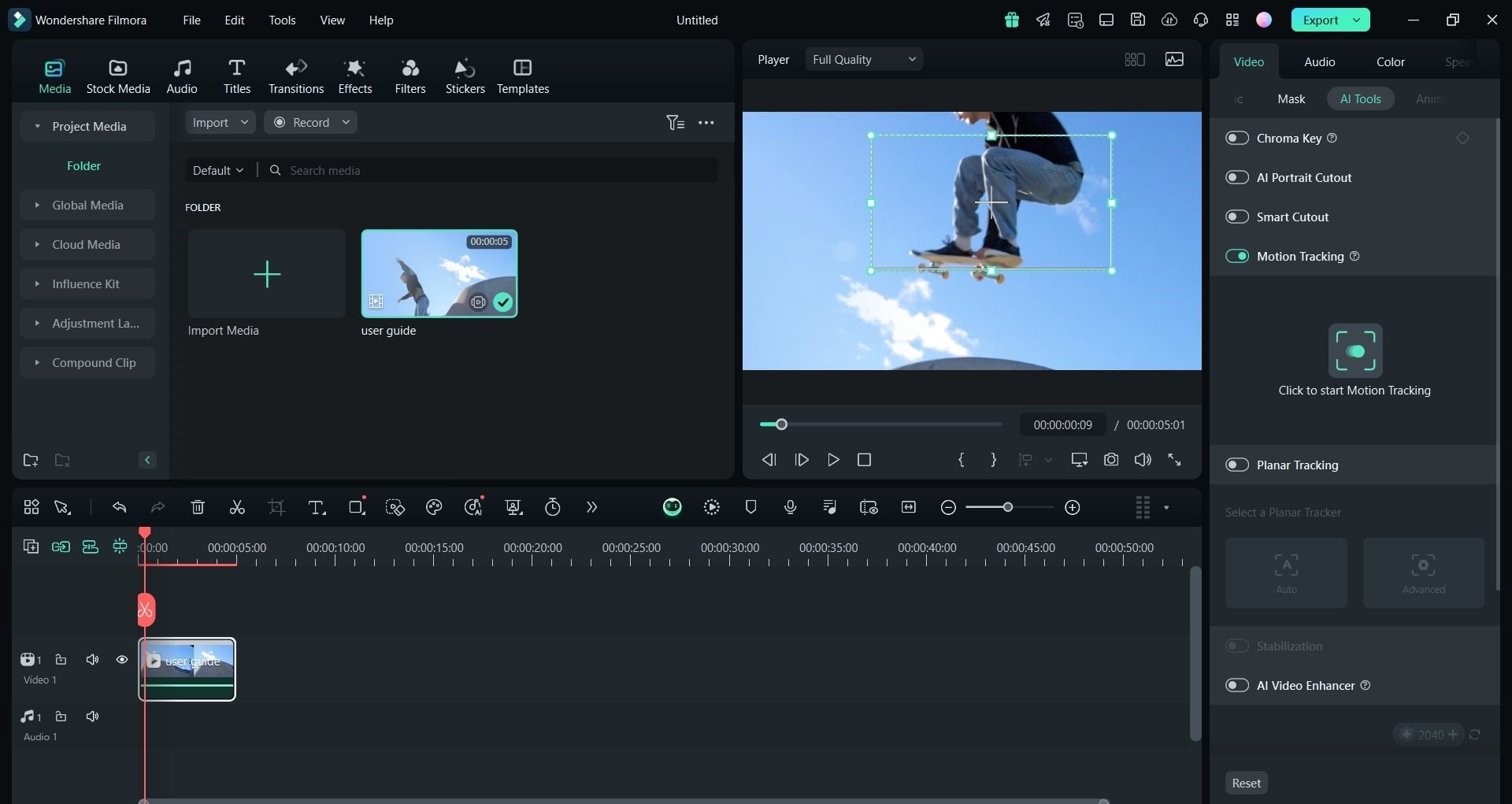
步骤四:追蹤物件的移動
點選「點擊開始跟蹤」,讓 Filmora 開始追蹤物件的運動,並等待過程完成(追蹤速度取決於影片長度)。
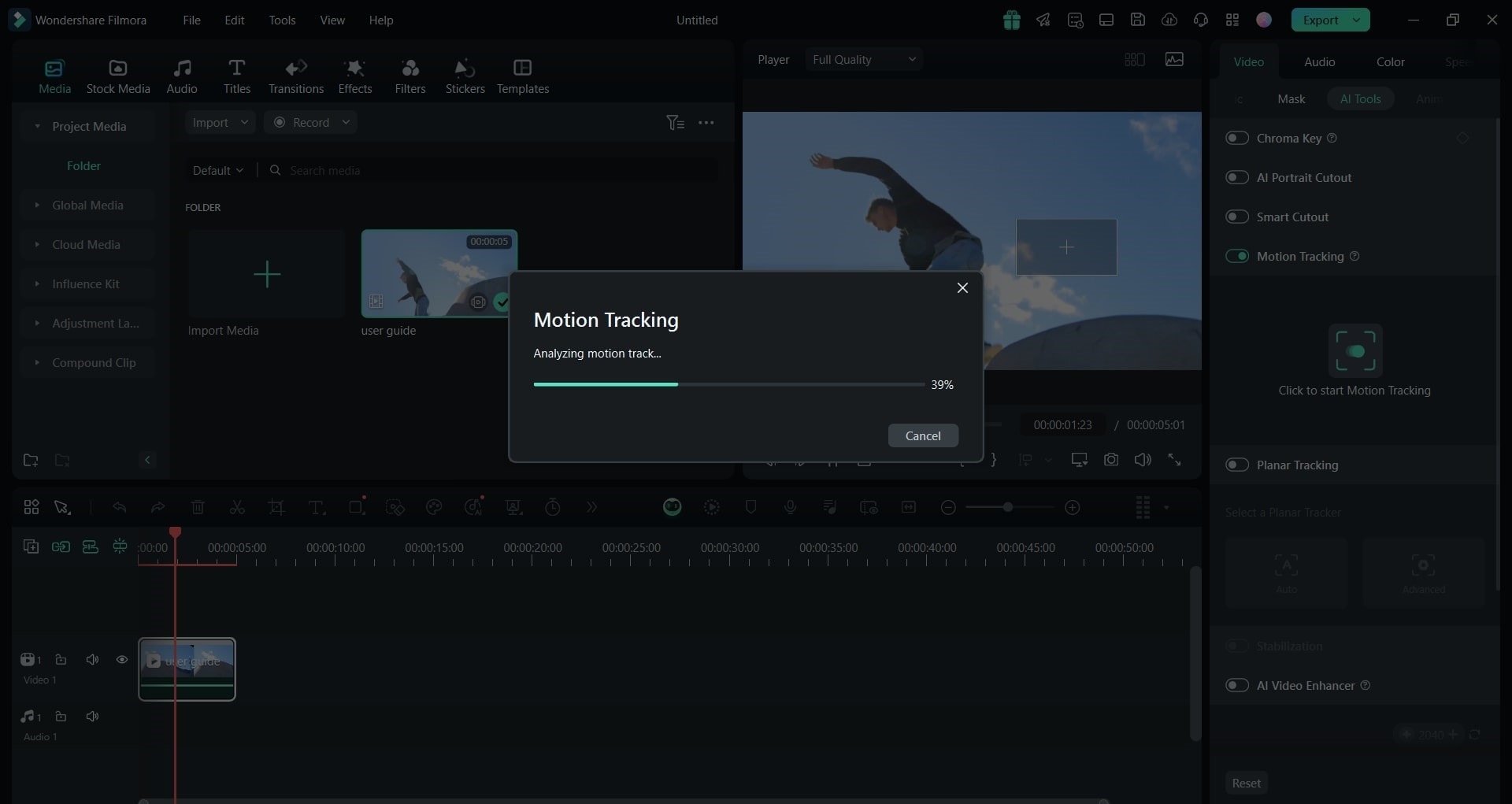
步骤五:應用模糊或馬賽克效果
當追蹤完成後,連結原始選擇「添加馬賽克」,並調整模糊量與不透明度,讓物件無法辨識。
步骤六:儲存並匯出模糊後的影片
在儲存之前,請預覽影片,確保模糊效果順利跟隨物件移動。必要時,對馬賽克圖層進行最後調整。最後,選擇「檔案 > 儲存專案」來儲存。
第四部分:Filmora 更多功能,完美搭配背景模糊
雖然自動模糊影片背景已經足夠讓您的影片看起來專業,但您可以透過結合其他編輯工具,讓您的內容更上一層樓。
讓我們來看看您可以使用哪些功能,在 Filmora 上製作出專業水準的影片。
1.轉場
透過在場景之間加入順暢的轉場效果,可以讓影片的過渡更加自然且引人入勝。例如,當從引言過渡到主題內容時,搭配淡入轉場效果和模糊背景,能有效避免生硬的剪輯過渡。
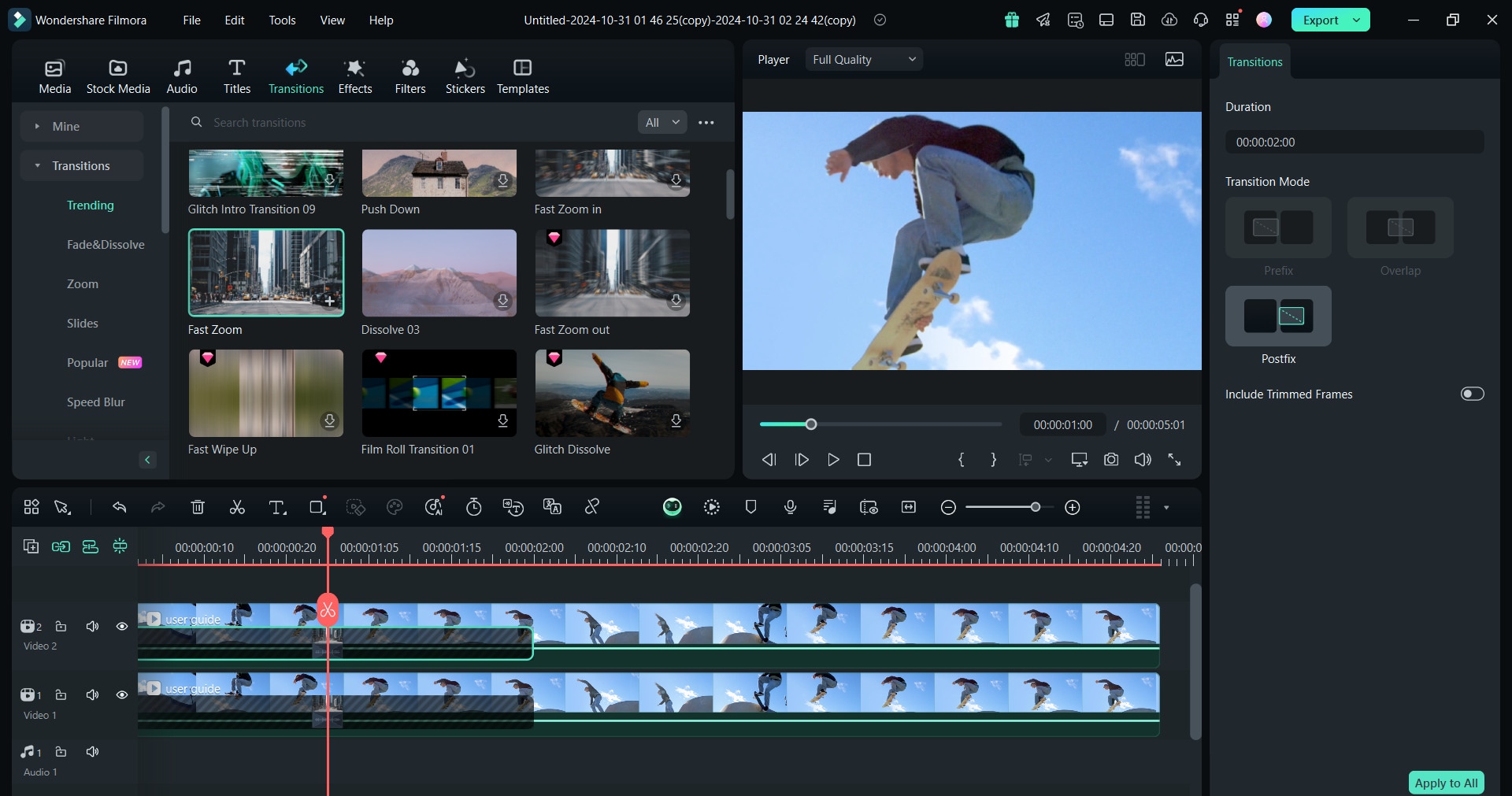
2. 濾鏡
如果您想改變影片的氛圍,可以嘗試不同的濾鏡,選擇最符合主題或情感的效果。除了線上免費模糊影片背景外,您還可以試試搭配模糊效果的溫暖濾鏡,瞬間帶來溫馨的氛圍,特別適合用於生活風格內容。
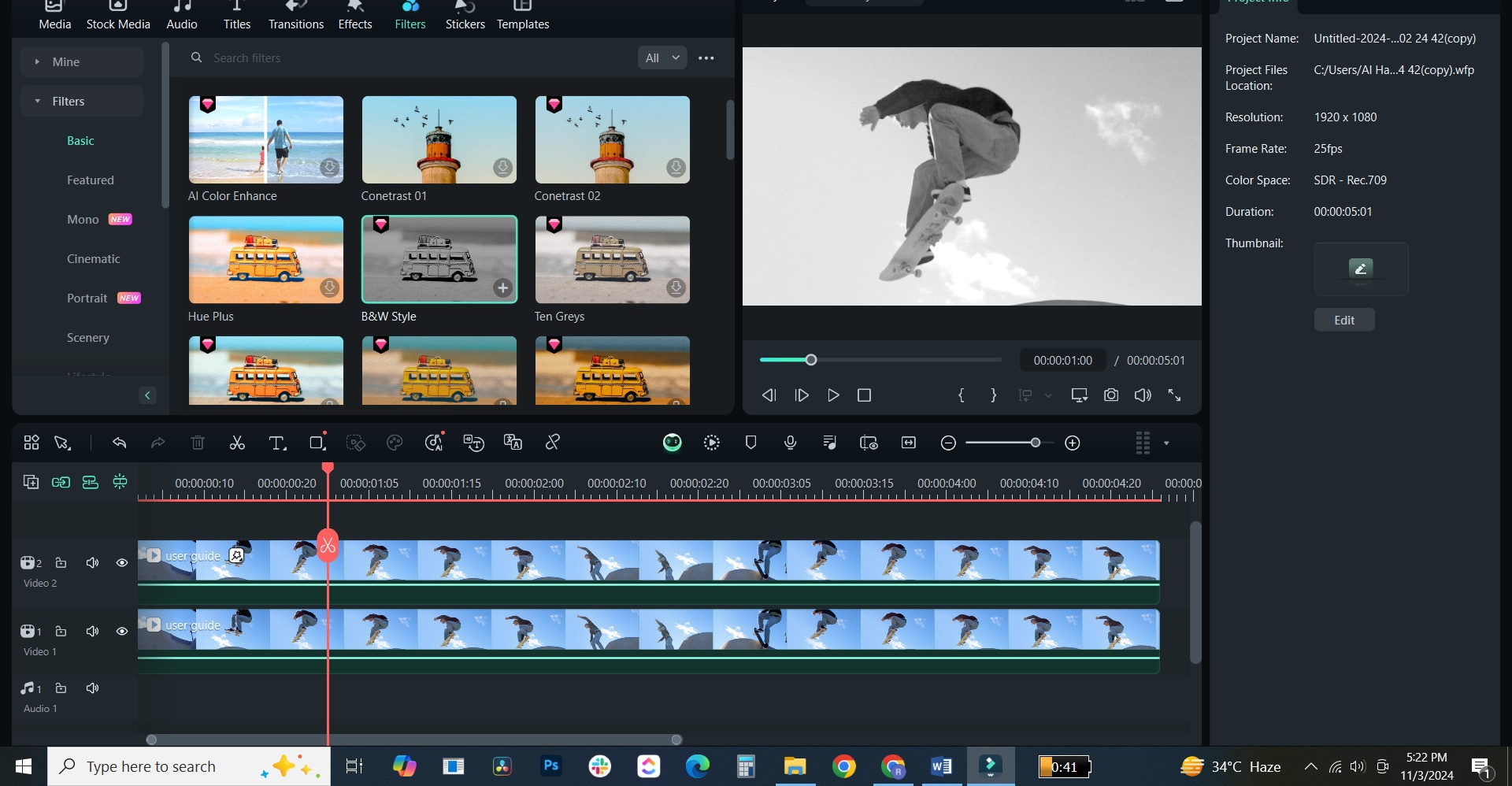
3. 效果
為了讓視覺內容更具動態感,Filmora 提供了各種效果,如動畫覆蓋、故障效果等。您可以在影片的不同部分使用這些效果,進一步強調主體,並讓您的影片更加突出。
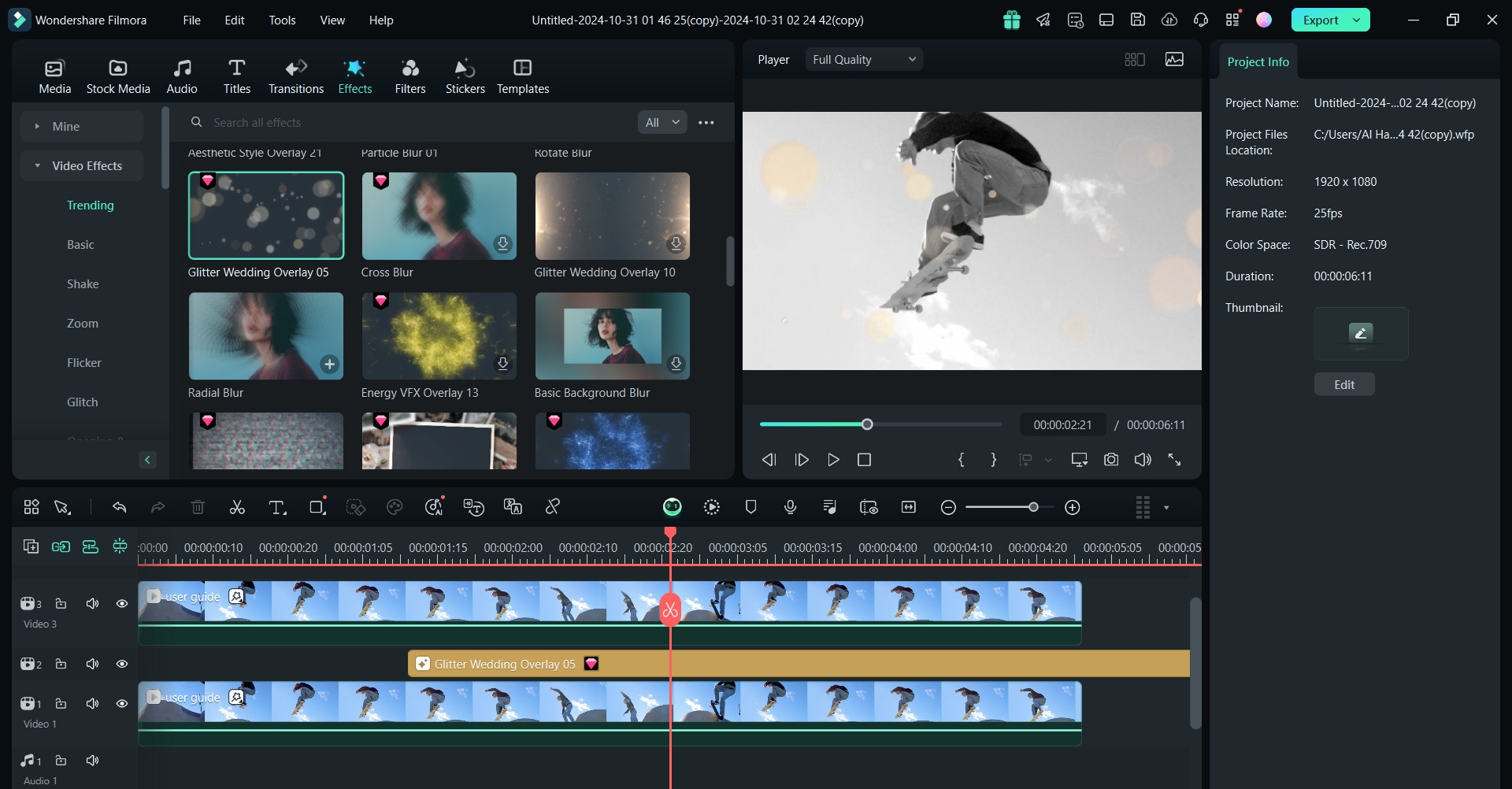
4. 模板
這些預設的版面配置可以幫助您節省大量時間。例如,您可以使用一個已經包含轉場、音效和文字元素的 YouTube 模板。使用模板搭配模糊背景,能讓您的影片看起來更加有條理和專業。
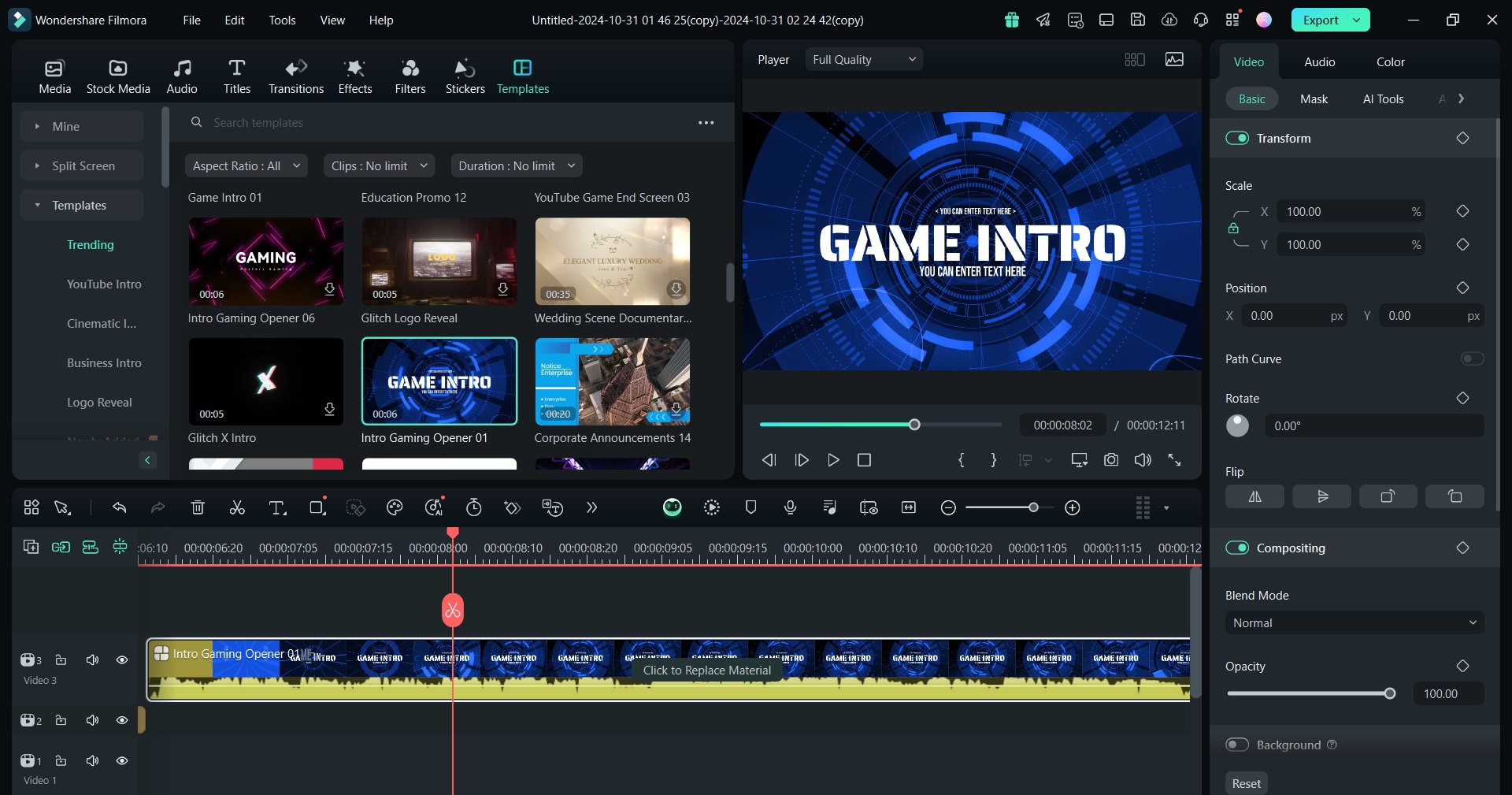
5. 音訊
Filmora 允許您為影片加入 音樂、音效和旁白。您可以選擇多種音訊,來搭配您的模糊背景影片。
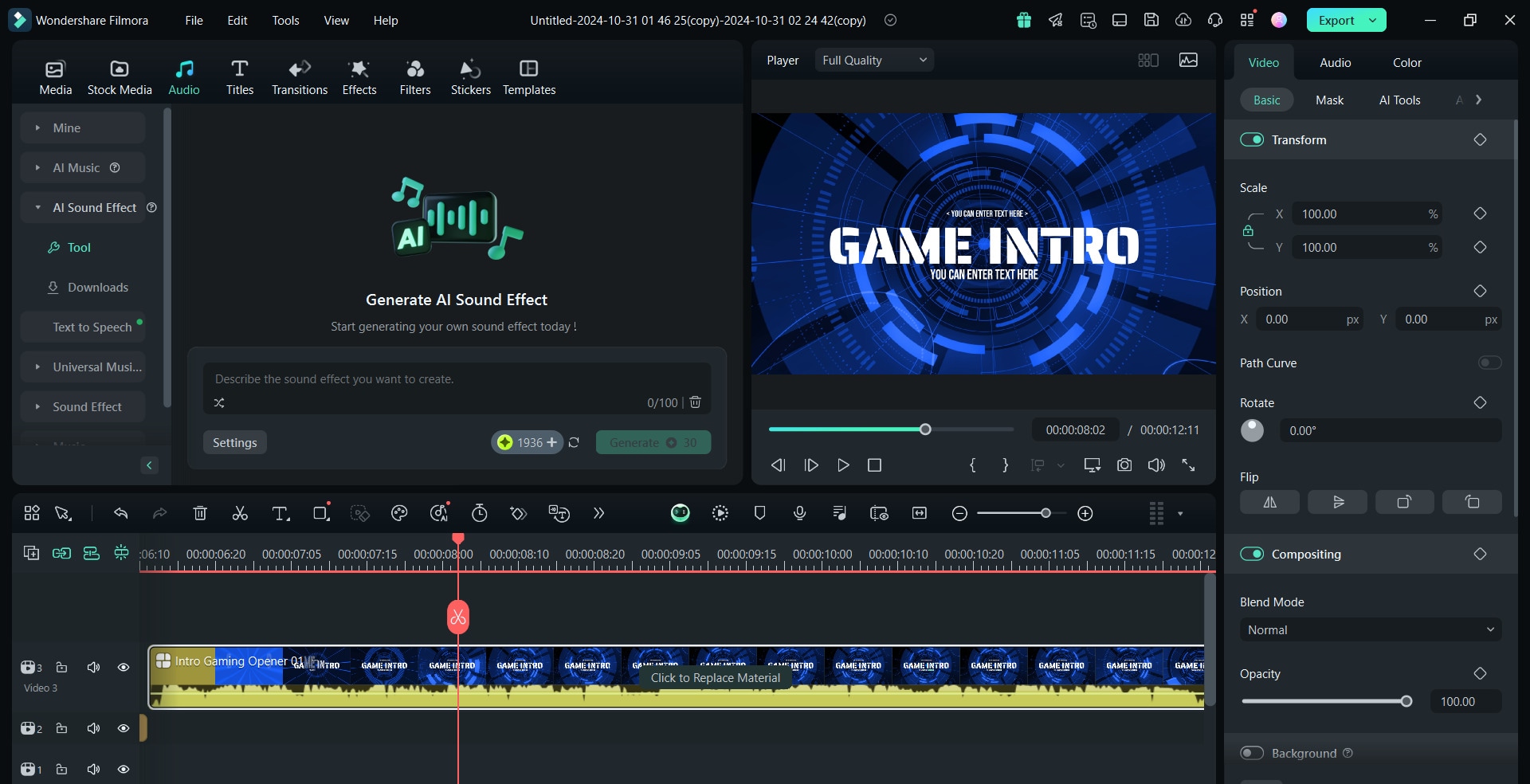
結語
擁有這麼多優秀的影片編輯工具,現在模糊影片背景或模糊影片某部分變得比以往更簡單。雖然有許多選擇可以線上免費模糊影片背景,但您可以試試 Filmora,因為它提供了便捷的編輯體驗,並擁有 AI 功能的模糊處理以及多種其他模糊選項。
現在就開始使用 Filmora,充分發揮其多樣的影片模糊選項,同時保留您的影片質感。探索其他編輯工具,輕鬆在幾分鐘內製作出專業級的影片。





