Sep 10, 2025• 經過驗證的解決方案
在編輯影片時,你可能需要更改將要上傳到 Instagram 的影片的縱橫比,或者你可能需要調整影片檔案的大小,以便將其附加到電子郵件中,因此調整影片大小對我們來說非常重要。但是,你是否知道調整影片大小的最佳方法或如何調整影片大小?在本文中,讓我們看看如何以不同的方式調整影片大小:
推薦的軟體:Wondershare Filmora
為什麼選擇 Wondershare Filmora 來調整影片大小?
Filmora 提供了許多調整影片大小的功能,這意味著你可以直接剪裁影片,或在導出時更改影片比特率。除了調整影片大小之外,你還可以在調整影片大小後縮放影片,以突出顯示影片最精彩的部分。以下是 Filmora 調整影片大小的一些功能。立即下載試用!
- 輕鬆調整影片的縱橫比和影片大小;
- 剪裁/剪切/修剪影片以突出顯示影片中的對象;
- 添加更多你喜歡的影片特效;
- 將編輯後的影片導出到移動設備、YouTube 或 DVD;
- 支持的作業系統:Windows(包括 Windows 10)和 Mac OS X(10.10 以上)。
第1部分:通過剪裁調整影片大小
1.將影片導入程式
首先通過主視窗上的“導入”按鈕將你的影片檔案導入程式,或者簡單地將影片檔案從 Windows 檔案資源管理器拖放到“用戶相冊”中。然後,將“用戶相冊”中的影片拖到時間線的影片軌道上。
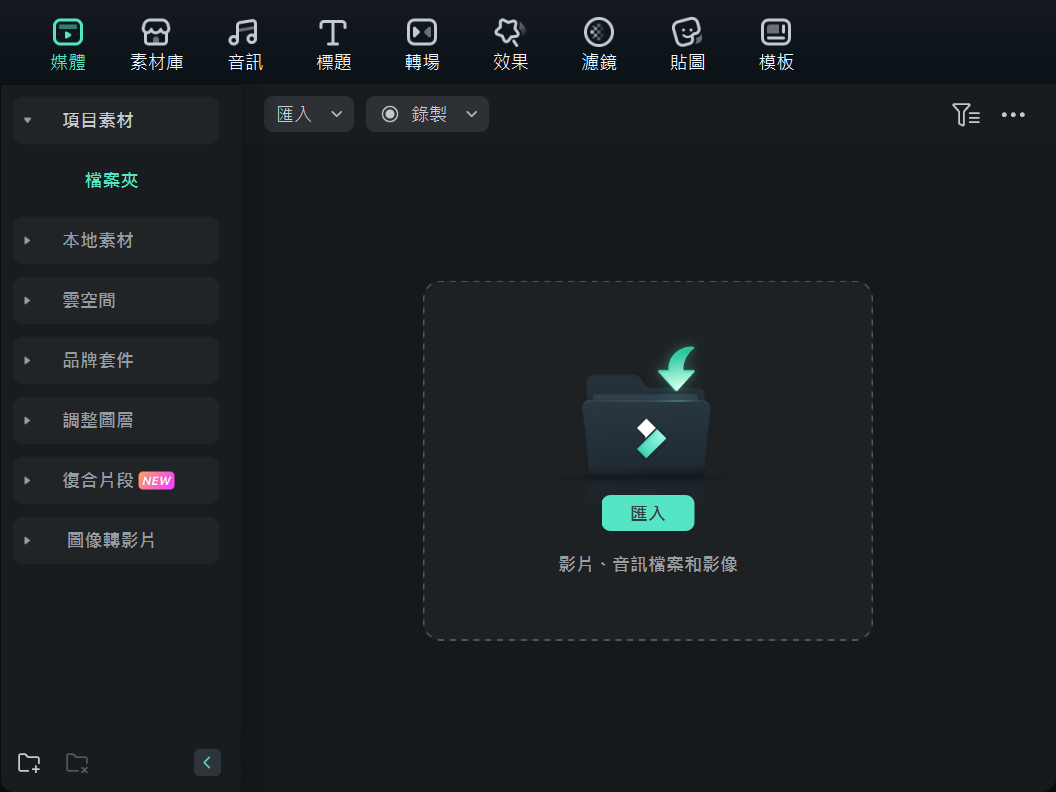
2.剪裁影片
通過剪裁影片,你可以專注於影片的某個部分並調整影片的顯示尺寸。如果要剪裁影片,請在時間線上右鍵點擊添加的影片,“剪裁和縮放”按鈕將出現在選項菜單中。點擊該按鈕以調出編輯視窗,以便剪裁影片。
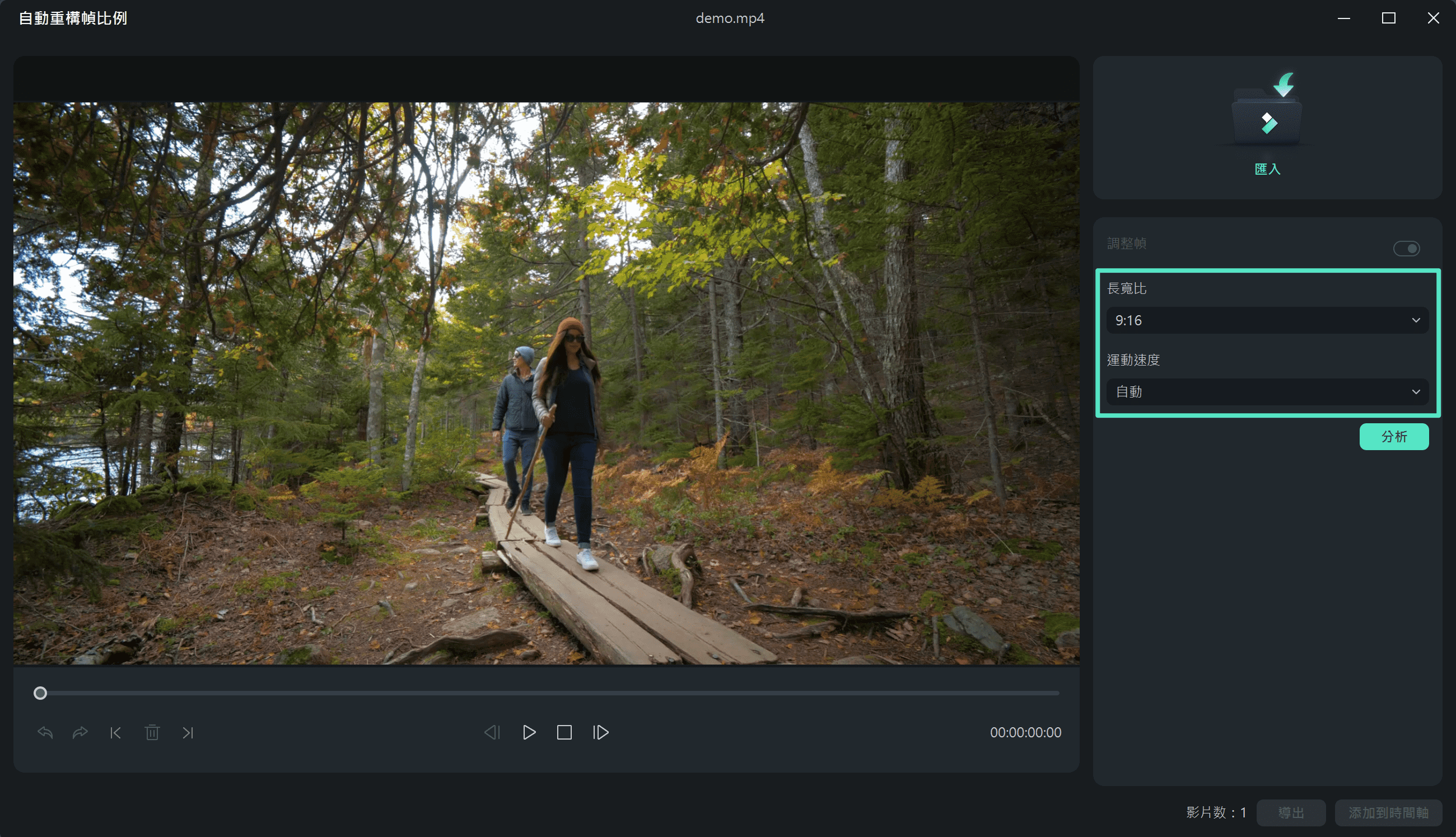
點擊 剪裁 選項卡。只需移動並調整選取框的大小,以決定如何剪裁原始影片。當剪裁影片時,底部有 5 個選項可以幫助你:自定義、16:9、4:3、1:1 和 9:16 縱橫比。
第2部分:在導出設置時調整影片的檔案大小
1.將影片導入程式
點擊主視窗上的“導入”按鈕以加載你的影片,或者只需將影片檔案從你的電腦拖放到“用戶相冊”。然後,將影片放在時間線的影片軌道上。
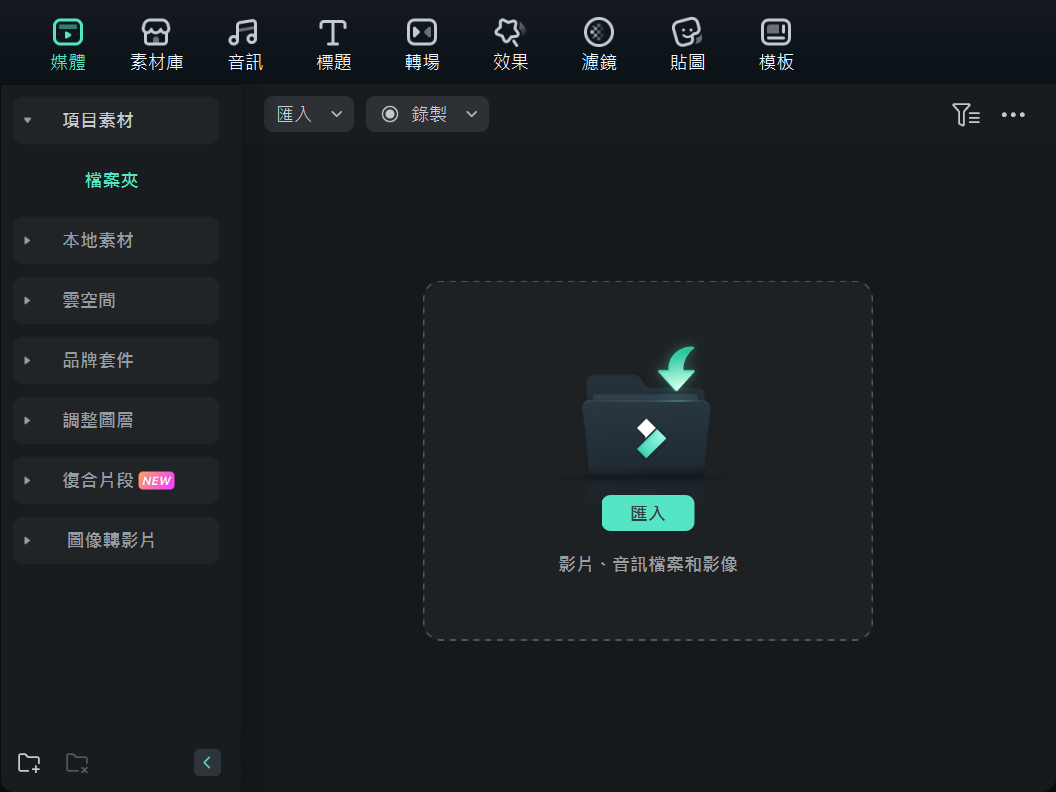
2.剪切影片(可選)
如有必要,通過剪切影片長度以使影片更小。點擊影片以在時間線上突出顯示它,將紅色的“時間指示器”放置在你想要剪切影片的位置,然後點擊“剪刀”按鈕。然後將紅色標記移動到場景的末尾,並再次重複此過程以將影片切割成幾個片段。右鍵單擊影片並選擇 刪除 以剪掉不想要的部分。

3.調整設置並保存您的影片
點擊右側的“導出”按鈕以導出影片。你可以在將影片導出到不同的設備和格式時更改影片設置。點擊小三角按鈕,將會出現多個影片選項,包括解析度、影格率、比特率、編碼器、採樣率等等。這里以FLV為例,通過將解析度改為320x240解析度,並將影片影格率降低為 15 fps,就能把大約 3 分鐘的影片導出為 18MB FLV 檔案。壓縮還不夠?如果你的源影片很長,你還可以降低比特率和/或影格率以獲得更小的輸出檔案。

第3部分:通過更改縱橫比調整影片大小
不同的社交媒體平台可能有不同的縱橫比,因此你需要調整影片縱橫比以更改影片的高度和寬度。之前,我們已經討論了 如何以 5 種不同方式更改影片縱橫比,這裡我將向你展示如何通過調整縱橫比來更改影片大小,從而簡單的自定義影片的寬度和高度。
1.選擇專案縱橫比
當你打開 Filmora 時,在“開始”界面裡,你可以選擇專案縱橫比,即選擇 16:9(寬屏)、4:3(標準)、1:1(Instagram)、9:16(人像) 。選擇你想要的一個,然後通過點擊“新專案”開始。
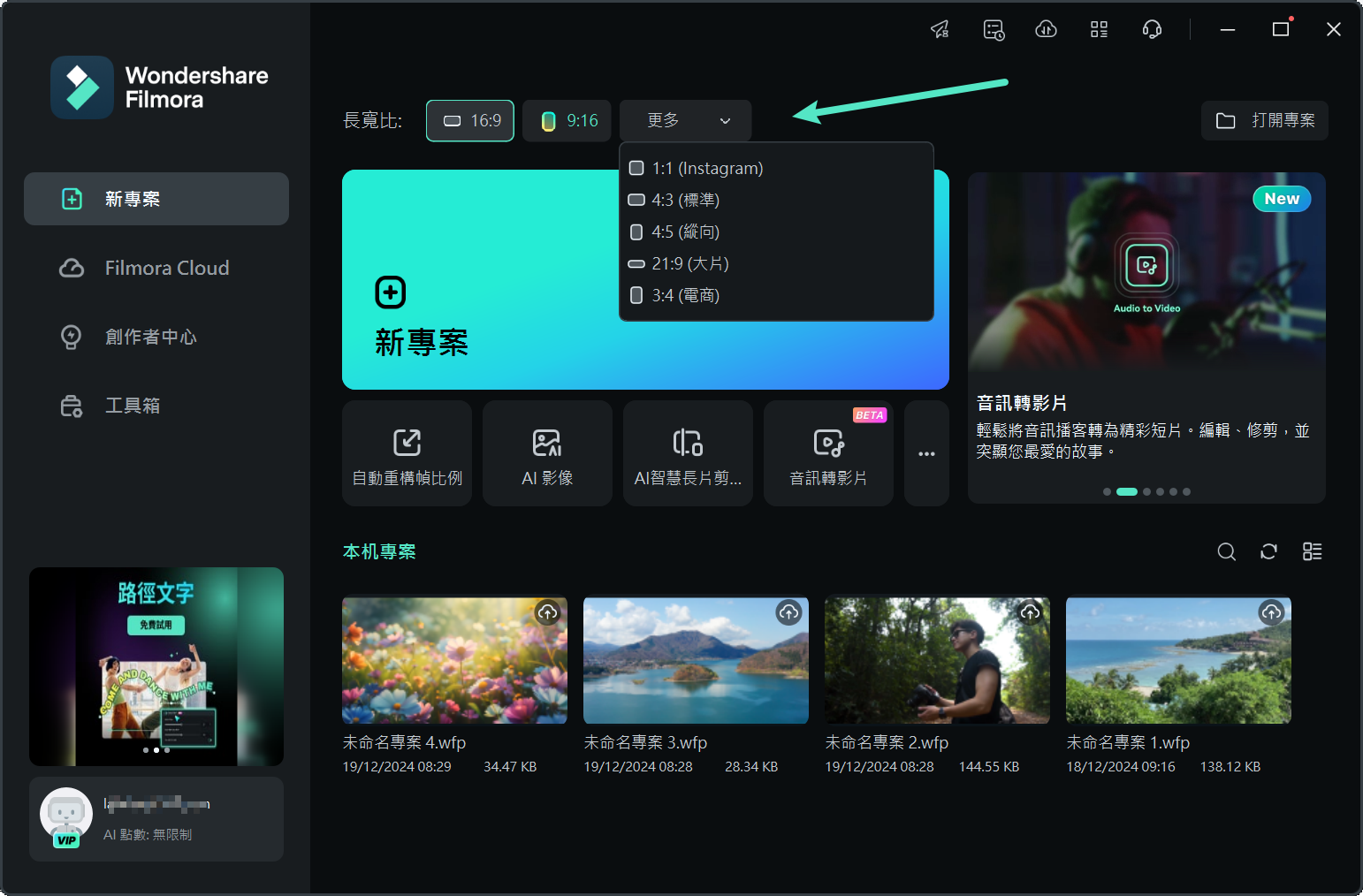
2.設置新專案縱橫比
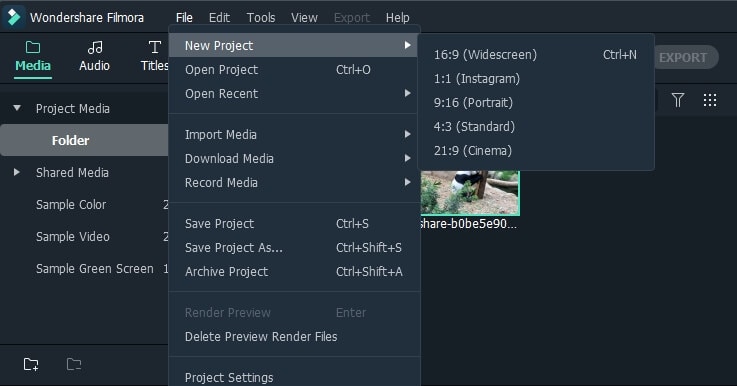
如果你已經在編輯面板中,則你可以通過轉到“檔案 > 新專案 > 選擇縱橫比”來更改專案的縱橫比。選擇你喜歡的,例如,如果你將一個 16:9 的影片檔案導入 Filmora,然後將其設置為 1:1 的縱橫比,那麼最終輸出的檔案將是 1:1,這是適合 Instagram 故事的完美縱橫比。
3.節省你的時間

之後,點擊“導出”以保存你的影片。在這裡,你可以轉到“格式”選項卡,以不同格式保存你的影片。或者,如果你想在 iPhone、iPad、iPod 等移動設備上播放影片,請轉到“設備”選項卡。除此之外,你還可以直接將影片上載到 YouTube 和 Facebook 或將其燒錄到 DVD 收藏中。
最新消息:如果你使用的是 Filmora V10.5 及更新的版本,你可以使用 Auto-Reframe 功能一鍵更改縱橫比。查看以下影片,以了解如何使用它們。
除了調整影片大小之外,Filmora 還可以通過幾次點擊來剪裁、旋轉、翻轉和縮放影片。Filmora 提供基本和高級影片編輯工具,例如綠幕合成、顏色匹配和校正、運動追踪和關鍵影格動畫。下載下面的免費試用版,立即使用 Filmora 開始影片創作。
第4部分:Media.io
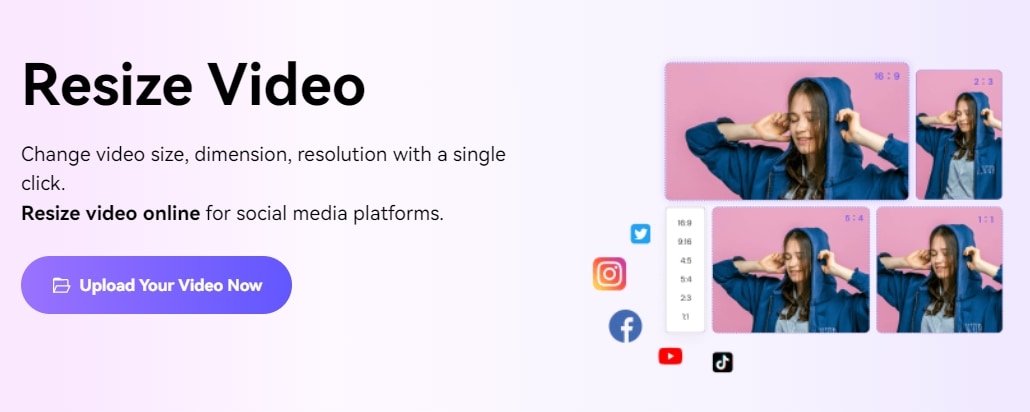
你想要在線調整影片大小的原因可能有多個。你可能希望剪掉不需要的影片部分,例如水印和徽標。或者,你可以修改畫面比例以適應你的社交網絡平台。在任何情況下,你都可以使用 Media.io 在線影片編輯器在線調整影片大小。
你可以在旋轉和縮放之前剪切和修改影片的長度和寬度,使用這款影片調整器可達到出色的精度。這還不是全部 — 你甚至可以通過單次輕掃來更改 Instagram、Facebook、YouTube 和其它媒體的縱橫比和更改影片格式。更重要的是,你可以導出各種解析度的影片,最高為1080p。
如果要使用 Media.io 影片調整器調整影片大小,請按照以下說明操作:
第1步:在瀏覽器中轉到 Media.io 在線影片編輯器 。點擊 上載媒體 選項以導入你想要調整大小的影片檔案。
第2步:在你將影片添加到時間線後,請點擊預覽屏幕。選擇縱橫比下拉按鈕,然後選擇 Instagram、Facebook、Twitter、Pinterest 和其它平台,以將影片大小調整為相同的縱橫比。
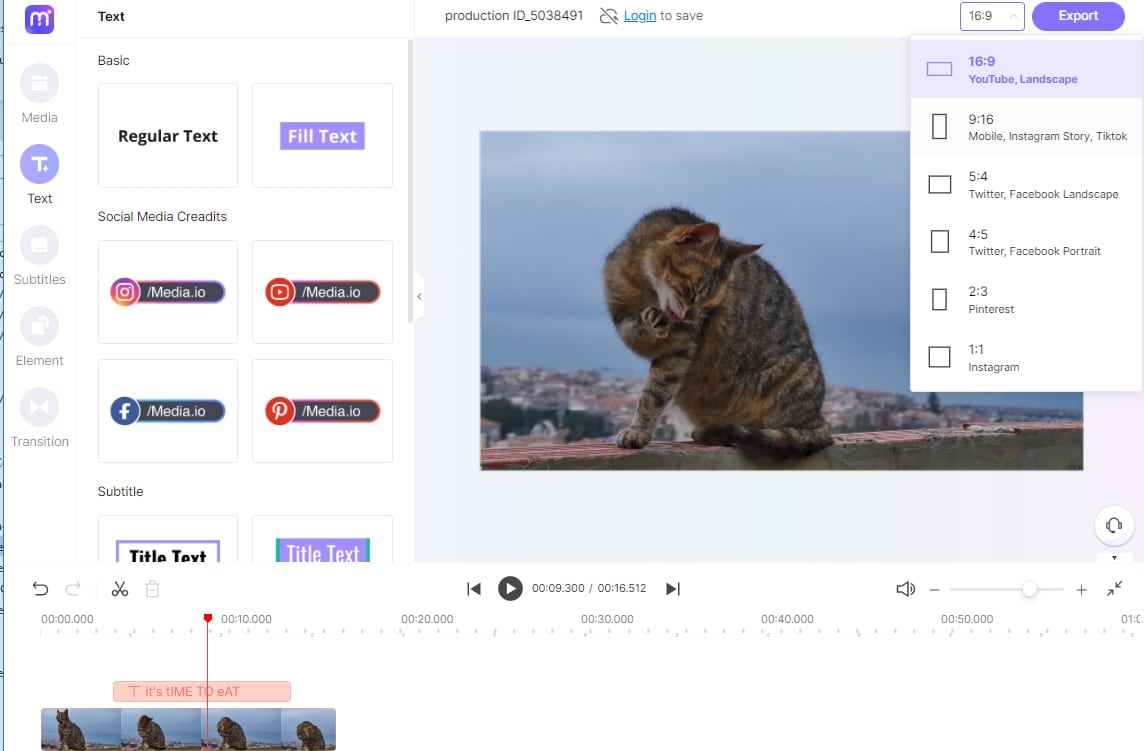
或者,你可以使用剪裁工具調整影片大小。
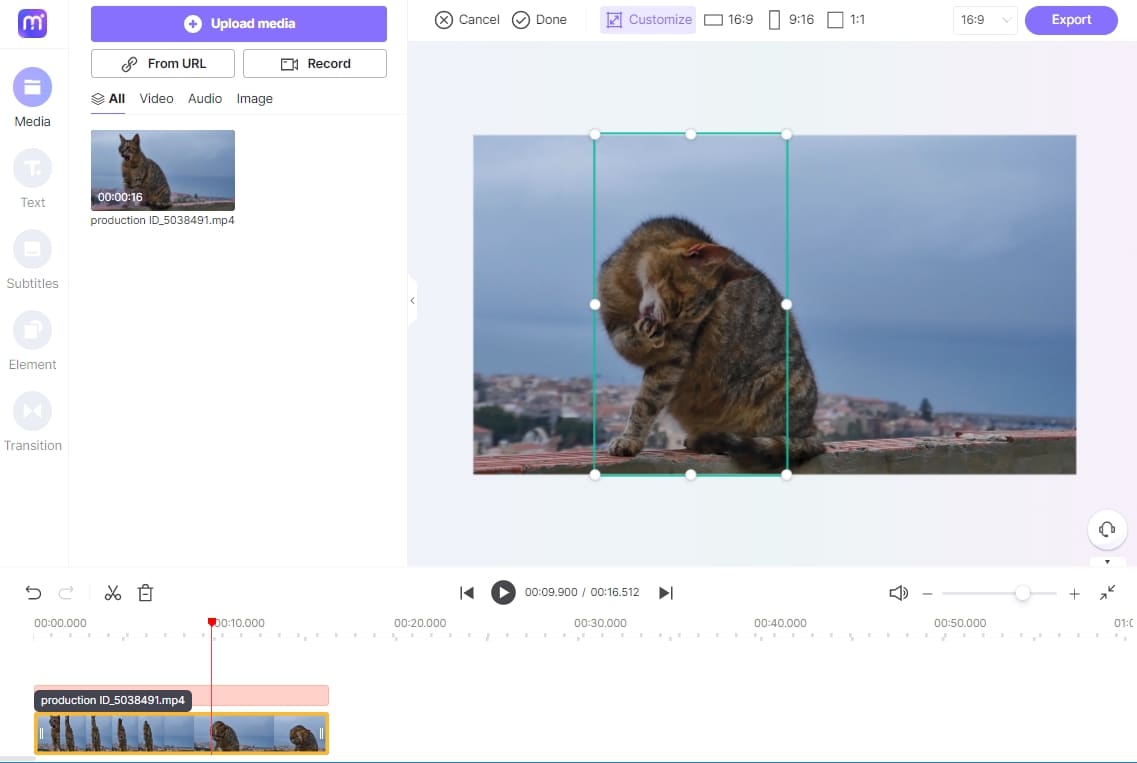
第3步:現在,選擇 導出 ,並為你的新影片命名。最後,在選擇 繼續之前,選擇影片解析度。
AI 讓影片編輯更輕鬆!AI 影片編輯已成趨勢,不論是自動剪輯、特效添加還是智能字幕,都能輕鬆搞定!本篇精選五大 AI 影片編輯軟體與服務,帶你走進未來剪輯時代!
by Arvin Alejandro Sep 10, 2025 20:03 PM
影片背景想透明?這樣做! 想移除白色背景,輸出透明影片?我們手把手教你 After Effects、Premiere Pro 等工具的透明背景處理技巧,輕鬆打造專業級影片!
by Arvin Alejandro Sep 10, 2025 20:03 PM
AI 升頻工具推薦,將影片畫質升級至 4K 超高清,支援免費線上使用,效果自然又流暢!
by Arvin Alejandro Sep 10, 2025 20:07 PM




Arvin Alejandro
staff Editor
一般評價4.5(105已參與)