您是否曾經注意到,當您凝視瀑布急流或都市夜景中移動的光點時,眼前的水流或光線似乎會產生一種特殊的拖尾效果?這種現象,正是動態模糊的表現,它常常是動態場景中的一個關鍵元素。

當我們觀察到快速移動的物件或光源時,眼睛會自然地感受到一種模糊的效果。這是因為大腦會快速整合視覺訊息,在短短的瞬間內生成模糊效果,幫助我們感知運動的速度和方向。
這種現象不僅能在自然界中見到,同時也在攝影和影片製作中扮演重要角色。當將這種模糊效果應用於人物臉部時,我們便能創造出一種臉部動態模糊效果。這種效果不同於單純的臉部模糊處理(例如像素化或馬賽克),它結合了動態元素,讓臉部看起來像是快速移動,形成條紋或拖影的效果。這不僅能保護隱私,也賦予畫面一種活力與神秘感,常常在影像或影片中增添一種獨特的氛圍。
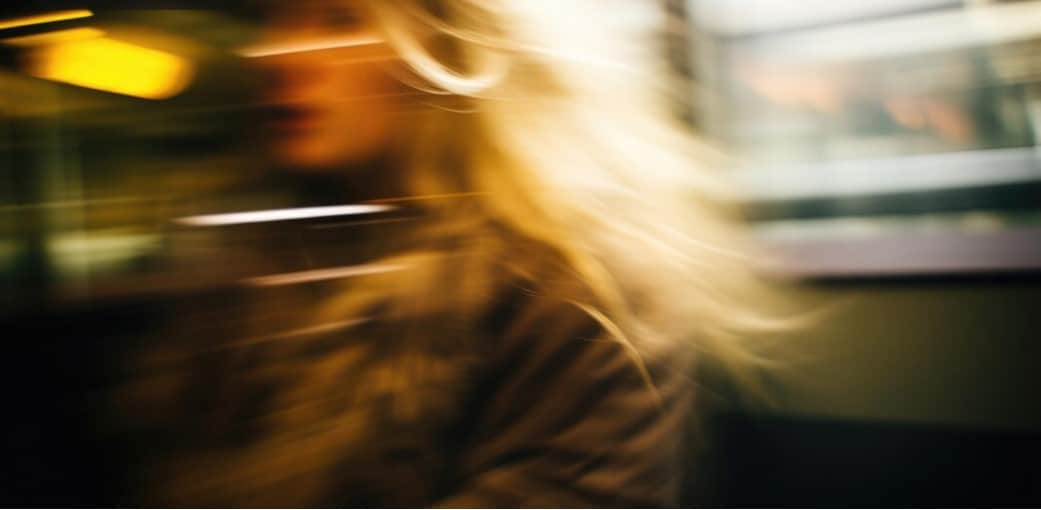
這種臉部動態模糊效果,不僅提供了一種藝術化的隱私保護方式,還能讓影片或電影展現出更強的動感與速度感。對於希望讓作品更具電影感的創作者來說,這是一個不可或缺的技巧。
本文將介紹如何實現這種臉部動態模糊效果,並教您在不需專業攝影或編輯技能的情況下,如何輕鬆製作出這種充滿創意的視覺效果。
第一部分:兩種實現人臉動態模糊效果的方法
實現人臉動態模糊效果的方法有兩種:一種是在拍攝過程中利用相機設定達成,另一種則是在後期製作中利用影片剪輯工具來創造。無論您是攝影師,想要捕捉充滿藝術感的臉部動態模糊照片,還是影片剪輯師,目標是打造真實的臉部動態模糊效果,這兩種方法都能幫助您有效實現這一視覺效果。

拍攝階段
要捕捉到臉部動態模糊效果,可以運用經典的攝影技術,特別是長時間曝光。這種技術能夠將移動中的物件渲染為模糊效果,為作品增添動感。
透過合適的相機設定,您可以在拍攝過程中直接創造這種自然的動態模糊效果,無需依賴後期處理。
- 使用較慢的快門速度
快門速度決定了相機快門開關的時間,直接影響到捕捉場景的清晰度。當您選擇較慢的快門速度(如1/60秒),會讓移動中的物件呈現模糊效果。快門速度的選擇,應依據您希望達到的模糊程度、主體的移動速度以及當時的光線條件來調整。快門速度越慢,動態模糊的效果就會越明顯。

- 選擇合適的光圈設定
較小的光圈(例如f/8或f/11等較高的f值)有助於減少進光量,與較慢的快門速度達到平衡。然而,依據拍攝現場的光線條件,您可能需要微調光圈的大小。若拍攝環境光線較暗,可以選擇較大的光圈來補償光線不足的情況。
- 適當降低ISO設定
ISO設定決定了相機對光線的敏感度。較低的ISO設定可以有效減少影像中的噪點,保持照片的清晰度。然而,在低光環境下,適度提高ISO設定有助於獲得更多的光線,保證曝光效果。
數位單眼相機(DSLR)以及具備手動設定的無反相機,像是Canon EOS R6、Sony Alpha a7 III、Nikon D850等機型,擁有精確控制快門速度和光圈的功能,特別適合拍攝臉部動態模糊效果,並且在低光環境下有出色的表現,非常適合用於長時間曝光拍攝。

後期編輯階段
即便您已經拍攝完畢,仍然可以在後期製作中輕鬆達成動態模糊的效果。現在,許多影片和影像編輯軟體提供了為人臉加上動態模糊的功能,讓您無需重新拍攝即可實現所需效果。
例如,Wondershare Filmora是一款非常適合初學者及專業編輯師使用的簡單易上手的影片編輯軟體。Filmora不僅提供多種動態模糊效果,還允許使用者輕鬆自訂模糊參數,無論是影片還是靜態影像,都能創造出真實的臉部動態模糊效果,讓沒有專業攝影經驗的使用者也能輕鬆製作出具有專業水準的效果。
- 多樣工具與簡單操作,快速模糊臉部
- 多樣化的影片與音效生成,豐富您的創作
- 強大的 AI 助您輕鬆創作內容
- 操作簡單專業,初學者者也能輕鬆上手
- 支援 Mac、Windows、iOS 和 Android 系統

第二部分:如何使用 Filmora 在照片和影片中製作臉部動態模糊效果
在 Filmora 中製作人臉動態模糊效果,您可以運用 草圖模糊 或 水平模糊 效果。這兩種效果的使用方法相似,依據您偏好的模糊風格,所達成的效果會有所不同,無論選擇哪一種,都能創造出真實的臉部動態模糊效果。
以下是水平模糊效果的範例:
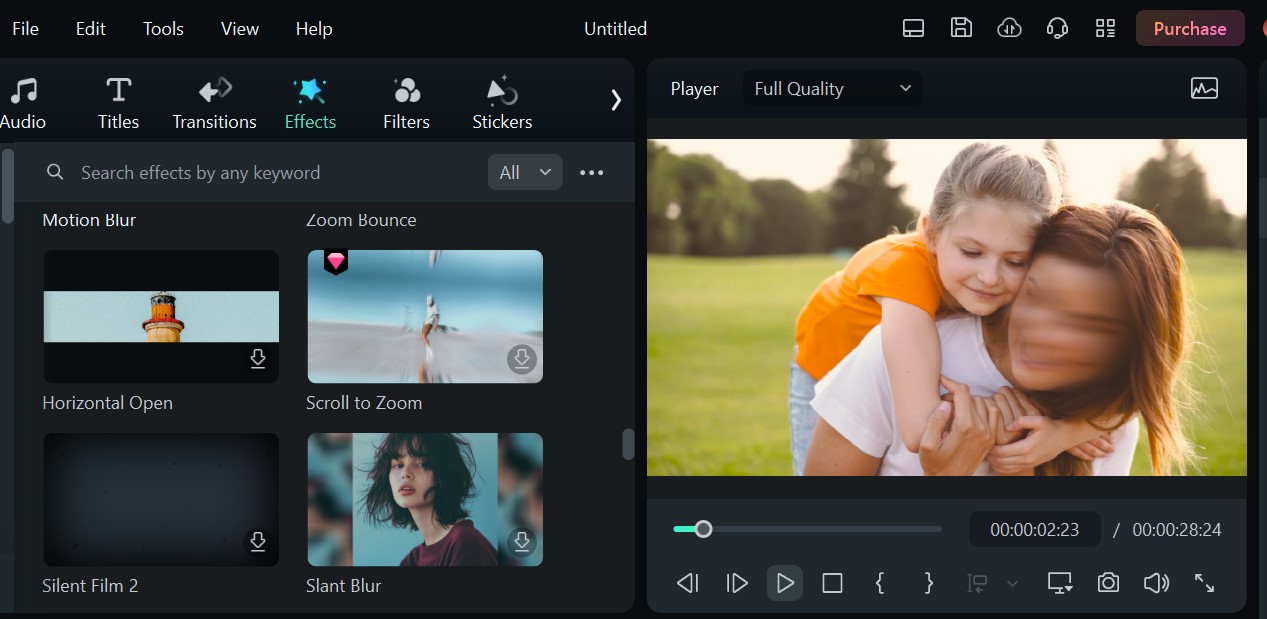
以下是草圖模糊效果的範例:
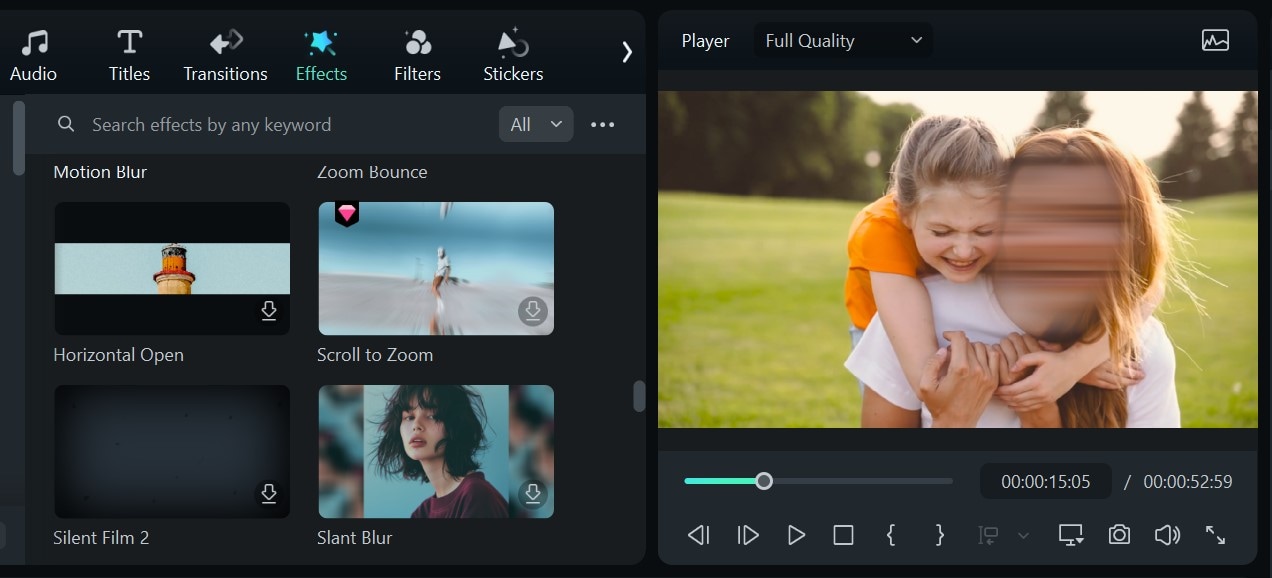
使用 Filmora 的草圖模糊或水平模糊效果達成臉部動態模糊的步驟
步驟一:將影片匯入 Filmora,並將其拖放到時間軸上。
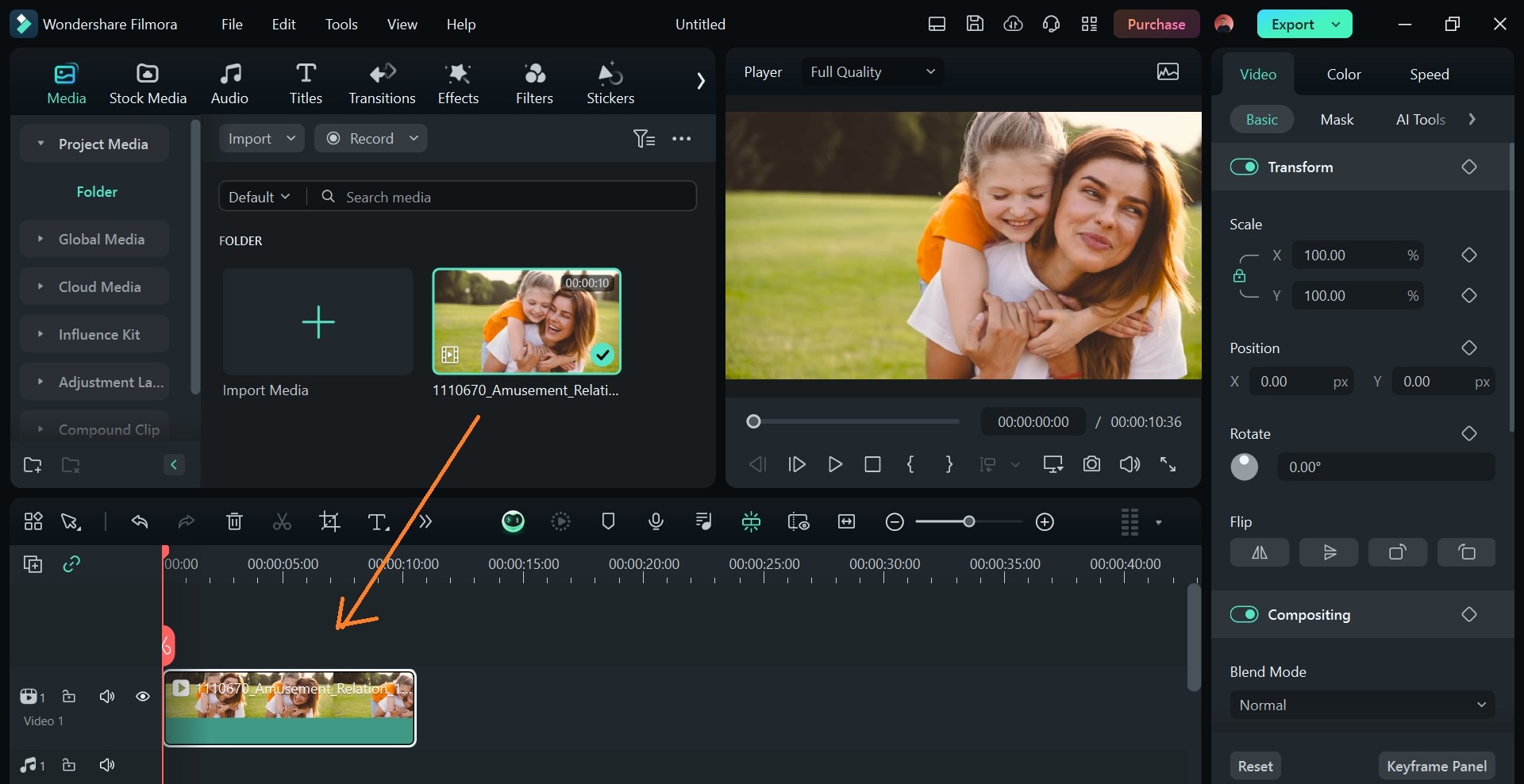
步驟二:前往「效果「標籤,搜尋「草圖模糊」或「水平模糊」效果,將選擇的模糊效果拖至時間軸,並放置於影片上方。調整模糊效果的持續時間,使其與影片的長度相符。
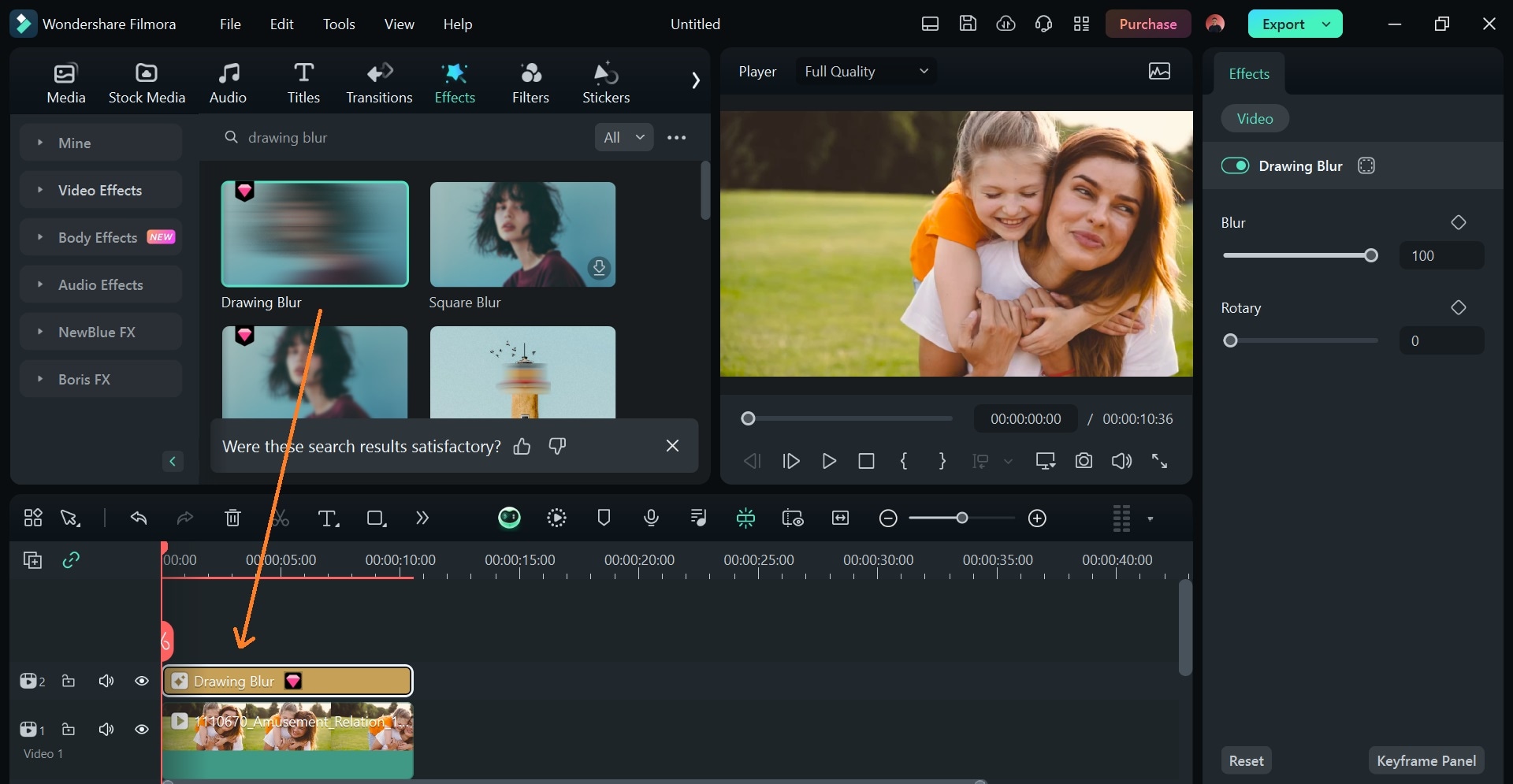
如果您希望僅在影片的特定部分應用動態模糊效果,可以選擇性地將模糊效果放置於特定片段。
步驟三:將播放頭移動到希望開始添加臉部動態模糊的時間點,然後選擇時間軸上的模糊效果片段,打開編輯面板。點選編輯面板中的「形狀」圖示,選擇遮罩形狀。通常,「圓形」最適合用來遮擋人臉。
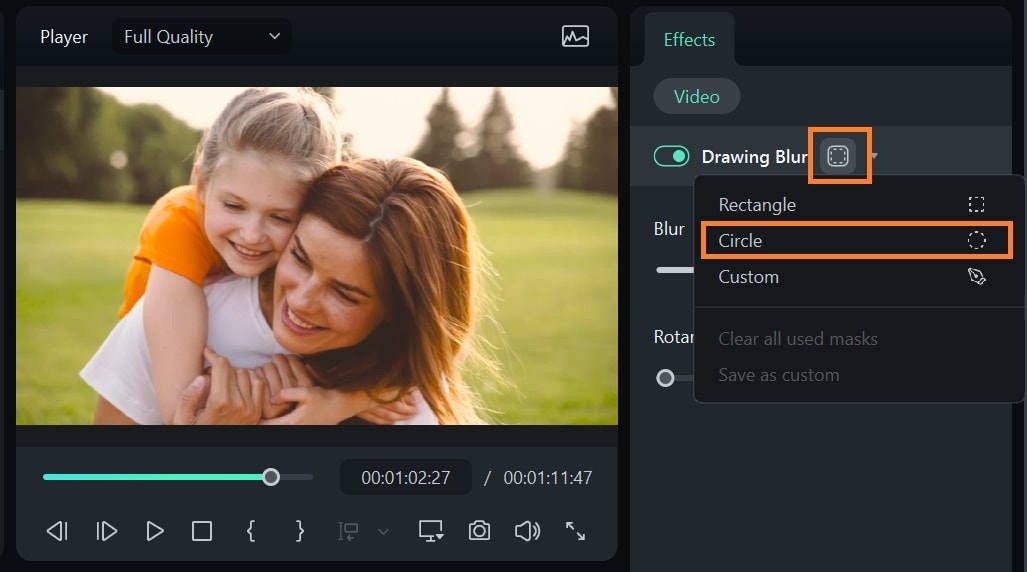
選擇的遮罩形狀會顯示在預覽螢幕上。
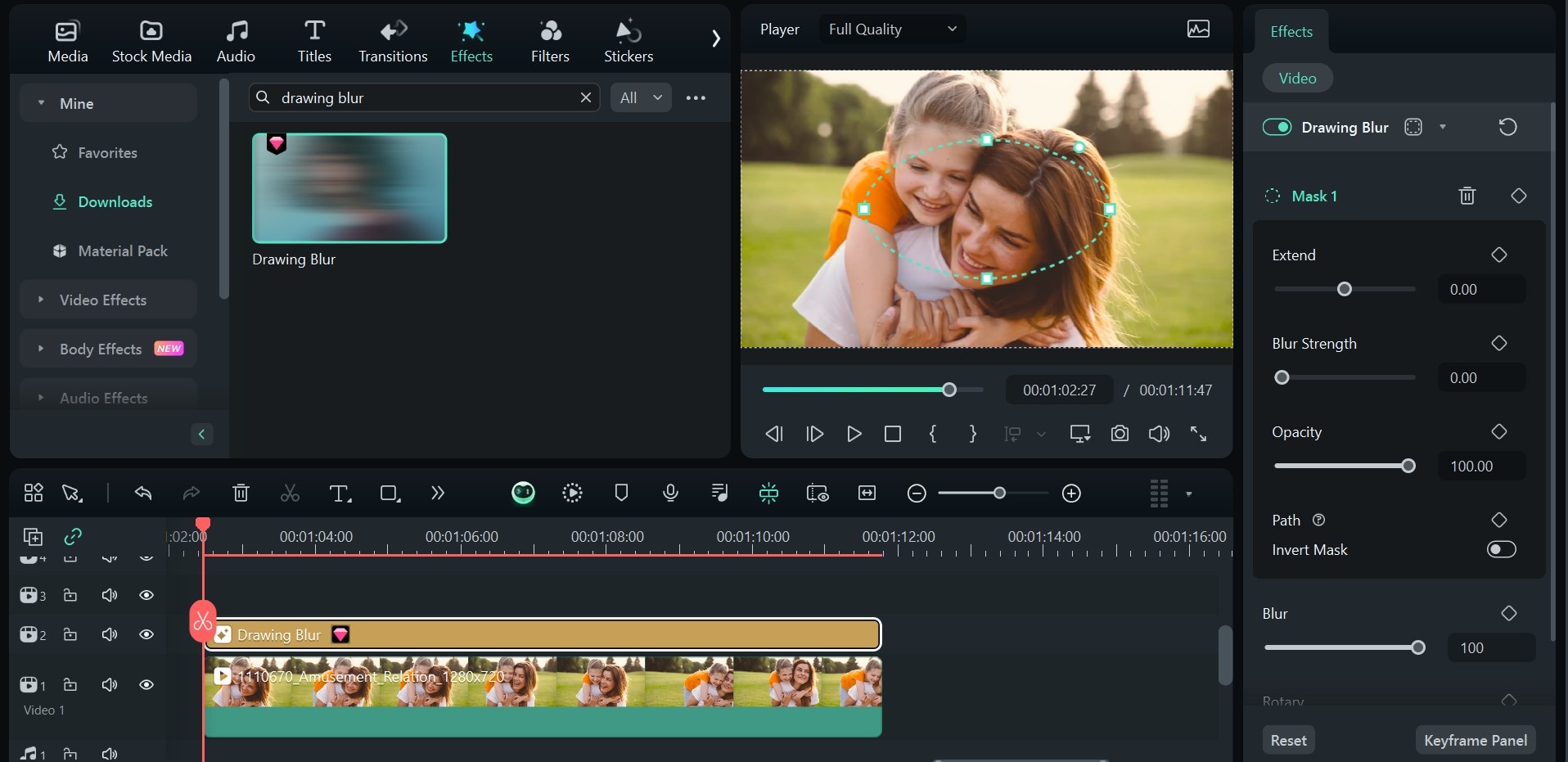
步驟四:使用遮罩調整工具,調整遮罩形狀,將其準確對準需要模糊的臉部。
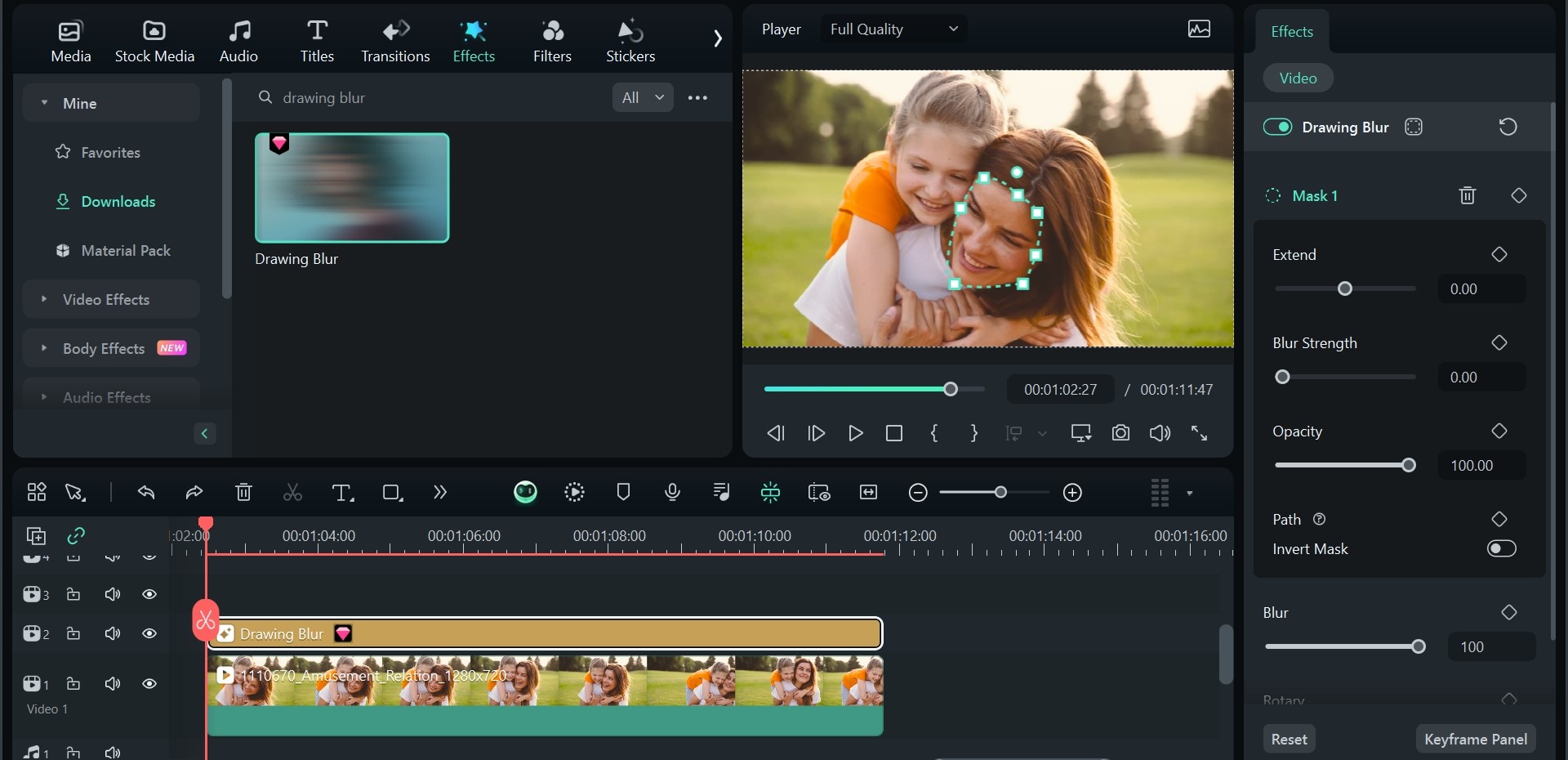
步驟五:為已經定位好的臉部模糊遮罩添加關鍵影格,這樣可以精確地控制動態模糊的效果。
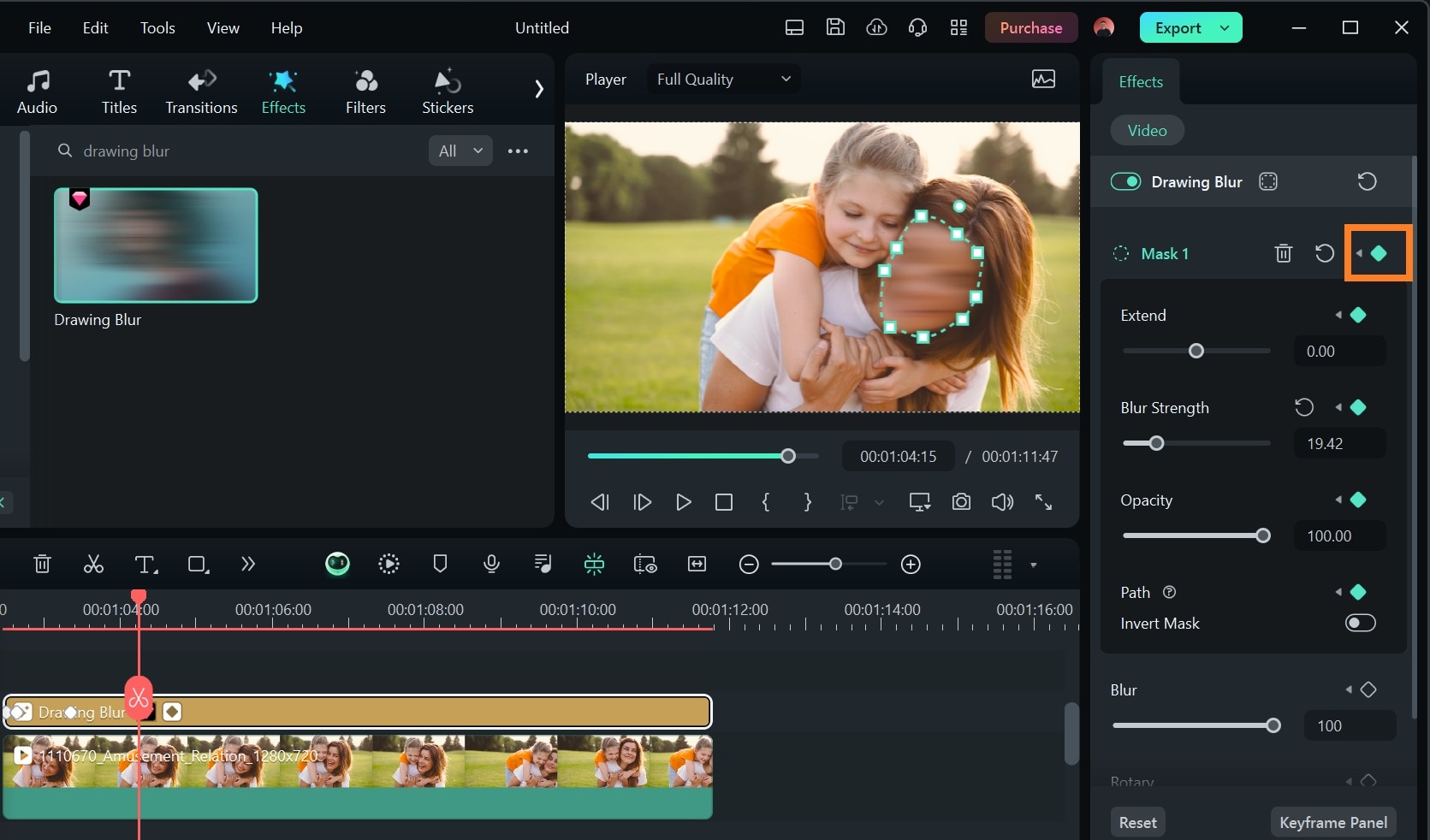
將播放頭移動至臉部移動的下一個位置,調整模糊遮罩以適應新的位置,並添加一個關鍵影格。重複此過程,直到影片結束。
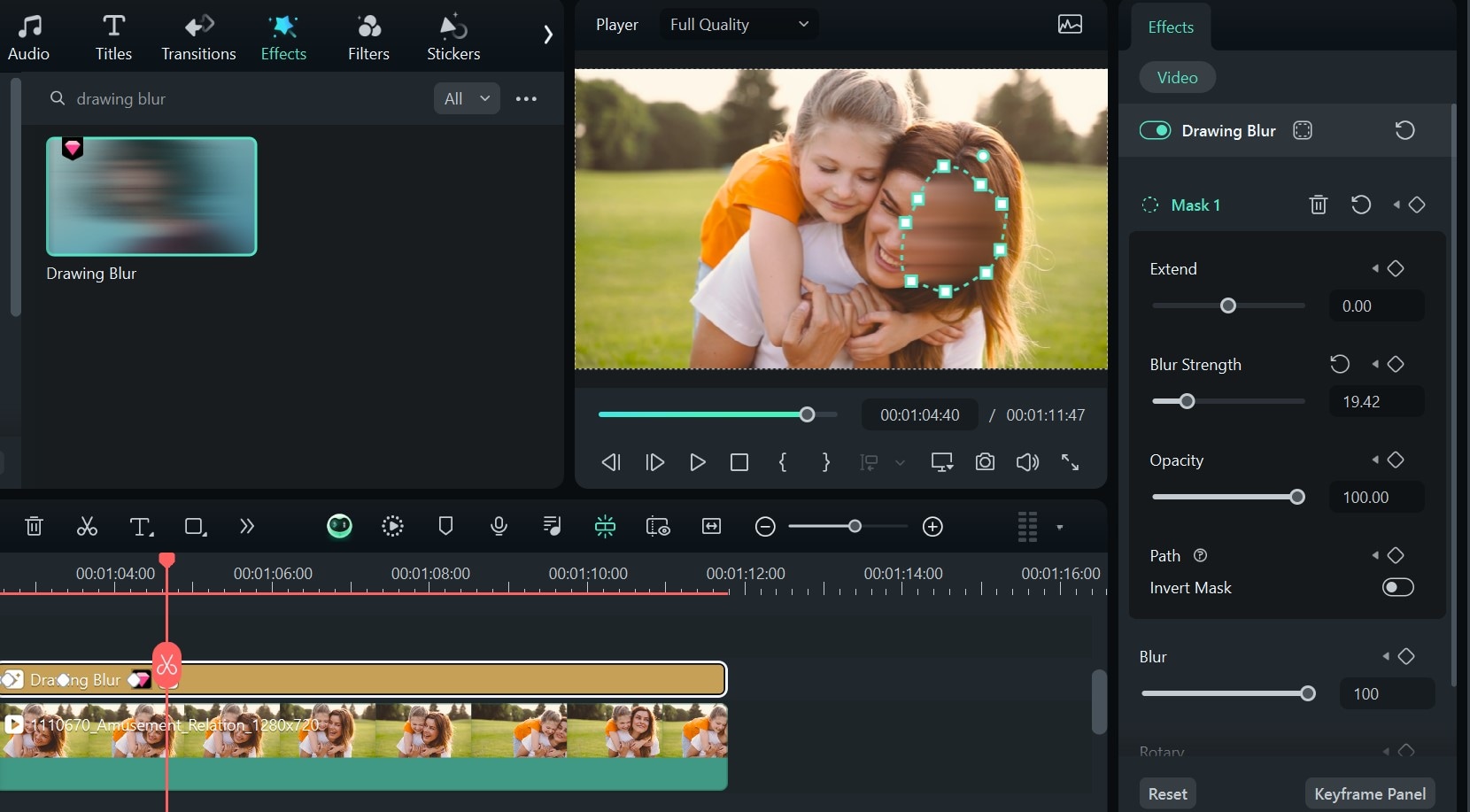
步驟六:調整模糊設定,以達到理想的臉部動態模糊效果。您可以調整「羽化」,使模糊效果稍微延伸至遮罩邊緣;調整「不透明度」來控制模糊的透明度;調整「模糊強度」來改變模糊的強弱。
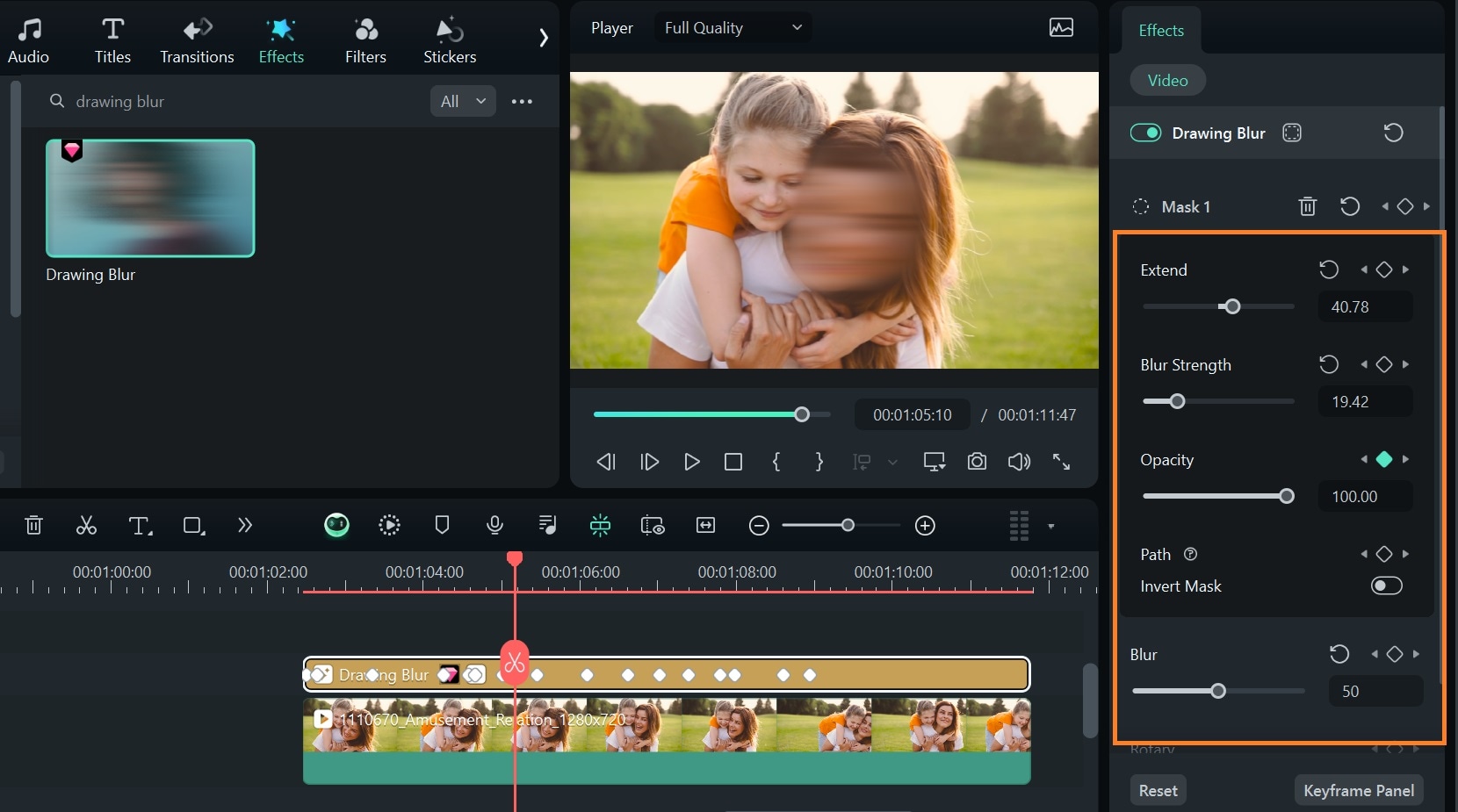
AI 臉部馬賽克:自動化臉部動態模糊高效工具
雖然使用 草圖模糊 或 水平模糊 效果可以實現傳統動態模糊的高品質臉部處理,但這些方法需要手動調整以及透過關鍵影格進行追蹤,以確保模糊效果能隨影片中臉部的移動保持一致。對於想嘗試其他風格的人來說,這些方法提供了豐富的創意空間,但手動調整可能耗時。
如果您希望更快速、便利地完成臉部動態模糊,一個更先進的選擇是 AI 臉部馬賽克 工具。這款工具採用人工智慧技術,能自動檢測影片中的人臉,並應用與臉部動態同步的馬賽克效果,非常適合新手使用。透過簡單幾個步驟,您就能精準地為影片中的選定臉部添加模糊效果。
以下是使用 AI 臉部馬賽克進行臉部模糊的操作指南:
步驟一:啟用 Filmora,進入主介面後,點選「更多」,展開工具箱選項。
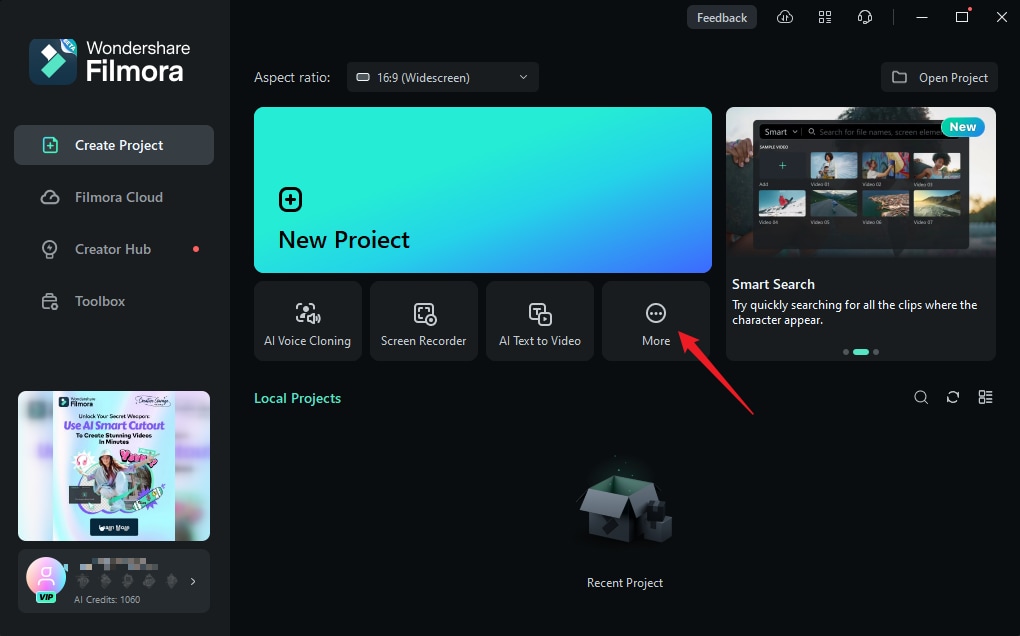
步驟二:選擇「AI 臉部馬賽克」工具,然後匯入需要處理的影片素材。

系統將自動分析影片內容,並為所有偵測到的臉部套用馬賽克效果。

步驟三:在編輯面板中,取消選擇不需要應用模糊效果的臉部,只保留需要模糊處理的對象。

步驟四:透過屬性面板微調模糊效果的參數,包括「強度」、「羽化」及「不透明度」,以達到您預期的視覺效果。

結語
不論您是為了保護影片中人物的隱私,還是想打造更具藝術感的視覺效果,臉部動態模糊技術在現代影音製作中都扮演了重要角色。
透過本指南的詳細步驟,您可以輕鬆掌握臉部動態模糊的操作流程。無論是運用 草圖模糊或 水平模糊,還是直接採用 AI 臉部馬賽克,Filmora 提供了多樣化的工具,滿足您的創作需求。立即打開 Filmora,探索並創造屬於您的專業視覺效果吧!







