如果你是第一次接觸影片剪輯,或許還不太了解什麼是「多機位剪輯」(多相機剪輯)。別擔心,這項技巧可能還不為你所熟悉,但它絕對能為你的影片增添趣味,讓你的作品呈現更多不同的鏡頭角度,就像在現場演唱會或活動中所見到的一樣。
由於這是一個非常實用的技巧,現在許多影片剪輯軟體都提供了「多機位剪輯」的功能,其中不乏一些免費的選擇。當中,最受歡迎的多機位剪輯軟體 之一便是 Wondershare Filmora。它之所以廣受好評,正是因為其簡單易用的操作介面和工具,使得從多個攝影機拍攝的素材,能夠輕鬆整合,創作出豐富多變的影片。
在本指南中,我們將以 Filmora 為例,逐步教你如何進行多機剪輯。讓我們一同學習如何利用 Filmora 創作出擁有酷炫鏡頭角度的精彩影片吧!
第一部分:多機位剪輯與單機位剪輯的差異
為了讓你更清楚地了解多機位剪輯與單機位剪輯之間的區別,我們將深入比較這兩者。單機位剪輯是指僅使用一台攝影機拍攝的素材進行剪輯,這種方式操作較為簡單,適用於需要單一視角的情境。例如,拍攝 vlog 或訪談時,你可能只會用一台攝影機從同一位置拍攝整個過程。

相對地,多機位剪輯則是指同時使用多台攝影機拍攝的素材,並將這些不同角度的影片進行整合,最終製作成一部完整的影片。這項技巧多用於現場活動或是需要多角度拍攝的複雜場景,例如直播活動,使用多機位錄影軟體 可以即時捕捉並切換不同的鏡頭,創造出動態感十足的效果。

單機位剪輯 vs 多機位剪輯
選擇使用單台攝影機還是多台攝影機進行拍攝,將直接影響你最終影片的效果。在這兩種選擇中,每一種都有其優勢和特點,同時也會帶來不同的剪輯挑戰。
為了讓你更清楚了解,以下是一個簡單的比較表,展示了單機位剪輯和多機位剪輯在幾個關鍵方面的差異。
| 關鍵因素 | 單機位剪輯 | 多機位剪輯 |
| 同步 | 不需要處理多個影片片段的同步問題,剪輯過程較簡單。只需確保聲音與影像匹配即可。 | 需要將多個影片片段進行同步,特別是在鏡頭切換時,這會增加剪輯的難度。 |
| 後製時間 | 剪輯時間較短,因為只有一個影片素材需要處理。不需要在不同視角之間選擇。 | 剪輯時間較長,需要整理和同步更多素材,並在不同的鏡頭角度間選擇最佳畫面。 |
| 多樣性 | 只有一個角度或視角,可能讓影片顯得較單調,缺乏變化。 | 提供多個視角,包括特寫、廣角鏡頭、側邊視角等,讓影片更具動態感和吸引力。 |
| 成本 | 較便宜,因為只需要一台攝影機和基本的設備。 | 較昂貴,因為需要更多的攝影設備和額外的硬體支援。 |
總結來說,單機位剪輯在操作上簡單、成本較低,適合初學者或簡單場景拍攝。儘管如此,這樣的剪輯方式無法呈現多樣的視角,可能讓影片顯得過於單調。而多機位剪輯則能帶來更多視覺上的變化,讓影片充滿動感,但也需要更多設備和時間來完成,成本相對較高。
第二部分:選擇 Filmora 進行多機位剪輯的原因
對於單機位剪輯來說,一般的影片剪輯軟體就足夠應付,並不會遇到太多問題。然而,當涉及到多機位剪輯(即來自多台攝影機的素材)時,選擇一款專為此設計的軟體則顯得至關重要。
雖然市面上有不少選擇,甚至有些免費的多機位剪輯軟體,但若你是影片剪輯新手,或者希望簡單而有效地處理多機位拍攝的素材,Wondershare Filmora 無疑是一款非常適合的工具。它不僅能讓你的影片呈現專業水準,還能避免因為複雜的操作而感到困惑。

最新版本的 Filmora V14,擁有強大且直覺的多機位剪輯功能。透過基於音訊波形和第一哥影格的自動對齊工具,你可以輕鬆同步來自不同角度的影片素材,無需手動微調每個鏡頭,讓剪輯過程更加高效。Filmora 會自動完成這些複雜的同步工作,省下大量時間。
除了輕鬆切換鏡頭角度並保持同步外,Filmora 也提供了多項先進功能,進一步提升影片的效果。從基本的剪輯功能到更精細的色彩調整與音訊微調,你都可以輕鬆操作,創作出令人驚艷的影片。
Filmora 的其他亮點功能:
- 音訊閃避:自動降低背景音量,讓主要音訊更加突出,提升視聽效果。
- 色彩校正:調整影片色彩,增強畫面的鮮豔度與視覺層次感。
- AI Copilot 剪輯:利用人工智慧幫助你自動建議剪輯方案,快速提升剪輯效率。
儘管 Filmora 擁有這些強大而先進的功能,但它仍然保持簡單易用,讓即便是影片剪輯新手,也能輕鬆駕馭多機位素材,創作出高品質的影片。而且,相較於其他高端剪輯軟體,Filmora 的價格更加親民。你可以先從免費版本開始試用,若覺得合適,還能依照需求選擇適合的訂閱方案,讓你的剪輯之路更加順暢。
- 一鍵同步多機位,隨心切換鏡頭角度
- 多樣化的影片與音效生成,豐富您的創作
- 強大的 AI 助您輕鬆創作內容
- 操作簡單專業,初學者者也能輕鬆上手
- 支援 Mac、Windows、iOS 和 Android 系統

第三部分:如何使用 Filmora 進行多機位剪輯
現在,您已經選擇了適合的多機位(多機位)剪輯軟體,接下來讓我們開始使用 Filmora 進行剪輯吧!無論您是新手還是有一定經驗的使用者,Filmora 都能讓您輕鬆上手,創作出令人驚艷的影片。接下來,我們將一步一步指導您如何使用 Filmora 開始多機位剪輯。
步骤一:啟用 Filmora 並匯入您的影片素材
為了獲得最佳的剪輯體驗,請確保您已經安裝最新版本的 Filmora V14,這版本擁有專為多相機剪輯設計的強大功能。
安裝完 Filmora 後,啟用軟體並開始一個新專案,接著將來自不同攝影機的影片素材全部匯入編輯時間軸中。
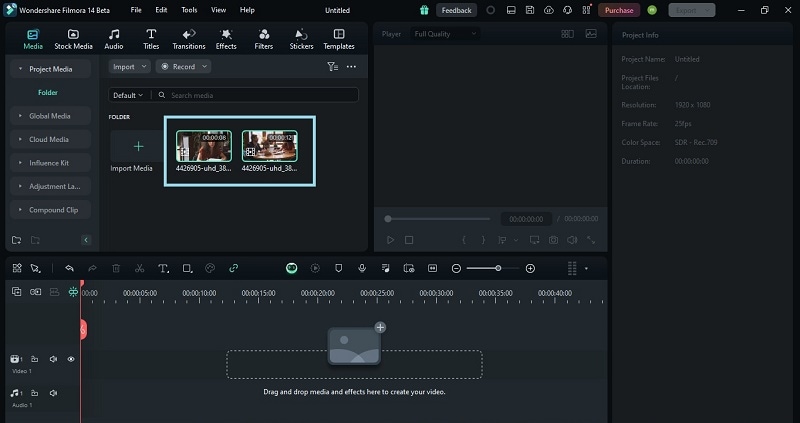
步骤二:啟用多相機剪輯功能
當所有素材都已上傳完成後,右鍵點選其中一個影片素材,並選擇「創建多相機剪輯」選項。
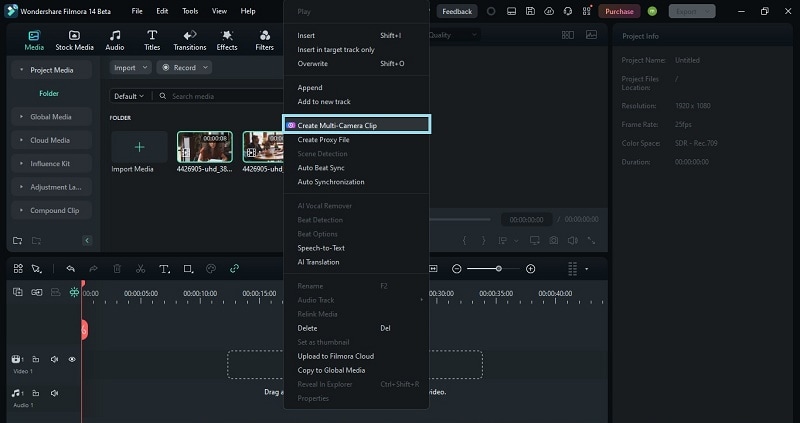
接著,為您的多相機剪輯命名,並選擇同步方式。您可以選擇使用 Filmora 的自動同步功能,依據「音頻」或「第一個影格」來對齊所有素材。在這裡,選擇「音頻」,並點選「確定」,以創建多相機剪輯。
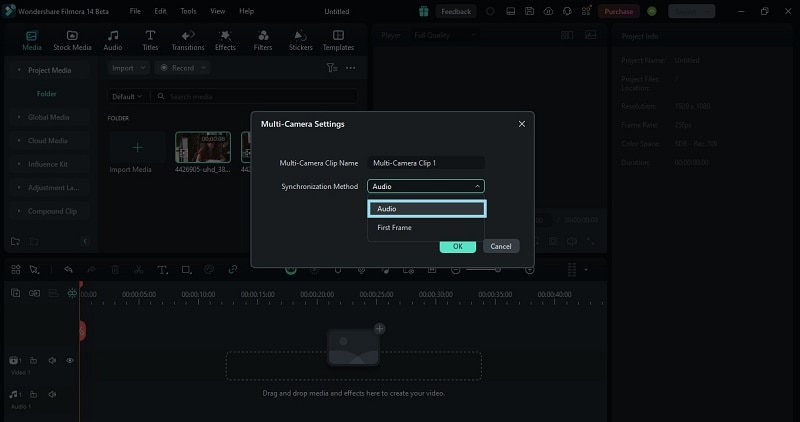
步骤三:切換至多相機視圖
多相機剪輯創建完成後,接下來便是進行影片編輯。只需點選預覽視窗上方的「切換多相機視圖」按鈕,即可進入多相機視圖模式,開始進行鏡頭角度的切換與編輯。
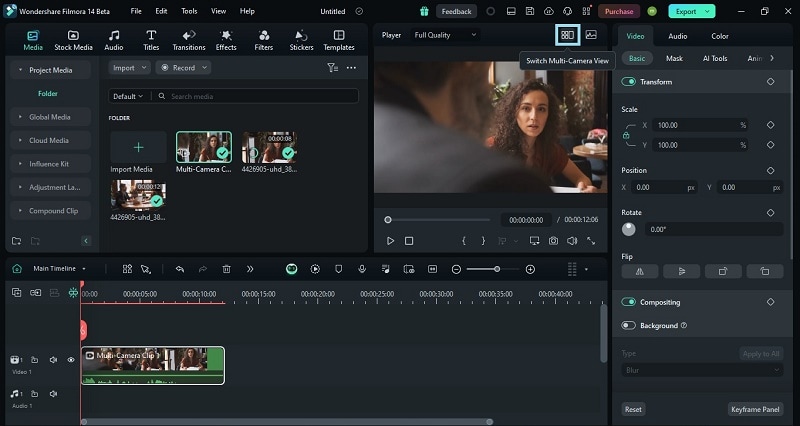
步骤四:開始編輯您的多相機影片
在多相機視圖中,您可以透過點選不同的鏡頭角度來即時切換,並隨著影片播放動態切換鏡頭。這樣的操作方式簡稱為「主要時間軸」,讓您可以隨時在不同角度間切換,創作出更具視覺衝擊力的影片。
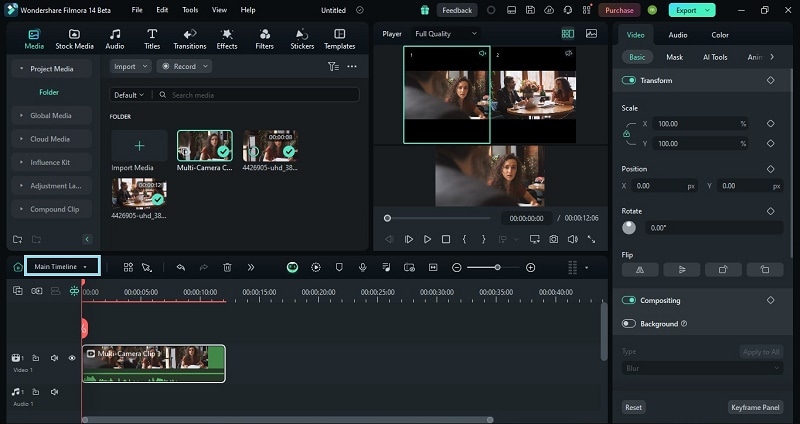
若您需要單獨編輯某段素材,可以從主時間軸切換至「多相機剪輯 1」,在這裡您可以進行更精細的調整,像是色彩校正或音訊處理。
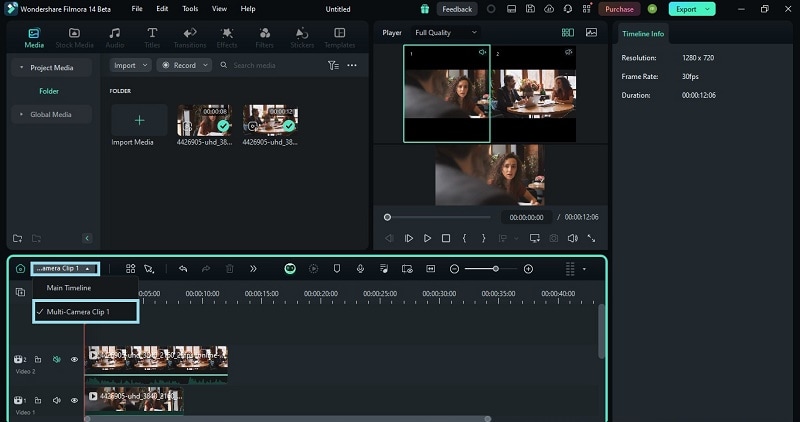
步骤五:使用進階調色工具
為了改善影片畫面的色彩,您可以使用 Filmora 內建的色彩校正工具。首先選擇時間軸中的影片素材,並進入屬性面板中的「顏色」分頁,進行調整。
- 基礎調色: 可調整曝光、對比度、色溫、飽和度等,或套用色彩預設。
- HSL 設定: 精細調整特定色域的色調、飽和度和亮度,實現更多自訂化調整。
- 色輪: 使用色輪來調整影片中的陰影、中間調和高光,達到更精細的色彩控制。
您也可以選擇「並排對比檢視」,預覽影片的編輯效果,進行即時調整。
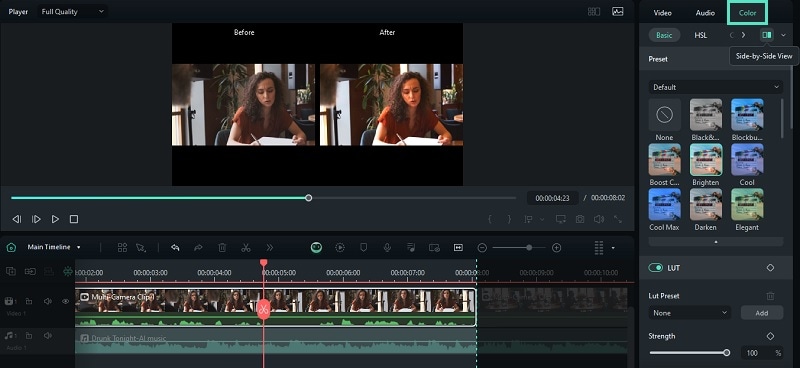
步骤六:應用音訊閃避功能
在處理多段影片時,使用 音訊閃避 功能可以幫助您降低某些音軌的音量,使其他音軌的聲音更加突出。操作方式是選擇您要編輯的影片,進入「工具 > 音訊 > 調整音訊」區域,在「音訊閃避」區域調整音量。
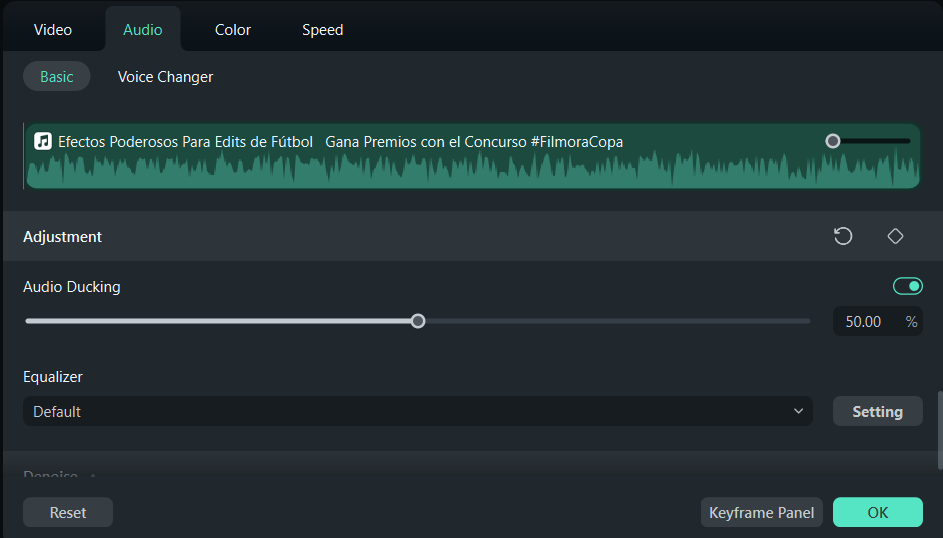
步骤七:利用 AI Copilot 剪輯助手進行進一步改善
若您不確定如何進一步改善影片,Filmora 提供了強大的 AI Copilot 剪輯助手功能,能依據您的需求提供自動編輯建議。只需點選工具欄中的「AI Copilot」按鈕,讓 AI 幫助您快速完成影片改善。
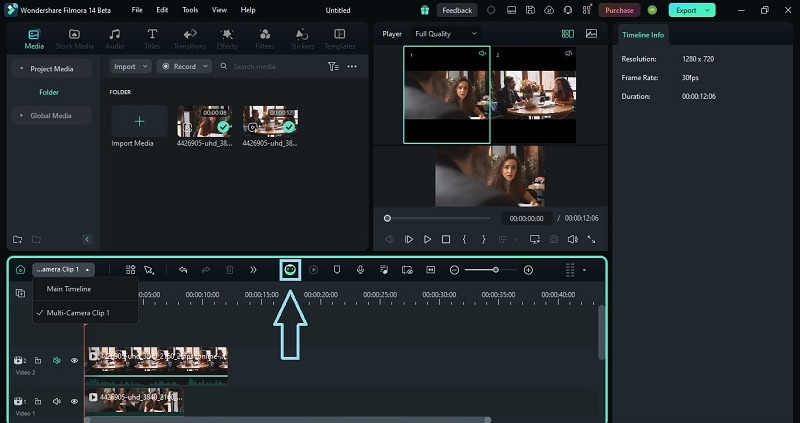
點選「傳送」按鈕,向 AI 提問並引導您進行後續操作。AI 會依據您的需求提出剪輯建議,讓您輕鬆完成專業級影片。
當您對影片編輯完成感到滿意時,只需點選右上角的「匯出」按鈕,將影片儲存並輸出。
結語
多機位剪輯是一項非常強大的功能,能讓您透過不同攝影機拍攝的素材,創造更具動感且引人入勝的影片。透過多視角和特寫鏡頭的運用,您的影片將更加生動有趣。
在眾多 多機位剪輯軟體 中,Wondershare Filmora 以其簡單易用且功能強大的特點脫穎而出。Filmora 的多機位剪輯功能讓您輕鬆切換攝影機角度並保持素材同步,讓影片剪輯過程更加高效,成品更具專業感。








