若您有音訊檔案,並希望將其轉換為影片格式,MP3 轉 MP4 轉換器將是您理想的工具。透過這款轉換器,您可以輕鬆將音訊轉換為 MP4 影片,並為您的音樂增添視覺效果。
然而,值得注意的是,並非所有轉換器都能輕鬆完成這項任務。您需要一款功能強大的轉換工具,能夠快速且準確地將音訊轉換為影片。對於初學者而言,我們將協助您選擇合適的轉換器,並提供詳細指引,讓您輕鬆完成音訊轉影片的過程。

目錄
第一部分:必試!AI 音訊轉 MP4 影片工具推薦
在網路上,你可以找到許多 免費的 MP3 轉 MP4 轉檔工具,不論是線上轉檔工具,或是可安裝在 PC 上使用的軟體。
若你偏好使用離線工具,則可以考慮下載適用於 PC 的 MP3 轉 MP4 轉檔軟體。不過,這類工具通常會有一些限制,例如只支援短音檔,或是將音訊與一張靜態圖片或黑屏簡單結合,如下圖所示。
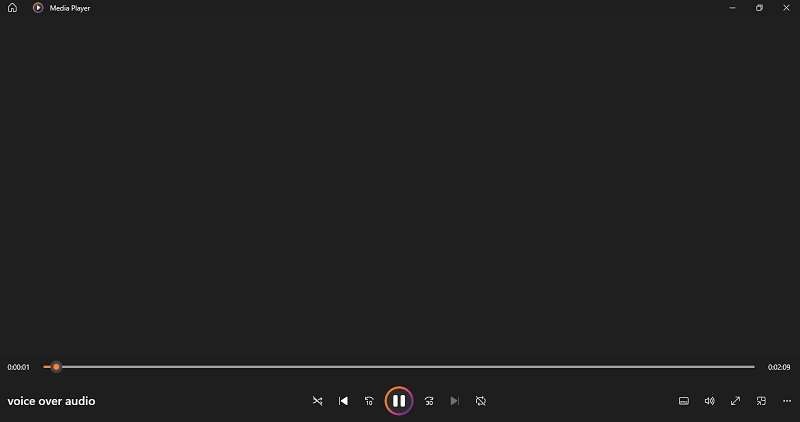
為了解決這些限制,AI 音訊轉影片轉檔工具提供了更加智慧且高效的解決方案。這些工具能夠分析音訊內容,並依據使用者設定的參數,選擇合適的視覺效果與畫面。當中,Wondershare Filmora 是少數幾個優秀的選擇之一。
為什麼選擇 Filmora AI 音訊轉影片
透過先進的 AI 技術,Filmora 提供了 音訊轉影片功能,讓你能輕鬆將音訊檔案轉換為 MP4 影片。使用者只需上傳音檔,調整一些簡單的設定,剩下的工作便交給 AI 完成。Filmora 支援多種音訊與影片格式,並能快速生成高品質的影片。
Filmora 的 AI 音訊轉影片功能包括:
- 自動修剪亮點:此功能可智慧識別音訊中的精華片段,並將其轉換為吸引人的影片內容。
- 智慧摘要與語音克隆:Filmora 能夠總結音訊內容,並利用 AI 技術模擬原始語音,創建出能保留語調與情感的影片。
- 人物頭像影片:啟用「角色影像」功能並上傳參考圖片後,Filmora 會依據你的音訊創建同步的頭像影片,提升視覺吸引力。
- 創意自由:Filmora 提供強大的 AI 剪輯工具,讓使用者可自由調整影片,確保每部影片都符合個人需求,並具備獨特風格。
當音訊轉影片處理完成後,你可以輕鬆將影片發布至 YouTube 或各大短影片平台,只需幾個簡單的操作。
第二部分:如何用 MP3 轉 MP4 工具製作影片
現在你已經選擇了合適的工具,接下來就可以開始將音訊轉換成 MP4 影片。你可以在 PC 或 Mac 上下載 Filmora 的 MP3 轉 MP4 轉檔工具,並確保安裝的是最新版。接著,依照以下步驟操作即可。
步驟一:啟用 Filmora 並開啟音訊轉影片工具
首先,啟用 Filmora 並在「新專案」頁面下方選擇「音訊轉影片」功能。你也可以在「工具箱」選單中找到這個選項。
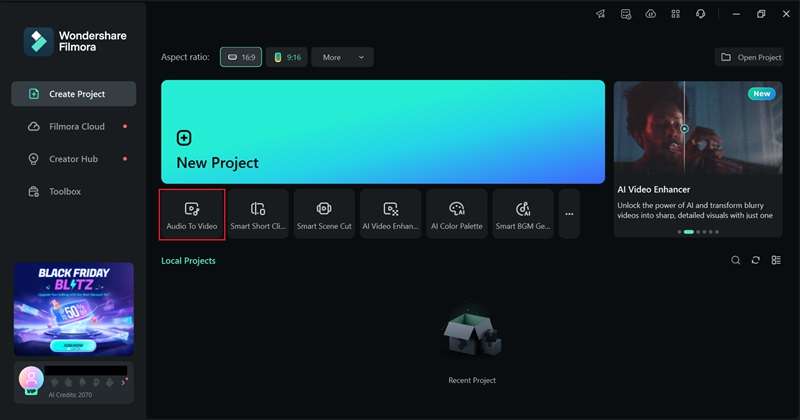
步驟二:匯入音訊檔案
接著,匯入你的音訊檔案,或者直接貼上 YouTube 的 URL 連結(需要登入帳號)。請確保你的音訊檔案長度介於 10 至 120 分鐘之間,且檔案大小不超過 1 GB。
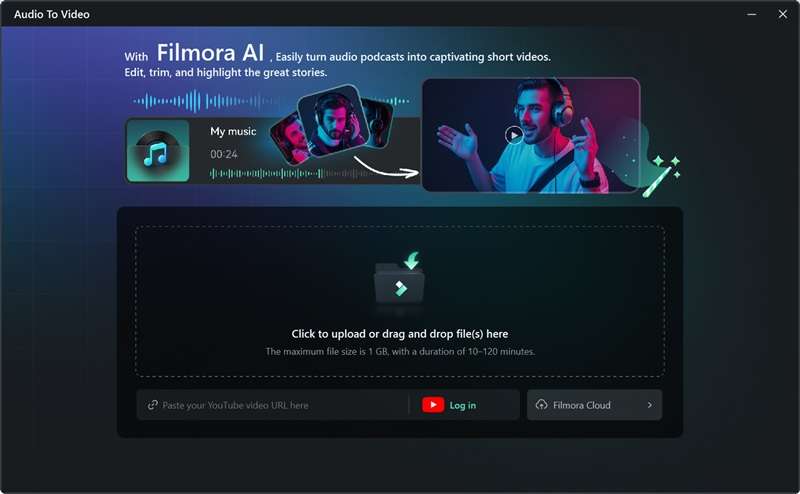
步驟三:自訂影片設定
在將音訊轉換為 MP4 影片之前,你可以依據需要進行設定調整。首先選擇音訊的語言和你希望創建的影片類型。接著,設定「比例」和「時長」,並選擇一個「影片風格」,或是上傳自訂圖片來個人化你的影片。
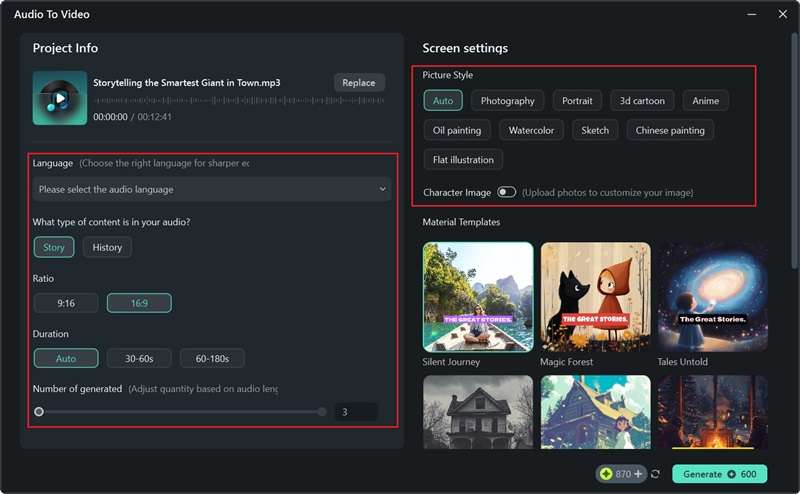
瀏覽 Filmora 提供的模板,選擇一個最符合你專案主題的模板。一旦對設定感到滿意,點選「產生」按鈕,讓 Filmora 處理並創建你的影片,這個過程只需幾分鐘。
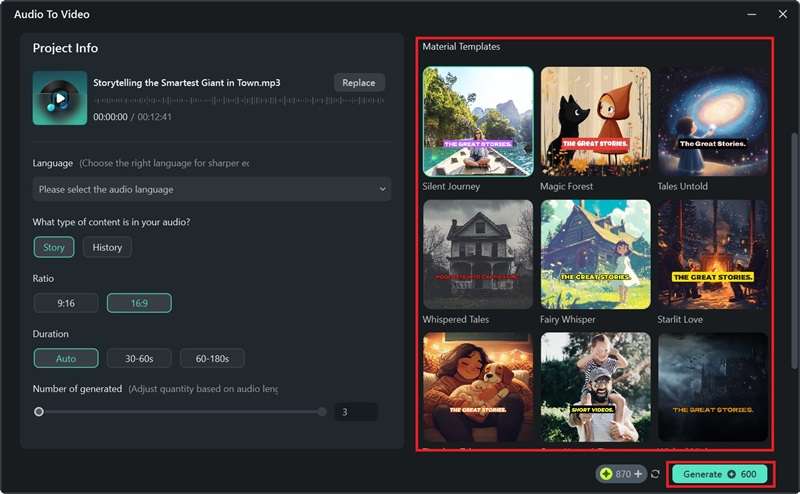
步驟四:預覽影片結果
影片生成後,你將看到幾個影片版本,每個版本旁邊會顯示分數,幫助你選擇最適合的版本。點選每個影片上的播放按鈕進行預覽。如果對某個版本滿意,可以點選「匯出」,將影片儲存到你的電腦。
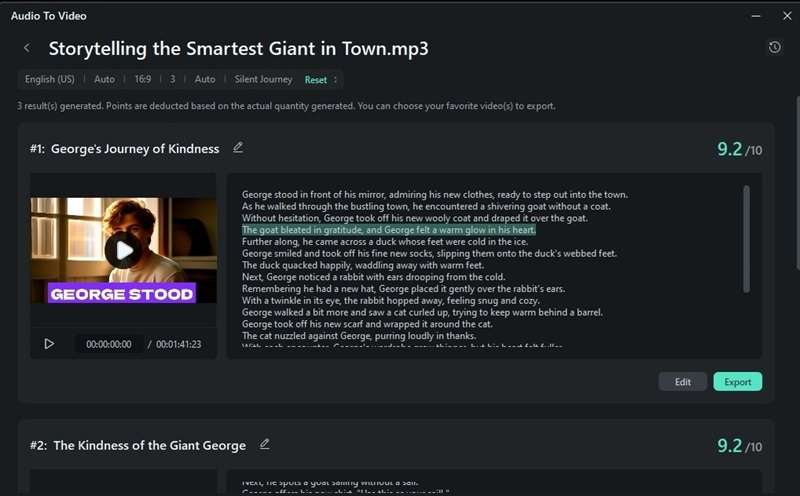
如果你希望進一步編輯影片,點選「編輯」,進入編輯模式,對影片進行更多調整。
第三部分:用 Filmora 微調影片,打造完美效果
現在你已經成功將音訊轉換為影片,接下來可以利用 Filmora 的強大編輯功能,進一步最佳化和微調影片效果。選擇「編輯」後,系統會將你帶入 Filmora 的音訊轉影片編輯介面,讓你進行更多自訂設定。
1. 影片字幕與腳本編輯技巧
首先,你可以在「選取模式」或「時間碼模式」中查看腳本。選取模式允許你隱藏或顯示腳本中的特定部分,而時長過濾模式則可協助你依據時間碼整理並篩選內容。
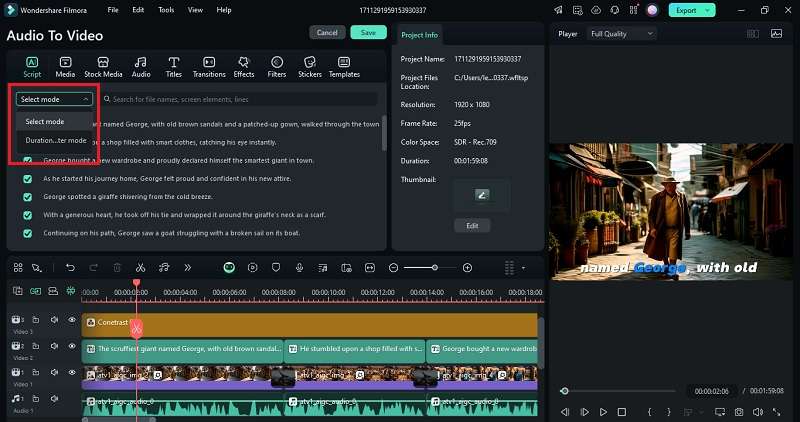
若你點選腳本或預覽視窗中的文字,將會開啟屬性面板,你可以在這裡調整並更換「模板」。選擇你喜歡的字幕模板後,點選「全部應用」,即可將該模板應用到專案中的所有字幕。
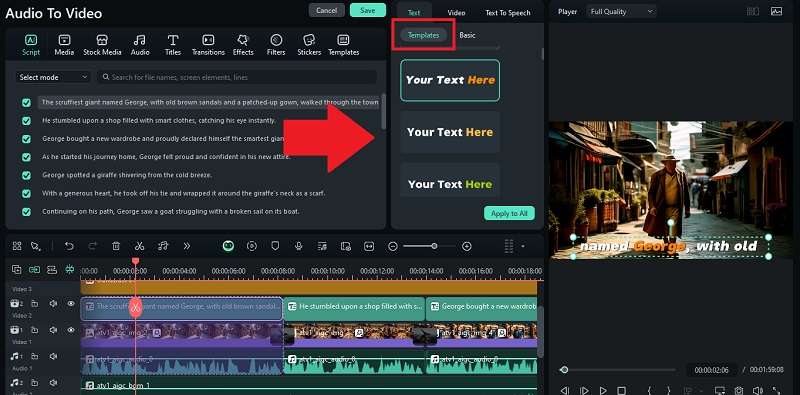
若你需要進一步編輯腳本,請進入屬性面板中的「文字 > 基礎」標籤。在這裡,你還可以選擇特定的字詞來調或合併,讓字幕更加流暢且具可讀性。
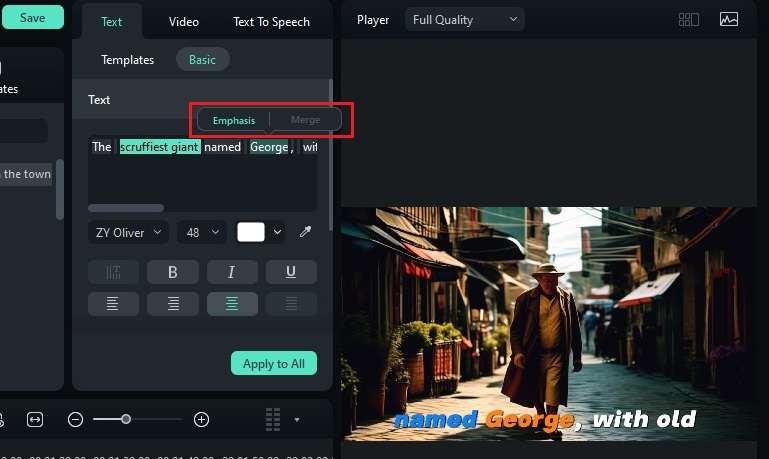
2. 更換影片語音旁白
若影片中的語音旁白與影片的風格或語調不符,您可以輕鬆進行更換。只需前往「文字轉語音」標籤,您便可選擇「聲音複製」或從「語音庫」中挑選適合的語音。語音庫提供多樣化的選擇,包括不同性別、年齡層以及風格的語音。
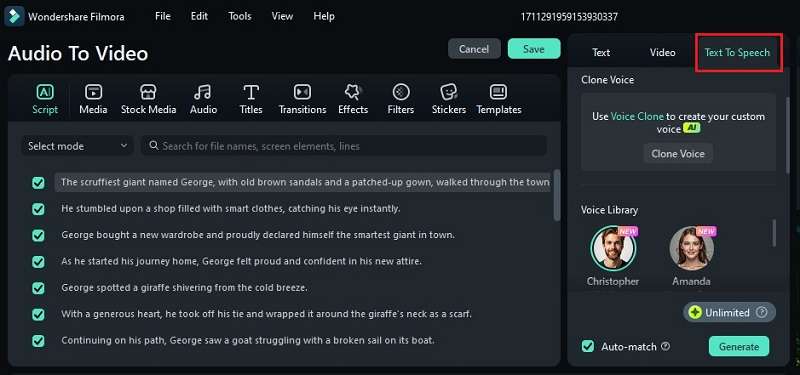
如果您選擇使用語音庫中的語音,您可以先預覽各種選項,再選擇最符合需求的語音,並點選「產生」來應用至您的專案。
3. 增添與調整影片轉場效果
當您縮放時間軸時,系統會自動為生成的影片添加轉場效果,以提升內容的流暢度。然而,您仍可依據需求,手動調整或替換這些轉場效果。
若要進行調整,請前往「轉場」標籤,瀏覽並選擇最適合影片流暢度的轉場效果。
接著,您只需將選定的轉場效果拖放至時間軸中的兩個片段之間即可。
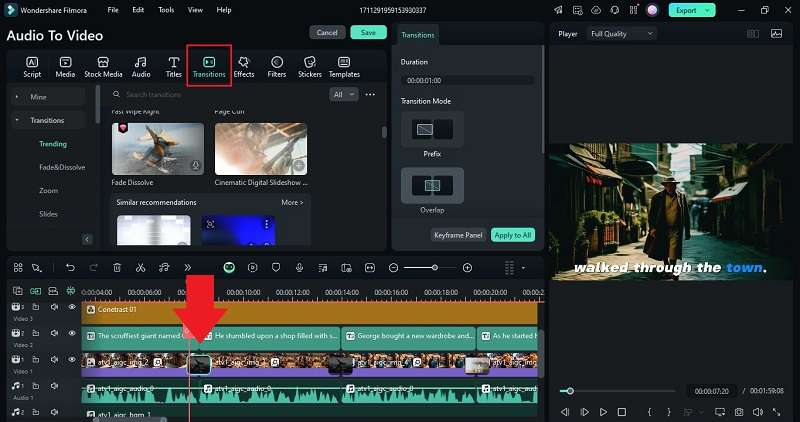
您還可以選擇將轉場效果放置於兩個片段之間、放在第一個片段的結尾處,或是放置在第二個片段的開頭處。
4. 加入您的影片素材
若您希望加入自己的影片素材,可以透過「媒體」標籤將素材檔案匯入專案。上傳完成後,只需將素材拖曳至時間軸上,即可輕鬆加入影片內容。
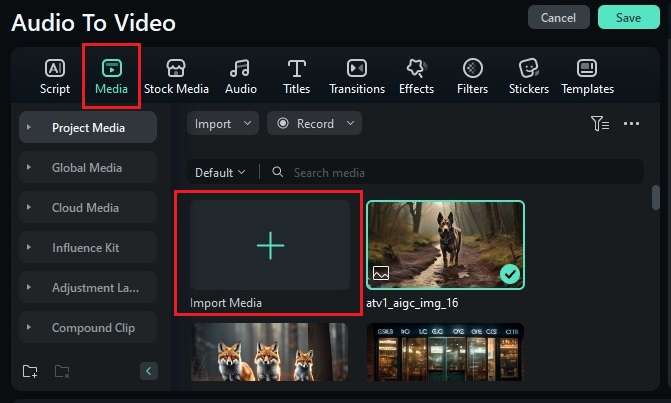
第四部分:音訊轉影片常見問題與解決方法
在 MP3 轉 MP4 的過程中,你可能會遇到一些挑戰。不過別擔心!我們有一些實用的提示,幫助你應對這些挑戰,讓專案順利進行。
1. 無法產生影片
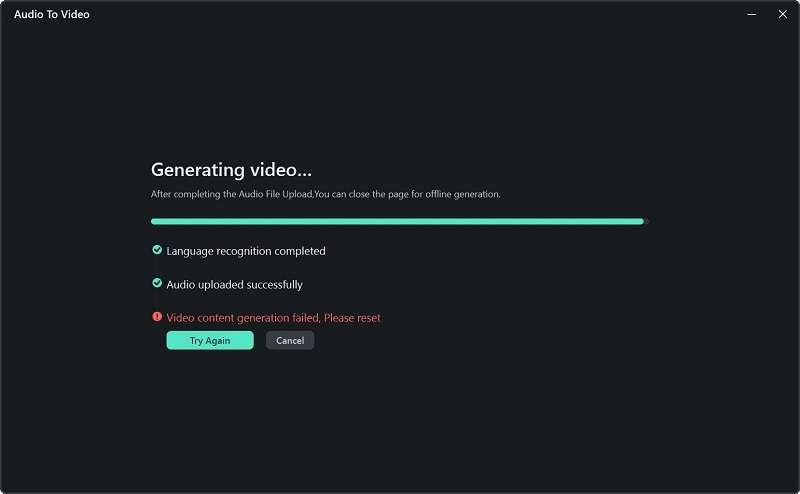
解決方案: 請再三檢查你的音訊檔案是否為支援的格式與長度(10 到 120 分鐘之間)。確保你的裝置有足夠的電力和儲存空間來處理該任務。接著,試著再次生成影片。你也可以檢查 Filmora 中的備份資料夾,因為該軟體會在發生中斷時自動儲存專案備份。
2. 音訊品質不佳
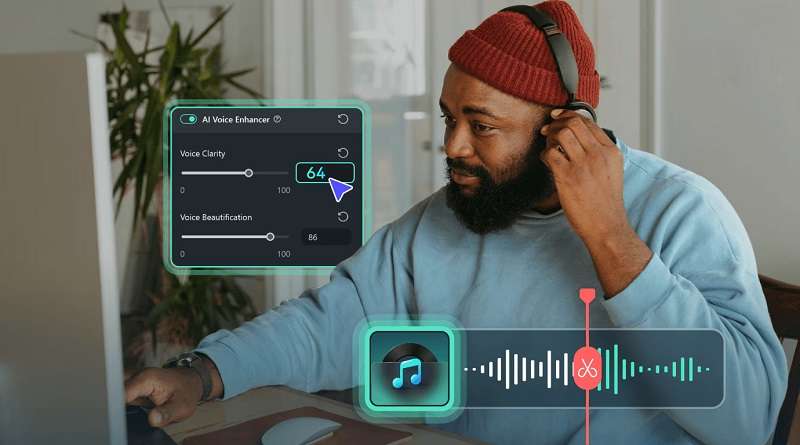
解決方案: 在用 Filmora 轉換影片之前,你可以先利用 Filmora 的音訊編輯工具增強音訊品質。Filmora 提供像是 AI 雜訊去除和 AI 語音增強器等工具來提高音訊的清晰度。
3. 影片檔案過大,無法分享社群
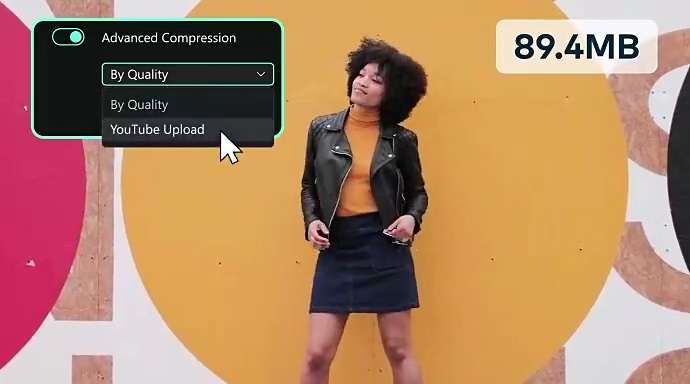
解決方案: 在匯出影片時,啟用 Filmora 中的進階壓縮功能,這樣可以將影片大小減少最多達 90% 而不會損失畫質。此外,你還可以選擇依據 YouTube 推薦的位元速率來壓縮影片,這有助於保留最佳上傳品質,無需額外的壓縮步驟。
結語
當大多數免費的 MP3 轉 MP4 工具無法創建引人入勝的敘事影片時,你需要像 Filmora 中這樣的 AI 音訊轉影片工具。這個強大的工具不僅能將音訊轉換為 MP4 影片,還能完美地將音訊與相符的視覺效果呈現出來。
此外,Filmora 的進階功能讓你可以進一步編輯影片。你可以添加自訂元素,微調每個細節,創建出一個精緻的最終作品。





