影片與電影串流服務已經成為現代生活中不可或缺的一部分。透過應用程式,只需幾次點選便能輕鬆欣賞喜愛的影集或電影。不論是烘焙蛋糕還是熨燙衣物,都可以同時在Netflix上觀看精彩節目。然而,你是否知道,在你的裝置上也能輕鬆實現這種多工操作?這一切都歸功於 Netflix 的子母畫面功能。
對於 Android 使用者來說,浮動視窗功能早已經成為常見選項。而現在,這項功能也正式支援 iOS 裝置。所謂的子母畫面功能,指的是一個可調整大小並可自由移動的浮動視窗,讓您能在觀看 Netflix 影片的同時,從容處理簡訊、電子郵件或瀏覽網頁。以下將為您詳細介紹在不同平台上啟用這項功能的完整指南。
目錄

第一部分:如何在電腦開啟 Netflix 子母畫面小視窗
Mac 平台啟用 Netflix 子母畫面功能教學
由於 Mac 系統並未提供專屬的 Netflix 應用程式,使用者需要透過網頁瀏覽器來播放影片。
若您使用的是 Google Chrome 瀏覽器,可啟用其內建的子母畫面功能。此方法同樣適用於 Linux 和 Windows 系統。
- 首先,請開啟您裝置上的 Google Chrome 瀏覽器。
- 接著,進入 Netflix 官方網站,選擇並播放您想觀賞的電影或影集。
- 當影片開始播放後,點選「媒體控管」按鈕,該按鈕位於 Chrome 瀏覽器右上角的工具列中。
- 在彈出的選單中,點選右下角的「子母畫面」按鈕,即可啟用子母畫面模式。

影片將以浮動視窗的形式播放。此浮動視窗可自由調整大小,並可拖曳到螢幕上的任何位置,讓您在觀看 Netflix 時輕鬆處理其他任務。
Netflix 子母畫面 Windows 操作教學
在 Windows 上使用子母畫面功能比其他電腦裝置更簡單。如果您的裝置是 Windows 10 或更高版本,只需要幾個簡單步驟即可啟用浮動視窗。
- 首先,開啟適用於 Windows 10 及以上版本的 Netflix 應用程式。
- 在應用程式中播放影片。
- 在右下角會顯示「子母畫面」按鈕。點選該按鈕,影片就會轉移到浮動視窗中播放。
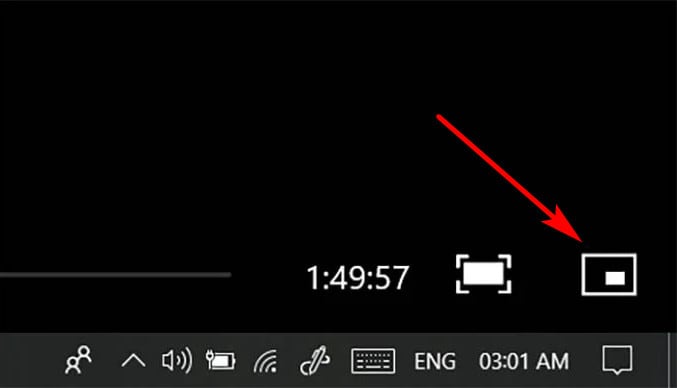
您可以自由調整視窗大小,並將其拖曳到螢幕的任意位置。一邊觀看 Netflix 影片,一邊使用其他應用程式或軟體。
第二部分:如何在手機上啟用 Netflix 子母畫面功能
iPhone 平台啟用 Netflix 子母畫面功能教學
對於 iOS 使用者,Netflix 子母畫面功能現已支援 iOS 14 及更高版本,讓您可以輕鬆在其他操作同時觀看影片。
- 首先,需要在手機的系統設定中開啟子母畫面功能。
- 進入 iPhone 的「設定」頁面。
- 點選「一般」,然後選擇「子母畫面」選項。
- 啟用「自動啟用子母畫面」功能,確保開關呈現綠色(表示已開啟)。
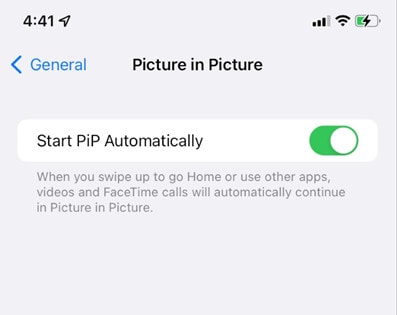
- 完成設定後,開啟 Netflix 應用程式。
- 在應用程式中選擇一部影片或影集,然後點選「播放」按鈕。
- 播放影片時,使用「上滑手勢」返回主畫面。
影片會自動以浮動視窗的形式繼續播放。您可以將此視窗拖曳至螢幕上適合的位置,一邊觀看 Netflix,一邊執行其他操作,例如回覆訊息或瀏覽網頁。
Android 平台啟用 Netflix 子母畫面功能教學
多數 Android 裝置自 Android 8.0 系統起便支援子母畫面功能,Netflix 也納入支援範圍。以下是完整操作教學:
- 進入手機的「設定」頁面,然後點選「應用程式和通知」。
- 展開 「進階」 選項以查看更多設定。
- 點選「特殊應用程式存取權」。
- 選擇「子母畫面」,系統將顯示所有支援該功能的應用程式清單。
- 在清單中找到 Netflix ,點選後啟用「允許子母畫面」的權限切換按鈕。
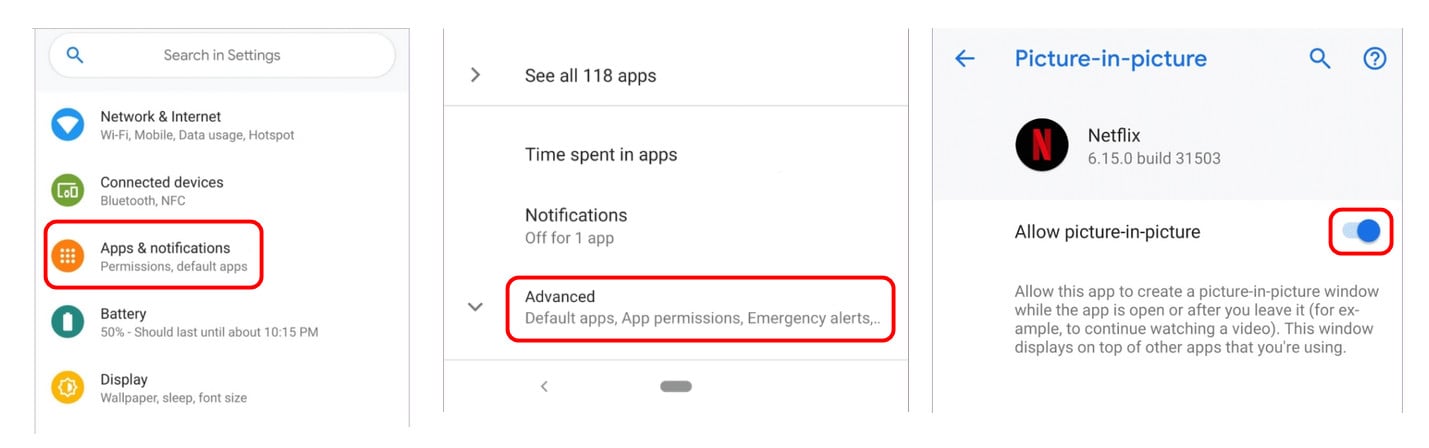
- 完成設定後,開啟 Netflix 應用程式,並選擇要播放的影片或影集。
- 播放影片時,點選播放介面上的「子母畫面」按鈕,影片即會切換至浮動視窗模式。
- 在子母畫面模式下,您可以自由調整視窗大小和位置,同時繼續執行其他操作,輕鬆實現多工處理。
第三部分:為什麼我的手機無法使用 Netflix 子母畫面功能
若您的裝置無法使用 Netflix 的子母畫面功能,建議先檢查以下幾個重點:
- 檢查軟體版本:確認手機的作業系統是否符合子母畫面功能的最低要求。對於 iPhone,使用者需將系統版本更新至 iOS 14.0 或以上,所有支援此版本的 iPhone 型號均可啟用此功能。
- 確認應用程式版本:請檢查 Netflix 應用程式是否為最新版本。舊版本的 Netflix 可能無法支援子母畫面功能。
- 檢查子母畫面設定:進入手機的系統設定,確認子母畫面功能是否已正確啟用。
透過以上檢查及調整,通常可以解決大多數子母畫面功能無法使用的問題。
第四部分:如何在 iPad 上啟用 Netflix 子母畫面功能
iPad 使用者同樣可以使用 Netflix 的子母畫面功能,其操作方式與 iPhone 基本一致。具體操作可參考上述的 iPhone 操作步驟。
此功能支援多數 iPad 型號,包括較舊版本的裝置。以下是支援子母畫面的主要機型:
- 所有 iPad Pro 型號
- 第 5 代及以上的 iPad
- iPad Air 2 及以上
- iPad Mini 4 及以上
如果您的 iPad 無法使用此功能,建議確認系統版本是否符合要求,並檢查 Netflix 應用程式是否為最新版本。此外,您也可以聯絡 Netflix 客服,了解更多支援相關的資訊。
結語
子母畫面(畫中畫)是一項非常便利的功能,可讓您在觀看影片的同時處理其他操作,提升日常多工處理的效率。這項功能適用於多種裝置,操作簡單,易於上手。
透過上述的詳細教學,您現在已經了解如何在不同的裝置上啟用子母畫面功能。無論是在追劇或進行其他工作,這項功能都能帶給您更高效的使用體驗。








