
「我最近在我的 Windows 電腦上嘗試播放 HDR 影片,但無法順利啟動媒體播放器中的片段。誰能幫忙解決這個問題?」當然可以!如果你在 Windows 上遇到無法播放高動態範圍(HDR)影片的困擾,可能有兩個主要原因。
首先,你可能未在 Windows HD Color 設定中啟用串流 HDR 影片的選項。其次,可能是你的電腦顯示器尚未針對 HDR 內容進行最佳化。不論是哪種情況,總有解決方案能幫助你提升影片觀賞體驗,讓你沉浸於前所未有的視覺盛宴。
今天,我們將深入探討 Windows HDR 技術,包括其優勢、需求,以及其他你需要了解的重要資訊。
目錄
第一部分:什麼是 Windows HD Color
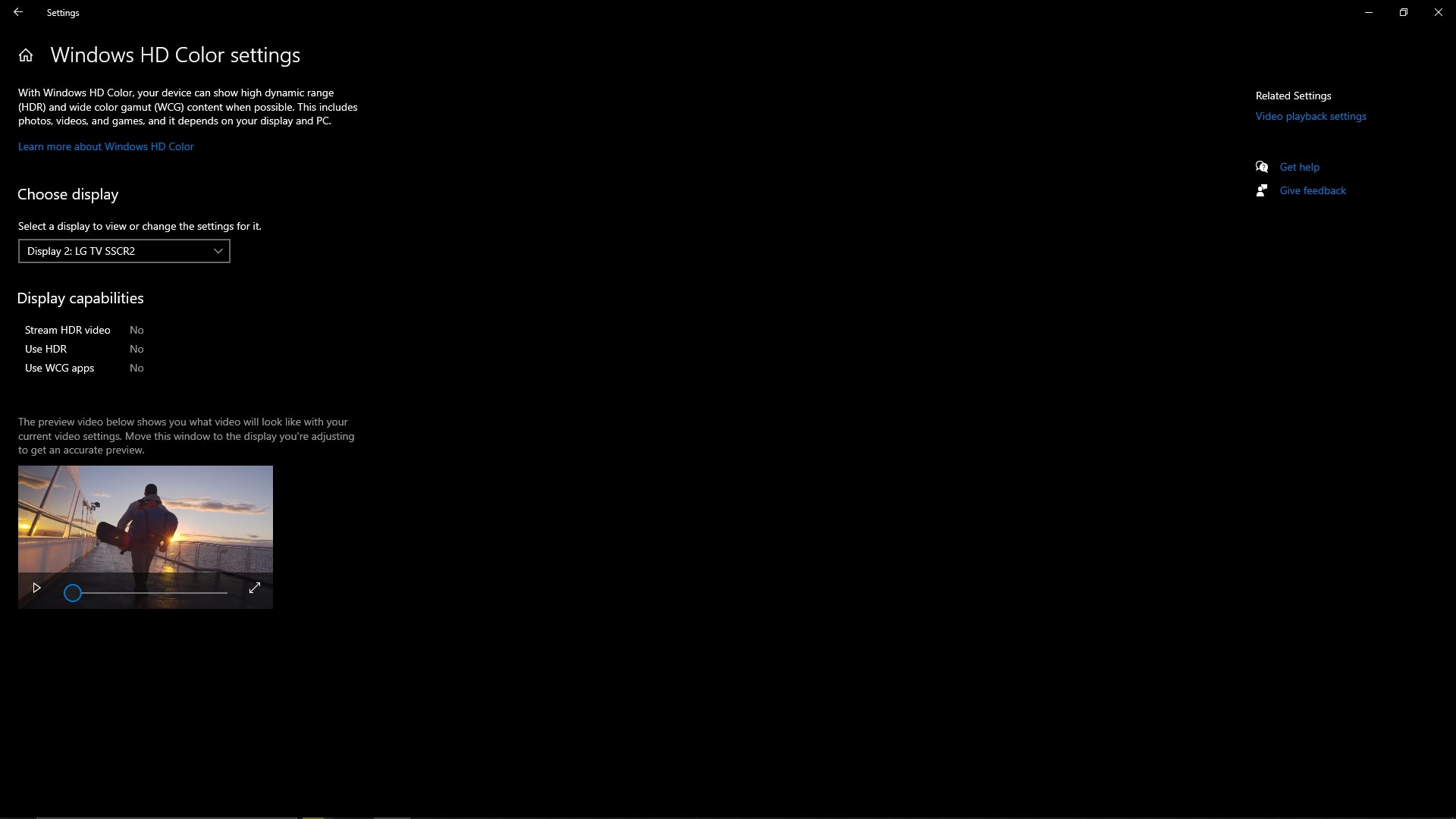
Windows 10 引入了 Windows HD Color 功能,讓使用者能在電腦上盡情享受 HDR 內容的震撼視覺體驗。HDR 技術的強大之處在於其能支援更廣泛的色彩範圍和卓越的亮度設定,充分展現 HDR 內容中令人驚豔的細節。這項技術的升級,相較於傳統的標準動態範圍(SDR),無疑是顯著且具革命性的。
憑藉其先進的高動態範圍色彩支援,HDR 能夠精確再現增強的顏色、照明、亮度與陰影,並且在保留真實色彩質量的同時,完美突顯每一處細節。簡而言之,HDR 為您的內容帶來了顏色的豐富性、質感的細膩度以及光影的深邃度,使影片更加清晰,細節更為生動,提升整體視覺享受。
透過 Windows HD Color,HDR 內容中的顏色變得獨特且真實。它使亮色更加鮮明、暗部更顯深邃,同時毫不妥協地保留細節,為觀眾帶來難以忘懷的視覺體驗。
第二部分:使用 Windows HD Color 的優勢

啟用電腦的 Windows HD Color 功能,讓您能以更廣泛的動態範圍欣賞影像或影片內容,清晰展現內容中最亮與最暗影像之間的微妙差異。
HDR 技術具備更高的色彩位深和更寬廣的色彩範圍,使得在電腦螢幕上呈現的影像更加真實且栩栩如生。這讓您在播放影片或瀏覽影像時,隨時能享受到令人讚嘆的色彩和驚人的亮度。
憑藉這些強大的功能,HDR 不僅能提升遊戲體驗,更能讓您完全沉浸於觀看的電影或內容中,享受前所未有的視覺享受。
此外,自動 HDR 選項可自動提升舊遊戲的亮度和色彩範圍,將使用 DirectX 11 或 12 的遊戲轉變為一場視覺饗宴。此功能強調反射效果並增強亮度,讓您在全新且色彩豐富的環境中,重新體驗您最喜愛的舊遊戲。
在電腦上啟用 HDR 也會開啟 HDR 影片串流功能,讓您可以輕鬆從 Netflix 等線上串流平台串流 HDR 內容,享受無與倫比的視覺體驗。
第三部分:播放 HD Color (HDR) 的需求條件

若您渴望在 Windows 電腦上享受震撼的 HDR 影片和遊戲體驗,則必須擁有一台支援 HDR 設定的相容裝置。
為了在 Windows 平台上順利播放 HDR 內容,您的電腦必須滿足以下幾項 HDR 要求:
- Windows 10 版本 – 確保您的系統更新至 Windows 10 1803 或更高版本,以充分支援 HDR 內容播放。
- 支援 HDR 的顯示器 – 選擇解析度達 1080p 或以上、且亮度達 300 尼特或更高的顯示器。建議使用顯示 HDR1600 的裝置,以獲得最佳的 HDR 觀賞體驗。
- 具備 HDR 功能的顯示卡 – 高效能顯示卡可提供更卓越的輸出設定,專為 Windows 裝置播放 HDR 內容設計。推薦使用 AMD Radeon R9 380、400 系列或 Nvidia GTX 950 及更新型號的顯示卡,以確保流暢的影像效果。
- 安裝 HDR 編解碼器以支援 10 位元影片解碼 – 播放 HDR 內容所需的主要編碼格式包括 VP9、AV1 和 HEVC,確保您的系統具備相應的解碼支援。
- 系統更新 – 強烈建議您將 Windows 系統升級至最新版本,以享受無縫的 HDR 觀看體驗。
若您打算在外部顯示器或電視上播放 HDR 內容,請使用高品質 HDMI 線(必須支援 HDR10)。建議選擇 18Gbps 或 Premium High-Speed HDMI 線,以確保最佳傳輸效能。
第四部分:如何在 Windows 中啟用 HDR
Windows 10:
若您使用的是 Windows 10,請依照以下步驟在您的電腦上啟用 Windows HD Color:
步驟一:點選「開始」,然後選擇「設定」>「系統」>「顯示器」。
步驟二:在「重新安排顯示器」區域,選擇您支援 HDR 的外部顯示器。
步驟三:滾動至「Windows HD Color 設定」部分,在「顯示器功能」底下,確認「使用 HDR」旁的選項為「是」。
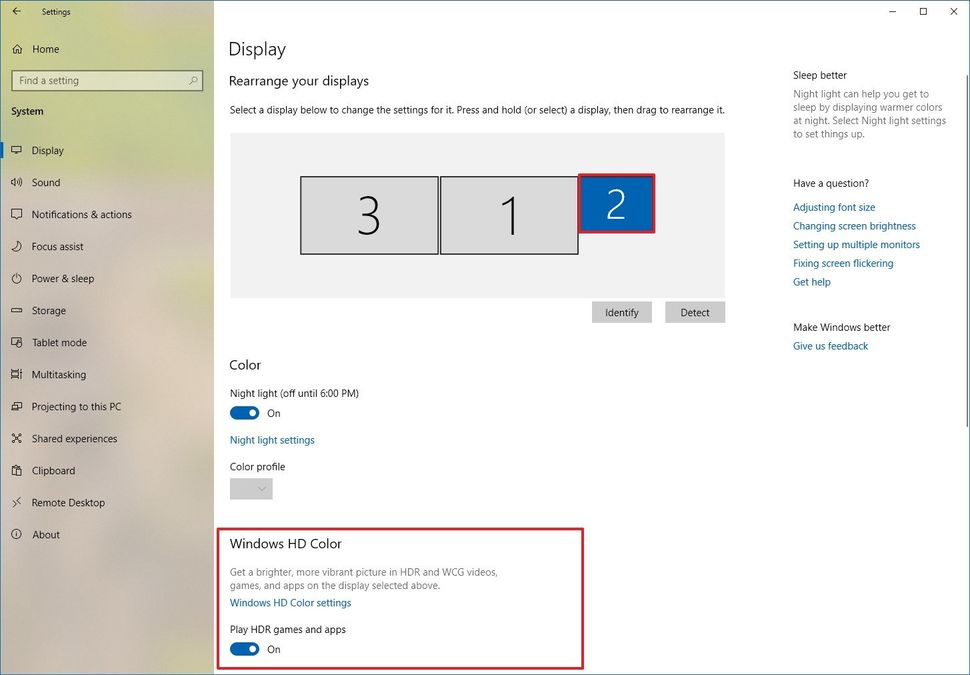
Windows 11:
步驟一:點選「開始」,然後進入「設定」>「系統」>「HDR」。
步驟二: 選擇與 HDR 相容的顯示器,並將「使用 HDR」開關切換至「開」位置,立即享受更真實的視覺效果。
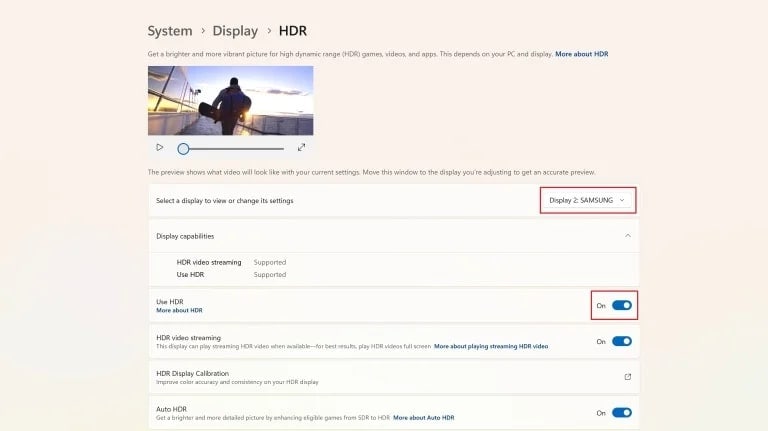
您也可以在 Windows 11 中輕鬆啟用自動 HDR:
步驟三:前往「開始」>「設定」>「系統」>「顯示器」。
步驟四:在「亮度和顏色」區域中,啟用「使用 HDR」選項,然後前往「更多關於 HDR」獲取詳細資訊。
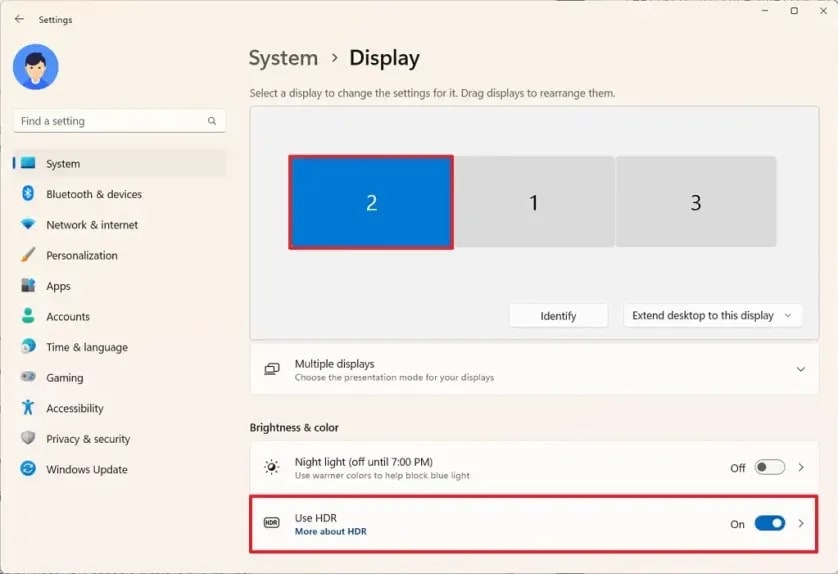
步驟五: 最後,開啟「自動 HDR」。
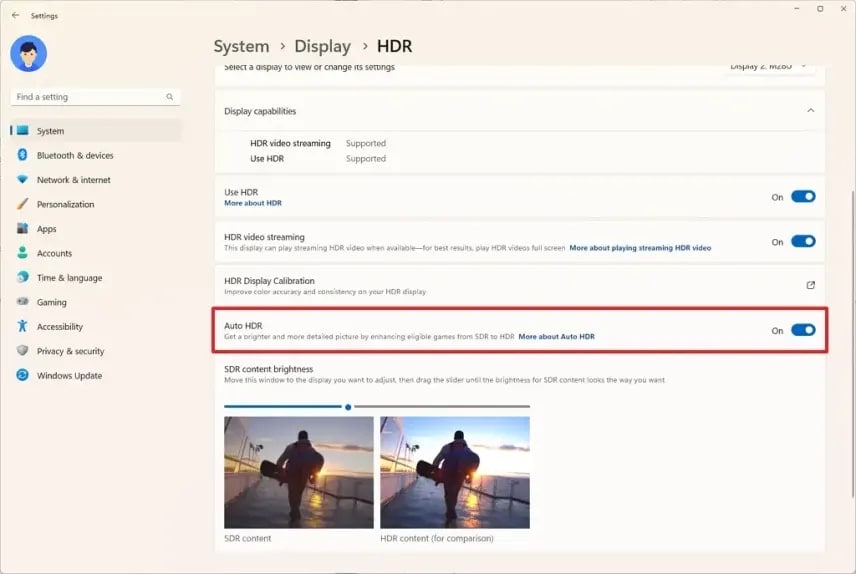
第五部分;如何在 Windows 中創建/剪輯 HDR 影片
若您希望在 Windows 電腦上製作高動態範圍(HDR)影片,Wondershare Filmora 將是您的理想選擇。Filmora 是一款強大的 AI 影片創作與編輯工具,具備多樣化的AI編輯功能與效果,包括文本預設、動畫、背景音樂片段、影片模板、標題、自動字幕等,助您輕鬆創造引人注目的影片作品。
透過 Filmora,您可以同時捕捉電腦螢幕、網路攝像頭、麥克風及系統音訊,將所有錄製內容無縫整合,以便後續編輯,發揮 AI 的強大潛能。此外,Filmora 還支援將錄製的內容導出為多種影片格式,並能輕鬆分享 HDR 影片至各大線上串流與社群媒體平台,如 Vimeo、YouTube 和 TikTok,讓您的創作獲得更大曝光。
更值得一提的是,Filmora 影片編輯器利用 AI 的力量,依據您的獨特需求提供最佳的影片編輯建議。在編輯過程中,它會針對您的內容提供有價值的見解,幫助您提升影片的整體效果,讓每一部作品都充滿魅力與衝擊力。
使用 Filmora 錄製 HDR 影片
在 Windows 電腦上下載並安裝 Filmora,然後依照以下步驟建立 HDR 影片:
步驟一:在您的 Windows 電腦上啟動 Filmora,並進入主選單。
步驟二:選擇「新專案」,然後點選「螢幕錄影」。

步驟三:調整 HDR 影片的螢幕錄製解析度,選擇適合的寬高比。接著,選擇您想要的錄製方式(全螢幕、自訂範圍或指定目標視窗)。

步驟四:若您希望在 HDR 影片中加入內部音訊、外部音訊或網路攝影機片段,請啟用麥克風、系統音訊和攝影機選項。

步驟五:點選設定面板,依據需求自訂其他參數,如影片品質、幀率及儲存路徑等。

步驟六:點選紅色的 REC 按鈕,立即開始螢幕錄影。
步驟七:您可以選擇跳過倒數計時,快速啟動錄影。

步驟八:完成後,點選停止按鈕結束錄製過程。
步驟九:進入匯出選單,選擇您需要的影片格式、幀速率及解析度。
步驟十一:點選匯出,將您的錄影檔案儲存到電腦。

步驟十二:返回媒體庫,選擇「匯入媒體」>「匯入媒體檔案」,匯入剛才錄製的螢幕錄影。將錄影拖入時間軸。

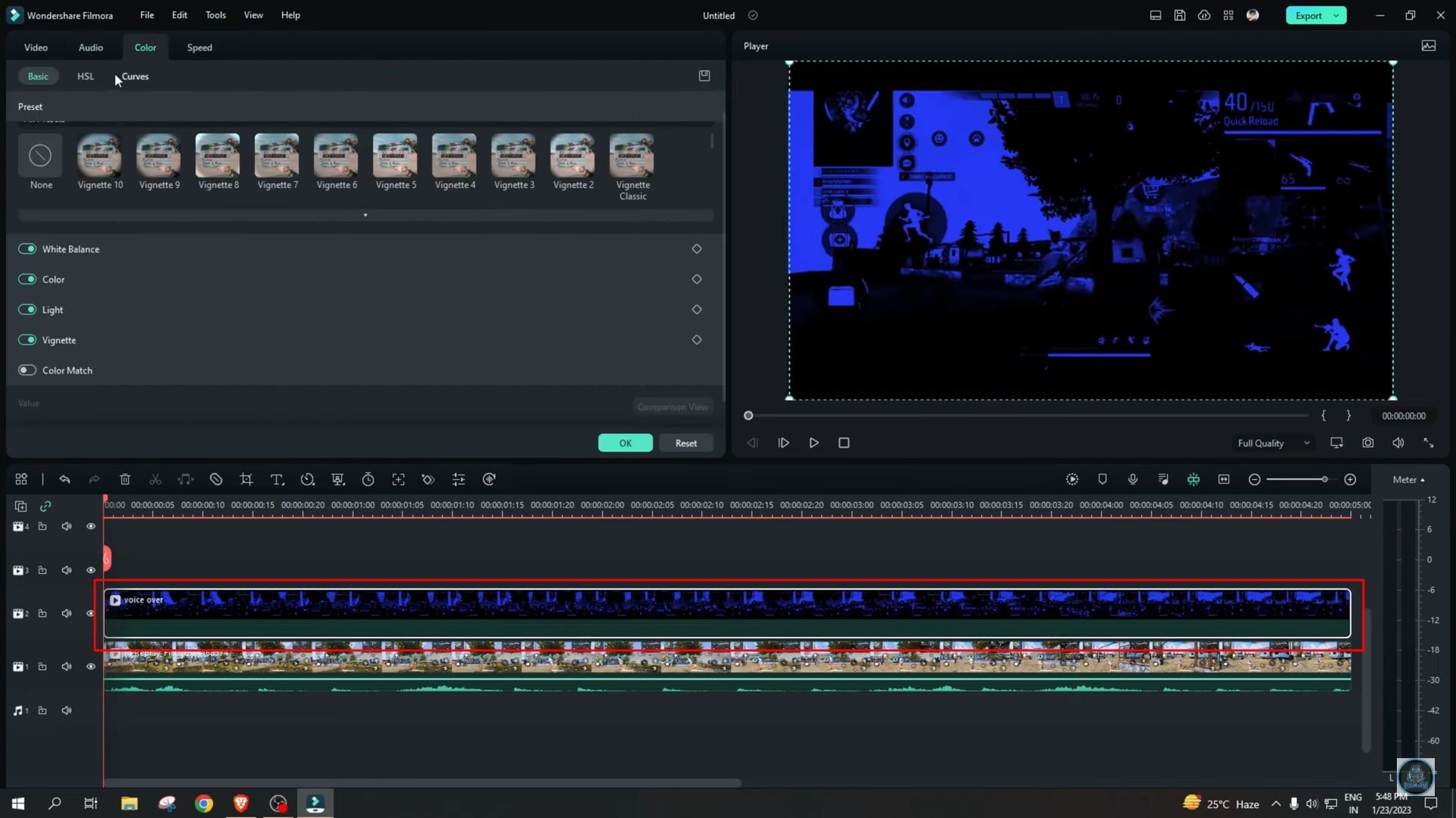
步驟十三:導航至「效果」標籤,選擇「NewBlue FX」,然後選取 HDR 效果,將其拖曳至錄影的時間軸中。
步驟十四:最後,點選匯出,將創作的 HDR 影片储存至您的電腦。
使用 Filmora 剪輯 HDR 影片
Filmora 是一款功能強大的 AI 驅動影片編輯工具,讓您在不妥協質量的情況下,輕鬆編輯 HDR 影片,實現卓越的視覺效果。
憑藉其先進的 AI Copilot,Filmora 能依據您的編輯需求提供智慧建議,簡化編輯流程,確保您獲得最佳的編輯成果。無疑,Filmora 是處理 HDR 影片的理想選擇。
以下是使用 Filmora 編輯 HDR 影片的詳細步驟:
步驟一: 啟動 Filmora,並選擇「建立專案 < 新專案」。

步驟二: 前往媒體區,點選「專案媒體 < 匯入媒體 < 匯入媒體檔案」。
步驟三: 將您的 HDR 影片匯入並拖放至時間軸;

步驟四: 連點影片以開啟編輯面板。

步驟五: 前往「檔案 > 專案參數設定」,然後進入「色彩空間」區域,選擇「HDR - Rec.2100HLG」或「HDR - Rec.2100PQ」。
步驟六: 點選「匯出」,接著在「預設」標籤下選擇「設定」。
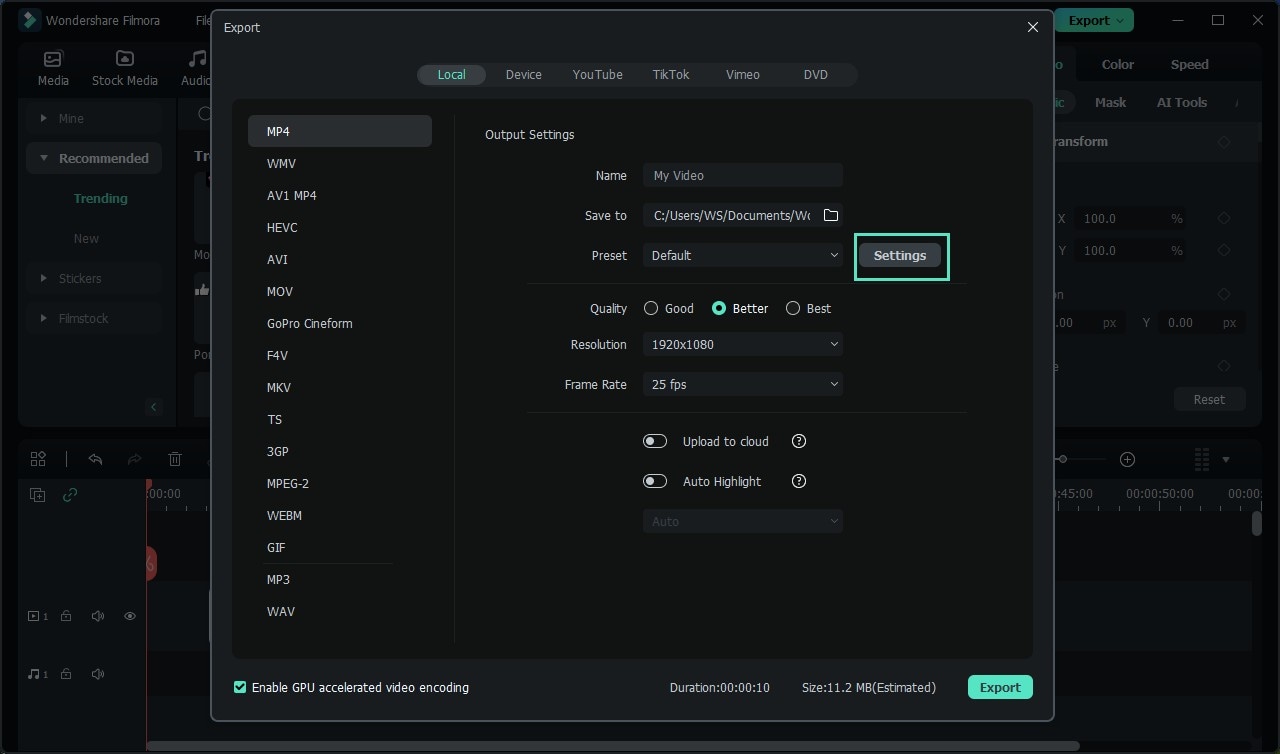
步驟七: 也可在「輸出色彩空間」 區域,選擇「HDR - Rec.2100HLG」或「HDR - Rec.2100PQ」。

步驟八: 完成編輯後,匯出您的 HDR 影片,並將其储存至您的 Windows 電腦。
結語
Windows HD Color 是 Windows 10 和 11 使用者不可或缺的先進功能。啟用 HDR 技術後,您將享受到卓越的影像與影片體驗,透過提升亮度、增強色彩校正,以及調整顏色飽和度,全面改善各類顯示裝置的效果,無論是電視、顯示器,還是筆記型電腦。
相較於傳統的 SDR(標準動態範圍)顯示器,HDR 技術能讓您體驗到更細緻、鮮豔、明亮且更加真實的畫面,無論是遊戲還是影片,皆能呈現無與倫比的視覺享受。
不論您是想提升遊戲的沉浸感,還是希望更好地欣賞您喜愛的電影,啟用 HDR 都將為您的 Windows 電腦帶來顯著的視覺改變,讓畫面顯得更為豐富與立體。
若您計劃錄製 HDR 影片以供分享或線上串流,強烈建議使用專業的 HDR 錄影與編輯工具,例如 Wondershare Filmora。
Filmora 不僅支援 HDR 錄影,還擁有 AI 驅動的影片編輯工具,協助您精心打磨內容,讓您的作品在各大線上串流平台及社群媒體上廣泛傳播,讓您的創作引領潮流。






