在 PC 上玩有趣的遊戲時,許多遊戲玩家都喜歡在螢幕上捕捉有趣的時刻,並在線上與朋友和競爭對手分享。 在這個科技發達的世界裡,再也沒有必要暫停遊戲來用相機拍照。 按下鍵盤上的幾個鍵就可捕獲螢幕。軟體開發人員現在設計了許多功能豐富的工具來幫助遊戲玩家滿足他們的螢幕截圖需求。 想向全世界炫耀精彩遊戲的 Windows 使用者可以學習一些遊戲螢幕截圖的技巧,輕鬆展示遊戲成就。
第一部分:六款電腦螢幕截圖工具推薦
我們在以下簡單介紹如何使用一些頂級螢幕截圖工具來在玩遊戲時捕獲螢幕截圖。希望對大家有幫助:
1. 在 Windows 10 上使用Game Bar截取遊戲截圖
如果不想在遊戲 PC 上安裝任何其他工具,可用Game Bar 捕獲高質量的遊戲螢幕截圖。 在玩冒險遊戲時,首先打開遊戲欄; 可利用快捷鍵Windows + Alt + Print Screen,或者也可以透過按 Windows + G 鍵來完成。 一旦遊戲欄在螢幕上打開,點下相機形狀的「螢幕截圖」鍵"即可。
Windows 10其實允許使用者自由定義快捷鍵。 切換到「設定」、「遊戲」和「遊戲欄」即可更變快捷鍵。 使用 Game Bar 截取螢幕截圖後,螢幕的右下角就會出現「螢幕截圖已存」通知。所有螢幕截圖以及透過Game Bar錄下的螢幕影片都會自動儲存在捕獲/影片中。
2. 遊戲內使用快捷鍵截屏
使用者也可以使用許多內建的快捷方式和螢幕截圖功能來捕獲螢幕截圖。 許多遊戲中都支援以「Print Screen」鍵即時截取螢幕截圖; 但是,很少有遊戲會遵循其他螢幕捕獲設定,透過此方式獲得的螢幕截圖被儲存在磁碟上的特定位置。 例如,所有 Battle.net 遊戲中,Print Screen 鍵拍下的螢幕截圖存在磁碟的檔案夾中。 但是,每個遊戲的檔案夾名稱可能不同; 例如,《鬥陣特攻》的螢幕截圖儲存在檔案夾位置:Documents\Overwatch\Screenshots\Overwatch。 使用者可以執行網路搜尋來了解每個遊戲的螢幕截圖密鑰。 此資訊也可來從快捷配置選單中獲取。
3. 使用 Steam 的快捷方式截屏
Steam玩家可以使用 Steam 的內建螢幕截圖功能即時捕捉螢幕截圖,而且非常容易; 只需要點下鍵盤上的「F12」鍵。 按下此鍵後,系統會發出快門聲,接著螢幕右下角會立即出現「螢幕截圖已存」的通知。
如果覺得F12 鍵很不方便,也還可以透過前往 Steam 介面自訂此鍵。 如果想看儲存的螢幕截圖,請在 Steam 介面上使用 Shift + Tab 鍵打開它們; 這個快捷鍵一樣可以被更改。
如果想在退出遊戲後看螢幕截圖,打開遊戲頁面後前往Steam資料庫即可。下滑到遊戲頁面的底部區域,螢幕截圖將顯示在「螢幕截圖庫」中 ,也可以使用「在磁碟上顯示」鍵找到捕獲的螢幕截圖。 這些螢幕截圖可以直接上傳到 Facebook。
4. 使用 Nvidia GeForce Experience 螢幕截圖
如果使用的是 Nvidia 顯卡,那麼系統很可能裝有 Nvidia 的 GeForce Experience 軟體。 這個軟體工具具有廣泛的功能,螢幕截圖就是其中之一。 只需按 Alt + F1 鍵即可使用 Nvidia GeForce Experience 捕獲遊戲螢幕截圖,螢幕截圖將自動儲存到 GeForce Experience Gallery 中。 一旦截取好了螢幕截圖,系統還會在螢幕右上角顯示「螢幕截圖已儲存到相簿」的即時通知。
要請參閱捕獲的螢幕截圖,您可以在 Windows 系統上按 Alt + Z 鍵。 去圖庫請參閱你所有的遊戲截圖; 請注意,它們將與您系統上的 ShadowPlay 影片一起儲存。 這些螢幕截圖以及您使用 GeForce Experience 捕獲的影片也可以在「影片\遊戲名稱」路徑下找到。
5. 使用 Nvidia Ansel 螢幕截圖
毫無疑問,GeForce Experience 以其出色的功能為使用者提供豐富的體驗,但 Nvidia 的另一個工具也可以用來捕獲移動螢幕截圖; 請注意,此選項僅適用於少數特定遊戲,前提是開發人員添加了對此功能的支援。 然而,支援 Nvidia Ansel 功能的熱門遊戲包括《巫師 3:狂獵》、《中土世界:戰爭之影》、《地獄之刃:賽奴雅的獻祭》、《冤罪殺機2》等。
在玩遊戲時,只需按下 Alt + F2 鍵,遊戲就會立即卡住; 與此同時,「Ansel」側邊欄將出現在螢幕上。 使用鼠標的拖放功能或鍵盤鍵的幫助來調整螢幕以捕獲特定區域的螢幕截圖。 希望為螢幕截圖添加獨特的濾鏡特效的話,可以使用側邊欄上的各種選項來完成; 一般遊戲玩家喜歡使用棕褐色調或希望調整拍攝的視野。 還可以選擇是要使用普通視圖還是需要超解析度來捕獲遊戲螢幕截圖。 有些人可能還對使用 Nvidia Ansel 捕獲 360 度螢幕截圖感興趣。 以後可以透過 HTC Vive、Oculus Rift 或使用 Google Cardboard 耳機等不同方法。
點下截圖鍵,你的截圖瞬間儲存; 該系統可用暫停的螢幕捕捉無限數量的鏡頭。 您稍後可以透過在系統上按 Alt + Z 鍵或簡單地點一下「圖庫」選項來請參閱這些螢幕截圖。 這些截圖一般儲存在Videos\Name of the Game路徑下。
6. 使用 AMD ReLive 功能截取遊戲截圖
如果使用的是 AMD 圖形硬體,則可以藉助ReLive 功能捕獲螢幕截圖。 請注意,此功能僅在使用 AMD 下一代圖形核心架構的台式機時才有效。 但是,它不像 Nvidia Ansel 那樣花哨; 螢幕捕獲選項幾乎與 Steam 或 Nvidia GeForce Experience 相同。 只需按 Ctrl + Shift + E 鍵或使用 Alt + Z後點一下「螢幕截圖」選項即可。 預設情況下,它將儲存在系統上的影片檔案夾中。 方便稍後線上與朋友分享這些螢幕截圖,炫耀遊戲冒險經歷。
第二部分:Filmora 螢幕錄影 — 一站式錄影/截圖與後製全能方案
在使用截圖工具捕捉畫面之外,您也可以直接透過 Filmora 進行電腦或遊戲錄影。無論是製作教學影片、遊戲實況、簡報示範,甚至線上課程,都能輕鬆錄製高畫質畫面與同步音訊。如果錄製過程中需要截圖,也能在錄製完成後逐格檢視影片,直接儲存高品質快照。

1. Filmora 錄影與 AI 編輯優勢
Filmora 不只是單純的螢幕錄影工具,更是一套完整的影音創作平台。它結合了多項 AI 智慧編輯功能,讓錄影後的後製更省時、更高效:
- AI 音樂生成:自動依影片氛圍創作背景音樂,節奏自然又貼合畫面。
- AI 去除無聲片段:自動偵測靜音段落,一鍵刪除無內容的部分。
- 自動生成字幕:語音轉文字免手打字幕,大幅節省編輯時間。
- AI 影片翻譯:自動翻譯影片語音與字幕,讓內容更具國際化與在地化。
- AI 圖像轉影片:將靜態遊戲截圖快速轉換成動態影片,豐富內容呈現。

此外,Filmora 內建豐富的特效、轉場、濾鏡、貼圖與文字模板,讓影片風格更具特色。完成錄影後,您可立即進行後製,並直接匯出至 YouTube、TikTok 等平台,真正做到「錄完即剪、剪完即上」。
2. 如何使用 Filmora 進行螢幕錄影
Filmora 的螢幕錄影功能提供直覺、靈活且穩定的操作體驗,無論您要錄製教學影片、遊戲畫面或線上會議,都能輕鬆上手:
步驟一:開啟螢幕錄製工具
啟動 Filmora,進入主畫面後選擇「工具箱」>「螢幕錄製」。
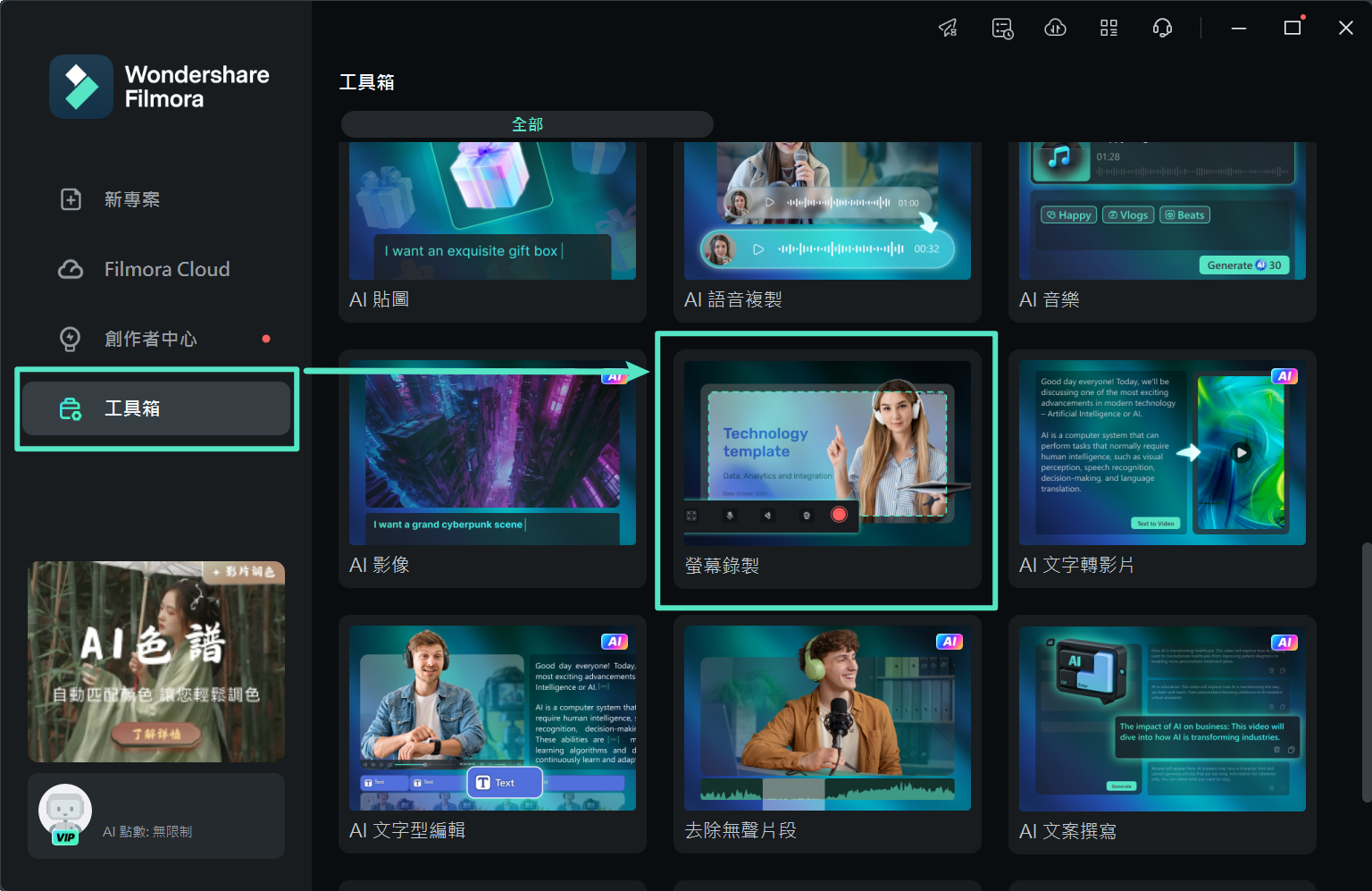
步驟二:設定錄製範圍與解析度
可選擇「全螢幕錄製」或「目標視窗」模式,目標視窗模式支援僅錄製特定遊戲程式畫面。
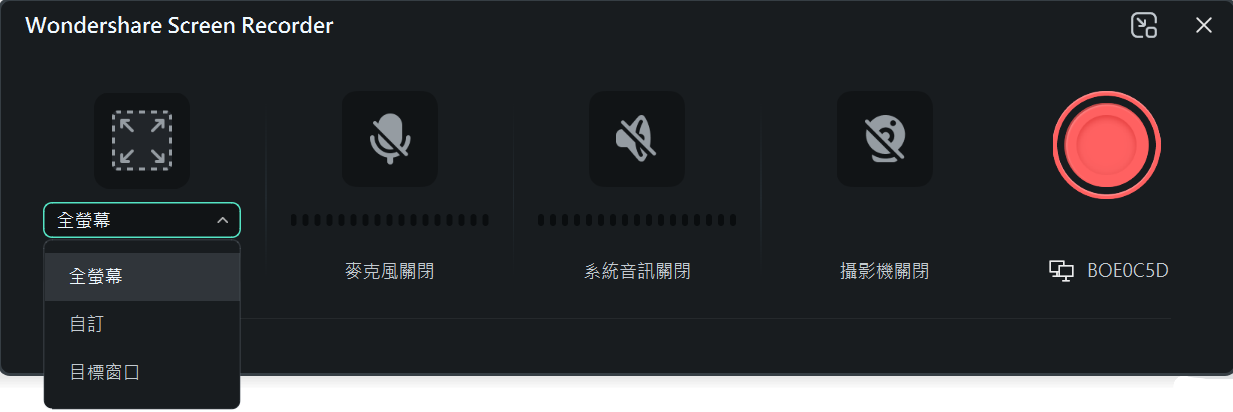
步驟三:選擇錄音與攝影設定
在錄製視窗中,可依需求開啟:
- 麥克風:錄製您的語音講解。
- 系統音效:擷取電腦內的遊戲音效與背景音樂。
- 網路攝影機:同步錄製您的影像畫面,支援畫中畫呈現。
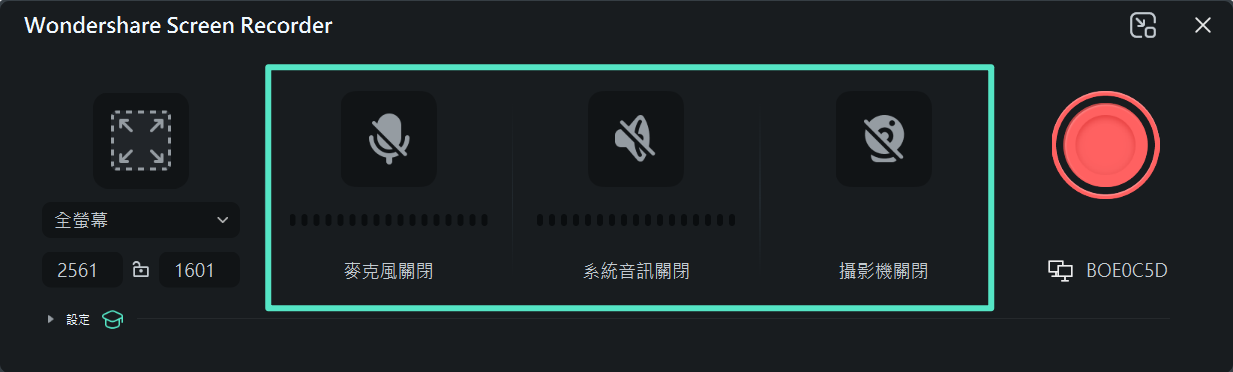
步驟四:開始錄製
設定完成後,按下紅色「錄製」按鈕即可開始錄影。
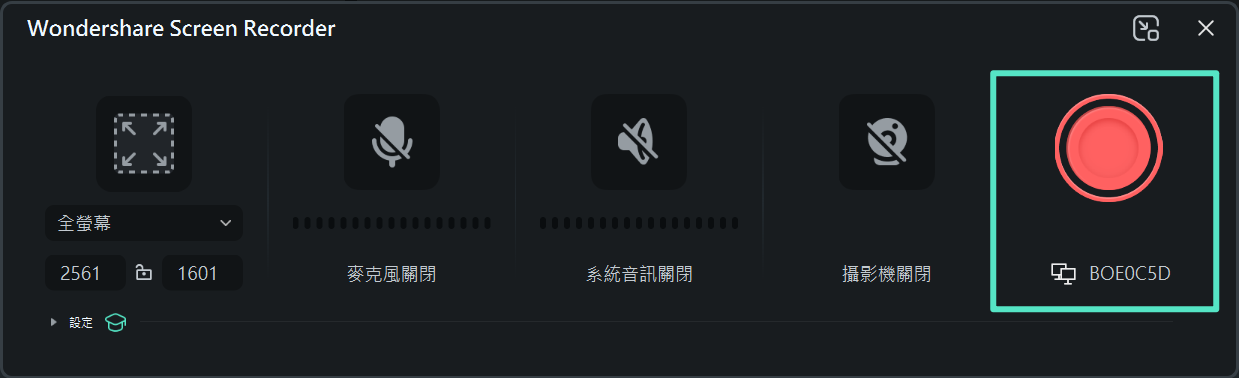
步驟五:調整攝影機顯示與背景效果
錄影時可使用浮動工具列快速設定:
- 切換「圓形」或「方形」邊框。
- 開啟「模糊背景」或「移除背景」。
- 使用「鏡像效果」呈現自然視角。
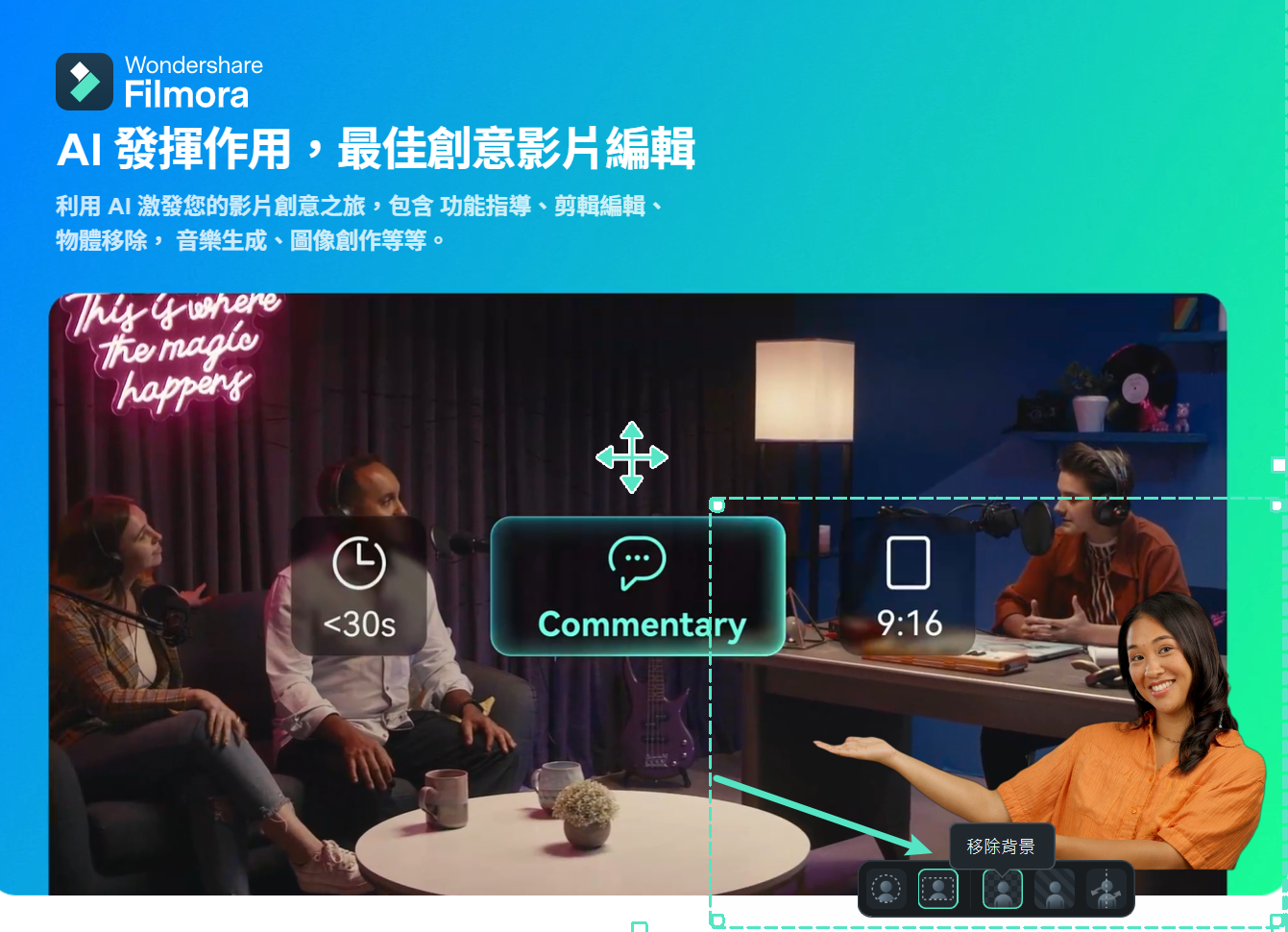
錄影結束後,影片將自動匯入 Filmora 編輯器,可立即進行剪輯、添加字幕、音樂與轉場效果。Filmora 讓「錄影、編輯、輸出」一次完成,從畫面捕捉到成品輸出,全程流暢無縫,讓創作者更專注於內容本身,而非繁瑣的後製流程。
結語
作為一名熱血遊戲玩家,一定希望能與您友線上分享遊戲體驗。 現在可以使用簡單的鍵盤快捷鍵輕鬆捕獲螢幕截圖。 本文包含所有可在遊戲中捕獲螢幕截圖的方法和細節; 請使用者自由選擇其中任何一個來享受令人難以置信的遊戲體驗。 還可以使用內部和外部工具來編輯這些截取的螢幕截圖後線上分享,以出色的創意打動觀眾。







