如果你的作業系統是 Windows 11,並且需要螢幕錄影工具來捕捉螢幕畫面,你有幾個選擇。首先,你可以使用內建的 Xbox Game Bar 應用程式當作 Windows 11螢幕錄影程式,來捕捉遊戲畫面。你也可以安裝 Microsoft Store 的影片錄製程式,以完美滿足你的需求。
你也可以使用 Microsoft PowerPoint 輕鬆錄製螢幕。但是,大部分 Windows 11 使用者更喜歡第三方螢幕錄製工具。OBS Studio是免費的,但 Filmora是最好的Windows 11 錄影工具。以下是 Windows 11 螢幕錄影工具的完整推薦列表。
1. Xbox Game Bar
如果你想錄製遊戲過程,不用在 Windows 11 安裝應用程式。這是因為,你的電腦有名為 Xbox Game Bar 的內建螢幕錄影工具。這款程式的使用者介面簡單明了,有許多選項和設定方便錄製。你還可以截圖螢幕、即時重播。你可以使用小工具,在錄製時監控系統性能。以下是使用 Game Bar 在 Windows 作業系統電腦上錄製螢幕畫面的步驟。
步驟 1:在 Windows 11 電腦按 Windows + G,開啟 Xbox Game Bar。
步驟 2:當你準備好錄製螢幕,點選捕捉工具列的「錄製」按鈕,或者按 Windows + Alt + R 開始錄製。

步驟 3:想要停止錄製時,按 Windows + Alt + R。錄製的影片會在小工具 > 相簿 裡面。
2. Screen Recorder for Windows 11
Microsoft Store有各種 Windows 11螢幕錄影工具,你可以用這些應用程式在Windows 11 輕鬆錄影。我們挑選了 Screen Recorder for Windows 11,這是一款免費螢幕錄影工具,能高畫質錄製沒有浮水印的螢幕錄影。錄影時間沒有限制,應用程式非易於操作。以下是使用Screen Recorder for Windows 11 應用程式螢幕錄影的步驟。
步驟 1:從 Microsoft Store 下載並安裝 Screen Recorder for Windows 11。
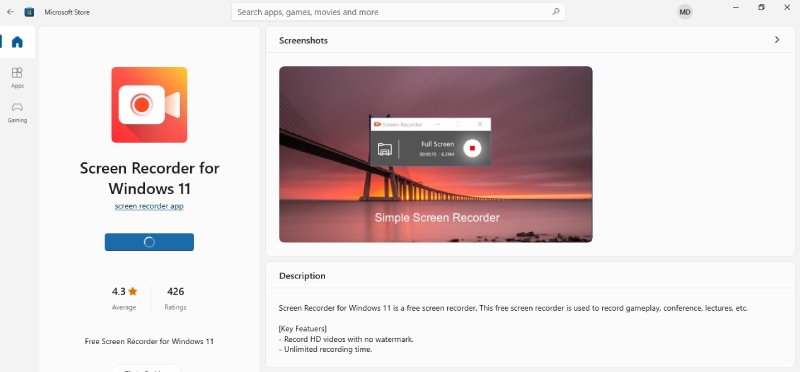
步驟2 :開啟應用程式,按一下「錄製」按鈕,以全螢幕模式錄影。

步驟 3:點選控制面板的「停止」按鈕結束錄製。錄製的影片會儲存在電腦裡的影片資料夾。
3. PowerPoint
大部分 Windows 使用者會在電腦裡安裝 Microsoft Office 以工作,其中包括了 Microsoft PowerPoint 和其他 Office 應用程式。你可以使用 PowerPoint 錄製螢幕。然而,PowerPoint 不是成熟的 Windows 11 螢幕錄影工具,因此選項和功能有限。好處是,初學者可以即刻輕鬆錄製螢幕,。以下是在 Windows 11 上使用 PowerPoint 螢幕錄影的步驟。
步驟 1:開啟 PowerPoint 前往 插入分頁 > 螢幕錄影。

步驟 2:螢幕上會出現控制面板,請選擇錄製區域並且打開音訊和錄製指示選項。

步驟 3:點選控制面板上的「錄製」按鈕,開始錄製。
步驟 4:點選控制面板上的「停止」按鈕,結束錄製。
錄製的影片將插入你的幻燈片。你可以右鍵點選影片,選擇「另存媒體」儲存到硬碟。
4. Filmora
假如你需要 Windows 11 螢幕錄影工具,我們推薦 Wondershare Filmora。它是一款高級螢幕錄影工具兼影片剪輯軟體。你可以捕捉屏幕、遊戲過程、網路攝影機鏡頭,還有不同來源的音訊。以高解析度和位元率錄製時,性能絕不會下降。你還能用內建的影片剪輯工具編輯你的錄影。以下是使用 Filmora 螢幕錄影的步驟。
步驟 1:下載並安裝 Wondershare Filmora。啟動 Filmora,點選電腦螢幕功能以錄製螢幕。

步驟 2:選擇螢幕錄製區域並選擇音訊來源。你可以打開「錄製攝影機串流」選項,錄製網路攝影機影片。

步驟 3:點選「錄製」或按 F9 開始錄製。你會有幾秒緩衝時間切換到應用程式進行錄製。

步驟 4:編輯錄製並按輸出,將錄影儲存到硬碟。
5. OBS Studio
如果你需要 Windows 11 免費螢幕錄影工具,OBS Studio 無疑是第一選擇。它是開源軟體,擁有和高級螢幕錄影工具相同的功能,能以高解析度錄製畫面,並且可以從任何外部裝置錄影,還可以根據你的需要自訂設定。以下是在 Windows 11 電腦上使用 OBS Studio 錄製螢幕的步驟。
步驟 1:下載並安裝 OBS Studio。在 Windows 11 電腦上安裝並啟動 OBS。
步驟 2:前往「來源」標籤,點選點選 + 圖示。選擇「螢幕錄製」功能來螢幕錄影。

步驟 3:你必須為螢幕錄製加入標籤。點選確定按鈕。

步驟 4:準備好錄製螢幕後,點選「控制」面板下的「開始錄製」按鈕。

步驟 5:點選控制分頁上的「停止」按鈕,結束錄製。
常見問題
1. Windows 11 有螢幕錄影工具嗎?
是的,Windows 11 內建了 Xbox Game Bar 螢幕錄影工具。 此外,Microsoft Store 有各種螢幕錄影工具。你也可以使用 Windows 11 的 PowerPoint 準確錄製螢幕。
2. Windows 11 的最佳螢幕錄影工具是哪一款?
Wondershare Filmora 是 Windows 11 的最佳螢幕錄影工具。如果你有 4K 顯示器,就能以 4K 解析度錄製,並且像專業人士一樣剪輯錄製內容。事實上,你可以錄製螢幕、網路攝影機,以及系統和外部音訊。使用者介面簡潔,還能將錄影儲存為不同檔案格式。
3. 如何錄製 Windows 11 畫面和聲音?
你可以使用 Xbox Game Bar 在 Windows 11 上螢幕錄影,這是一款內建 Windows 11 的螢幕錄影工具。你可以使用系統聲音以及來自麥克風的音訊來錄製螢幕。
結語:
你可以輕鬆在 Windows 11 電腦螢幕錄影。如果你想立即錄製遊戲過程,可以使用內建的 Windows Game Bar。你還可以從 Microsoft Store 安裝螢幕錄影工具。如果安裝了 Microsoft Office,則可以使用 PowerPoint 錄製螢幕。OBS Studio 是一款有進階功能的免費螢幕錄影工具。但我們推薦 Filmora,它是最棒的 Windows 11 螢幕錄影軟體。

