在任一 Windows 7/8/10 系統上進行截圖都是一項很簡單的任務,您可從無數的軟體產品選擇一款用來記錄桌面活動。
大多數螢幕錄影機所建立的 MP4 或 MOV 檔案會變得非常大,難以透過網路成功發送或傳播。
另一方面,GIF 檔案很小,透過電子郵件發送或在社群媒體網路上發佈並不需要等待很長時間。
但是,適用於 Windows 作業系統的螢幕錄影機種類並不多,會妨礙您將螢幕錄製儲存為 GIF 格式的檔案,因此,我們編製個人電腦最適用的GIF 錄影機清單。我們一起來瞭解一下用於在 Windows 上建立 GIF 動畫的一些最強大的軟體產品。
在 Windows 上擷取 GIF 動畫的最佳 GIF 錄影機
以下為 8 款最優秀的 GIF 錄影機,供您考慮。
1. Filmora GIF 錄影器
相容性:Windows 11/10/8/7 及 Mac
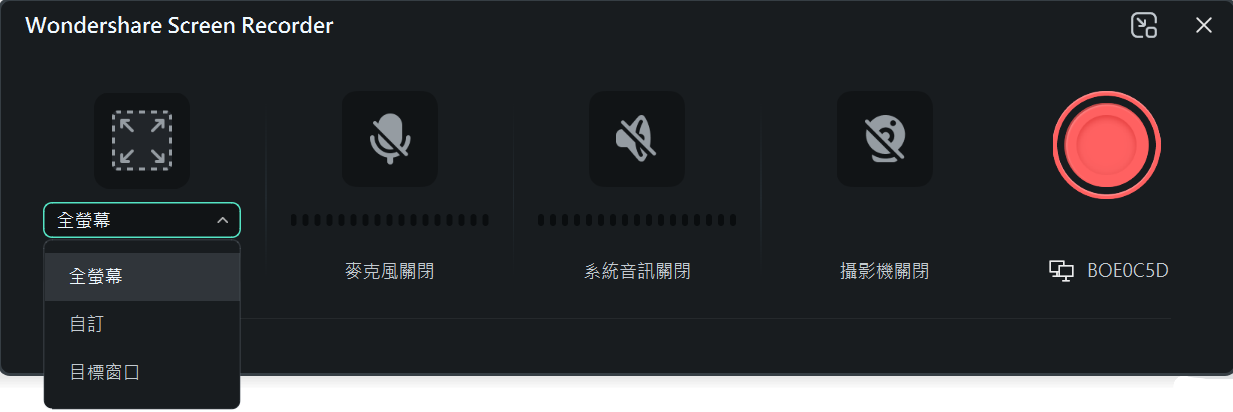
Filmora 是一款出色的影片編輯器,同時也內建 GIF 錄影器。您只需點擊即可從電腦螢幕擷取任何影片,並匯出高品質檔案。您可以自訂錄製區域,製作完美的 GIF 動畫。
此外,Filmora 可以幫助您讓 GIF 動畫變得富有創意和趣味。使用編輯工具包,您可以為 GIF 動畫新增文字、標題及貼紙。此外,本軟體還具有 AI 人像、綠幕等進階功能,助您輕鬆更改影片背景或人臉。
2. GIF Screen Recorder
價格:$29,95
相容性:Windows XP (SP3) 或更高版本

如果您正在尋找一款功能強大的螢幕錄影機,要求這款錄影機的截圖工具使用便捷,那麼 GIF Screen Recorder 就是適合您理想選擇。
您可以輕鬆建立用於 PowerPoint 簡報、發佈在部落格和網站上或透過電子郵件發送的 GIF 動畫。
有了 GIF 螢幕錄影機,您可自訂要擷取的螢幕區域,並選擇錄製的首選幀速率的長度。
當您啟動 GIF 螢幕錄影機並點擊「錄製」按鈕時,矩形會出現在螢幕上,拖動大紅色矩形的一角來指定螢幕區域即可開始新的截圖影片。
本軟體還具有編輯模式,可為您的 GIF 動畫新增字幕或匯出圖像幀。
3. LICEcap
價格:免費
相容性:Windows XP 或更高版本、macOS 10.6 或更高版本
本跨平台應用程式涵蓋 Mac 或個人電腦上捕獲 GIF 動畫所需的全部截圖工具。
。
使用者可以移動螢幕錄製幀,也可選擇幀速率,或者使用 Shift + Space 鍵盤快速鍵開始和暫停錄製(即使在錄製過程中也可進行)。
本軟體的主視窗是透明的,使用者可以看到其下方的部分背景。LICEcap 螢幕錄影機將擷取其所在的螢幕,因此您必須將其放置在您要錄製的桌面位置。
點擊「錄製」按鈕即可擷取 GIF 動畫檔案並將其儲存在硬碟上。LICEcap 允許您以 LCF 和 GIF 檔案格式儲存 GIF 動畫檔案,但其不具有檔案共享功能。
4. Fraps
價格:免費,付費版本:$37
相容性:Windows XP、2003、Vista 及 7

Fraps 可能是最古老的一款遊戲螢幕錄影機,於 18 年前發佈,除了具有影片擷取功能外,還可用於基準測試或顯示幀速率。
Fraps 不支援 GIF 檔案,即您只能建立 MP.4 或 AVI 檔案,然後轉換為 GIF 檔案格式。本軟體不具有在影片遊戲之外擷取影片和靜止幀的功能。
本螢幕錄製實用程式的免費版本只能錄製時間長度不超過 30 秒的影片,限制截圖操作,但同時可生成短片,並輕鬆轉換為 GIF 動畫,又不失為一款完美的工具。
Fraps 與 Nvidia 和 AMD Radeon 顯示卡完美匹配,並與市場上最主流的影片遊戲相容。
5. VClip
價格:免費
相容性:Windows Vista 及更高版本

透過 VClip 基本款截圖工具,您可擷取 GIF 動畫檔案,但功能僅限於此。使用者可以製作全螢幕的 GIF 動畫,或者選擇想要錄製的螢幕區域。
透過基於 Windows 的應用程式,您可選擇幀速率和輸出格式。此外,GIF 檔案 VClip 還可以生成 MP.4、AVI、OGG 或 WebM 檔案,並且可以每秒 30fps 的速度擷取影片。
VClip 的視窗是透明的,如果您想擴充擷取的螢幕區域,可以向任何方向拖動區域的一個角。
確保在「儲存」功能表中選擇 GIF 檔案格式,然後點擊 Rec 按鈕開始擷取 GIF 動畫檔案。
如果您想停止錄製,請點擊「儲存」按鈕並選擇硬碟驅動器上的目標位置,用於儲存檔案。
6. ShareX
價格:免費
相容性:Windows 7 或更高版本

ShareX 具有強大的螢幕擷取工具,用於建立 GIF 或影片檔案。這款開源軟體具有多種螢幕錄製功能,使用者可以使用手繪、橢圓和矩形區域類型。
本螢幕錄製實用程式不可用於更改幀速率或選擇影片的大小。
您可將語音氣球或文字大綱等註釋工具新增到透過 ShareX 製作的所有類型的螢幕錄製中。您可從多種不同的上傳方式中進行選擇,還可以在任何流行的社群媒體網路(包括 Flickr、Twitter 或 Vimeo)上共享檔案。
ShareX 還具有照片編輯功能,但不能用於影片編輯,因此您需使用其他程式才可對透過此應用建立的 GIF 動畫文件進行調整。
7. ScreenToGif
價格:免費
相容性:Windows 7 或更高版本

ScreenToGif 螢幕錄影機具有三種不同的截圖方法。您可以截圖、錄製影片或使用草圖板。透過這款基於 Windows 的應用程式製作 GIF 動畫檔案非常便捷且充滿樂趣。
如果要錄製 GIF 動畫,調整軟體透明視窗的大小並點擊 Recorder 圖示即可。網路攝影機選項也可用於建立 PIP 影片或 GIF 檔案。
您可將檔案儲存為 GIF 格式,並使用本軟體的編輯器對擷取的每一幀進行編輯。透過這款性能出色的螢幕擷取工具,您還可以對其他螢幕錄影機所建立的 GIF 動畫進行編輯。
8. Gyazo
價格:提供免費版本,收費版本年度方案 $3,99 起
相容性:Windows、Mac、iOS、Android……

透過 Gyazo 建立 GIF 檔案非常簡單高效。
本應用程式的免費版本不具有任何編輯功能,如果您升級到 Pro 或 Team 方案,就能夠為檔案新增註釋或跳過廣告直接使用本應用程式。Team 方案適用於最多五個人,允許個人與團隊私下共享檔案。
在軟體的主視窗中選擇「擷取 GIF」選項,然後指定您想要將其轉換為 GIF動畫的螢幕區域。螢幕會話錄製完成之後,您可以透過新增文字元素或手繪進行檔案編輯。
Gyazo 具有強大的檔案共享功能,一鍵即可將您的 GIF 動畫檔案共享。
9. Recordit
價格:免費
相容性:Windows 8 或更高版本、Mac

本款應用程式使用方便,用來擷取桌面非常簡單。安裝應用程式後,您可以點擊「任務欄」上的圖示或從「開始」功能表啟動。
按住並拖動滑鼠左鍵以選擇您要錄製的螢幕區域,然後點擊您所建立的螢幕擷取幀下方的「錄製」按鈕。
點擊「停止」按鈕完成螢幕擷取會話,然後等待影片上傳到 Recordit 伺服器。點擊通知,您將獲悉影片已成功上傳至線上網路終端。
播放檔案並點擊 GIF 按鈕將影片檔案轉換為 GIF 動畫。您可以下載建立的檔案,也可透過其 URL 在社群網路上共享。
常見問題解答:查找有關 GIF 錄影機的更多資
-
如何在 Windows 11 系統中錄製 GIF 動畫?
首先,您需要一個 Windows 11 螢幕錄影機。您可以選擇下載 LiceCap。首先,打開軟體,點擊「錄製」按鈕。下一步,選擇您要儲存的位置。錄製開始前倒計時 3 秒。現在是時候錄製 GIF 動畫了! -
2.我可以將影片變成 GIF 動畫嗎?
當然可以。擁有一款出色的工具就已足夠。您可利用一些免費工具將影片轉換為 GIF 動畫。Convertio 屬線上工具,可免費將 mp4 檔案轉換為 GIF 動畫。UniConverter 同樣也屬一款多功能工具,可免費將影片或圖像轉換為 GIF 動畫。 -
3.最適用於 Mac 系統的GIF 錄影機是哪一款?
有很多應用程式都可以在 Mac 系統上錄製 GIF 動畫。我們推薦三款軟體–Giphy Capture、GIF Brewery 及 Smart GIF Maker。






