YouTube 是世界上最受歡迎的影片流媒體平台。 裡面包含從娛樂影片到教育影片的所有不同類別的影片。 事實上,YouTube 是最受歡迎的搜索引擎之一,人們可以在其中找到解決問題的教學影片。 有時你可能想要錄製 YouTube 影片,以便隨時離線觀看。 但是,YouTube 沒有提供可供你下載任何影片的選項。
所以大家可能會需要根據不同裝置選擇 YouTube 螢幕錄製器的原因。 如果你使用的是 PC,則需要專用的螢幕錄製軟體。 Mac 用戶可以使用 QuickTime Player 來錄製螢幕。 你還可以使用線上工具隨時錄製 YouTube 直播。 本文中,我們將說明如何在任何裝置上錄製 YouTube 影片。
第一部分如何在 PC 上錄製 YouTube 影片
在 Windows PC 上捕捉 YouTube 影片需使用 YouTube 錄製軟體。 我們推薦 Wondershare Filmora,它是一款多功能 PC 螢幕錄製器 ,可以擷取帶音檔的 YouTube 影片,也可以根據需求修剪錄製的影片。 以下是使用 Filmora 錄製任何 YouTube 影片的步驟。
第一步:下載並安裝 Wondershare Filmora for Mac。
第二步:啟動 Filmora 並在歡迎螢幕中單擊“新建專案”。
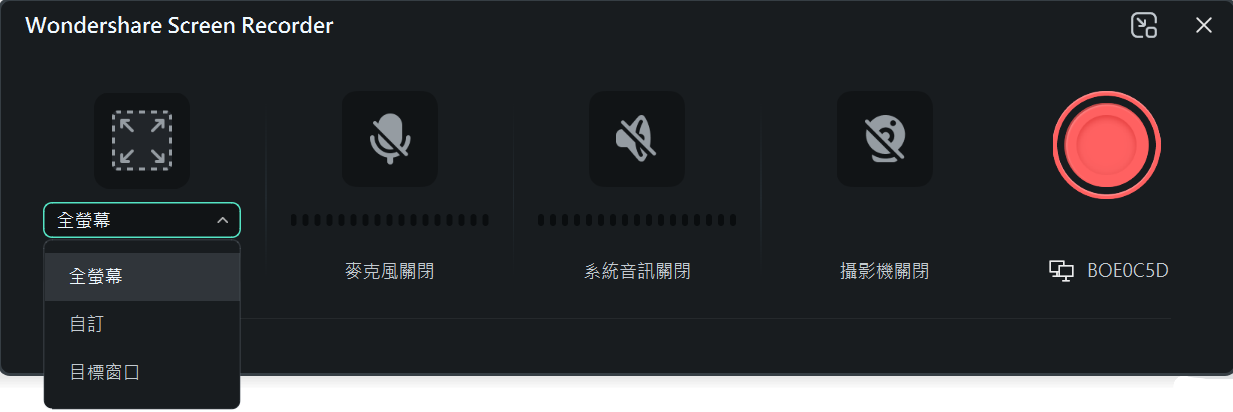
第三步:從“錄製”選單中,單擊“錄製 PC 螢幕”選項。
第四步:打開網路瀏覽器並打開你要錄製的 YouTube 影片。 最後,單擊“錄製”按鈕開始錄製螢幕。
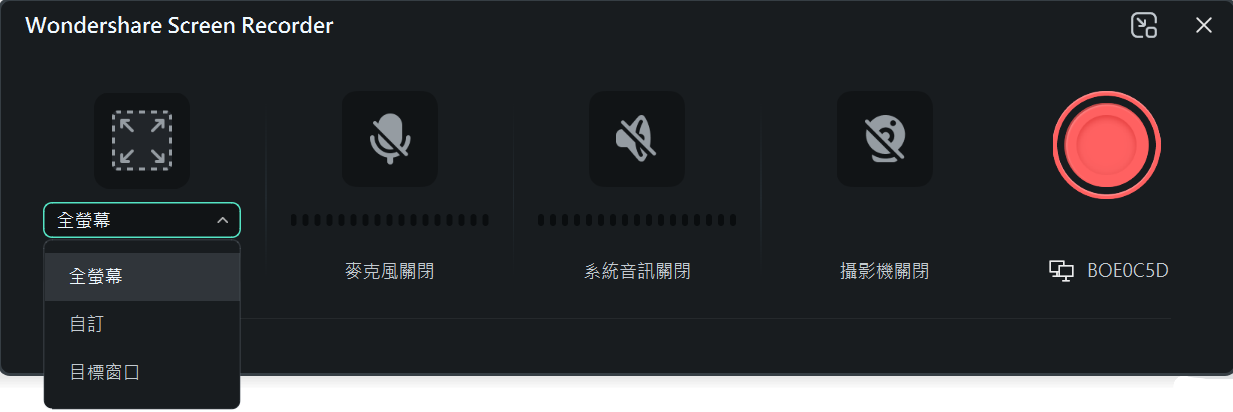
在 Filmora 開始錄製螢幕之前,你把有幾秒鐘的時間啟動 YouTube 影片。
第二部分如何在 Mac 上錄製 YouTube 影片
無需在 Mac 上安裝任何 YouTube 錄製軟體即可錄製 YouTube 影片。 這是因為 Mac 內建 QuickTime Player,可以有效地錄製 YouTube 影片。 但是,默認情況下不會啟動錄音功能,需要安裝 SoundFlower 擴展程式才能擷取帶音檔的 YouTube 影片。 以下是在 Mac 上錄製 YouTube 影片的步驟。

第一步:啟動 QuickTime Player 並前往檔案> 新螢幕錄製。
第二步:你把在螢幕上看到錄音欄。 在網路瀏覽器上打開你要錄製的 YouTube 影片。
第三步:點一下錄製欄上的錄製按鈕開始錄製 YouTube 影片或直播。
第四步:完成後,單擊“停止”按鈕停止錄製。 你可以前往檔案> 儲存選項把錄製的檔案儲存在你的硬碟上。
第三部分如何在 iPhone 上錄製 YouTube 影片
在 iPhone 上錄製 YouTube 影片是最簡單,因為 YouTube 影片不需要螢幕錄製器。 這是因為 iOS 11 或更高版本帶有內建螢幕錄製器選項,你可以使用它錄製 YouTube 直播和 YouTube 上的任何影片。 首先,在 iPhone 上啟用螢幕錄製功能。 以下為作業步驟。

第一步:打開“設定”App並點一下“控制中心”。
第二步:前往自訂控件並從列表中找到螢幕錄製選項並啟用它。
第三步:打開 YouTube App並打開你要錄製的影片。
第四步:根據你的 iPhone 型號向下或向上滑動以調出控制中心。
第五步:點一下螢幕錄製圖標開始錄製。 這把開始錄製,你把在螢幕上看到一個紅色條。 完成後,你可以從螢幕上看到的紅色條或斑點停止錄製。
第四部分 如何在 Android 上錄製 YouTube 影片
與 iPhone 不同,Android 沒有內建的 YouTube 螢幕錄製器。 所以需要安裝外部螢幕錄製App來擷取 YouTube 影片。 我們推薦使用 AZ Screen Recorder 來即時捕捉 YouTube 影片。 以下是你需要執行的所有步驟。

第一步:前往 Play Store並安裝 AZ Screen Recorder。
第二步:啟動 AZ Screen Recorder,你把在螢幕上看到一個疊加條。
第三步:打開 YouTube App並打開要錄製的影片。
第四步:在 AZ Screen Recorder 上,點一下“錄製”圖標。 在開始錄製之前,有 3 秒的緩衝時間來開始播放你的 YouTube 影片。
第五步:完成錄製後,點一下 AZ Screen Recorder 上的停止圖標。 錄製的影片檔案把直接儲存在圖庫中。
第五部分 如何線上錄製 YouTube 影片
如果你不想在手機上安裝任何App或不想在電腦上安裝任何軟體,你可以選擇線上影片擷取工具。 適合懂技術但想隨時隨地錄製YouTube 影片的人。 我們推薦 Screen Capture,這是一款 YouTube 錄製器和線上螢幕擷取工具。
除了影片,它還可以錄製來自揚聲器和麥克風的音檔。 唯一的缺點是它會在錄製的影片上加浮水印。 刪除浮水印則需購買付費方案。 以下是使用 Screen Capture 錄製任何 YouTube 影片的簡單步驟。
第一步:在你的裝置上打開網路瀏覽器。
第二步: 前往 www.screencapture.com 後打開音檔選項。

第三步:打開一個新標籤並打開你要擷取的 YouTube 影片。
第四步:返回螢幕擷取並單擊“開始錄製”選項。
第五步:選擇 Chrome 標籤選項,然後選擇你擁有 YouTube 影片的標籤。 單擊共享按鈕。
第六步:完成錄製後,單擊“停止錄製”。 查看錄製的影片並單擊“下載”按鈕把影片儲存在硬碟上。
結論
各種裝置有不同的錄製 YouTube 影片方法。 iPhone內建螢幕錄製功能是只需啟動即可擷取 YouTube 影片。 Android 用戶可以使用 AZ Screen Recorder App。 如果你正在尋找線上工具,那麼 Screen Capture 非常適合你,不過移除浮水印需付費。 Windows PC 和 Mac用戶可以使用 Wondershare Filmora 擷取 YouTube 影片並根據需要進行編輯。

