TikTok 極大地改變了數位內容建立者的世界面貌,為數百萬內容建立者提供了一個內容設計及交付平台,深深影響了眾多粉絲。TikTok 為其全球客戶群提供包括濾鏡、疊加和特效等在內的最進階的功能,其中就包括綠幕濾鏡,可支援變更 TikTok 影片的背景。您想瞭解更多關於綠幕內建功能的資訊嗎?如果想瞭解,我們已在指引中為您做了相關專業介紹,內容涵蓋與如何變更 TikTok 影片背景相關的所有資訊。開啟我們的探索之旅吧。
目錄
第一部分:如何使用綠幕特效變更 TikTok 影片背景?
TikTok 有很多令使用者著迷的功能。您會發現這些功能數量眾多,可令您的影片內容更加引人入勝。此外,其還有助於使用者對內容進行潤色。隱藏或替換便是一種可提高內容品質的技術。TikTok 自帶內建濾鏡,支援使用者變更影片背景,可進一步增加您影片的吸引力。具體操作分為 3 步,非常簡單。
步驟一:建立全新的 TikTok 影片
開啟 TikTok 應用程式,登入您的賬號,並點按「+」按鈕以捕獲全新影片。
步驟二:開啟效果,並選擇綠幕選項
當定向至影片錄製視窗時,選擇後置或前置攝影機。選擇螢幕右下角的特效。從可用選項中,查找綠幕選項,並選擇該選項。

步驟三:選擇圖像,變更影片背景
您可以從手機圖庫中選擇任何圖片,將其用作背景。操作完成後,點按錄製按鈕,使用自訂背景捕獲影片。
第二部分:如何從某人的 TikTok 獲取綠幕背景?
TikTok 最近推出了一項非常棒的功能,甚至無需使用者自己查找綠幕濾鏡,就可自訂或變更影片的背景:「綠幕二重奏」功能。透過此功能,使用者可套用其他人的影片作為背景。
綠幕曾經僅供給那些可以存取綠幕的使用者,但現在情況不同了。您現在可以從各種應用程式中利用此「綠幕」功能,為影片新增可自訂背景,TikTok 就是其中之一。眾多內容建立者使用 TikTok 應用程式自帶特效、靜止圖像,甚至是其攝影機膠捲中的影片自訂背景。
想像一下:向下滾動 TikTok 應用程式,並找到一個醒目的自訂背景。是的!您也可以利用自訂背景為影片增添一絲趣味。我們已經演示了如何在影片中新增 TikTok 中的綠幕特效。但是,您是否知道:您也可以將他人影片中的綠幕背景新增至您的 TikTok 中?即使您不知道也沒關係,我們為此編製了一份分步指引,為您詳細介紹如何執行此操作。
步驟一:在 TikTok 上搜尋使用綠幕特效的影片
首先,在手機上開啟 TikTok 應用程式。使用綠幕特效導覽影片,或在搜尋框中輸入綠幕,查找影片。開啟影片,並按一下螢幕左下角的「綠幕」效果。

步驟二:使用綠幕特效製作影片
現在,您即可錄製使用了綠幕特效的 TikTok 影片。
第三部分:在 Filmora 中變更 TikTok 影片背景 [無需綠幕-支援手機&電腦]
若您過去習慣使用傳統的「綠幕」來換背景,現在有更智慧的選擇!除了傳統的「綠幕去背」,Wondershare Filmora 更提供強大的 AI 智慧去背 和 AI 人像去背 功能,讓您不再受背景限制,輕鬆換掉 TikTok 影片的背景,更能細緻處理髮絲和複雜邊緣,效果媲美專業影棚,還完全不需要布幕。
步驟一:將 TikTok 影片匯入
啟動 Filmora 編輯軟體,匯入您的 TikTok 影片後,將影像拖曳至時間軸,或是直接從檔案選擇影片加入工作區。
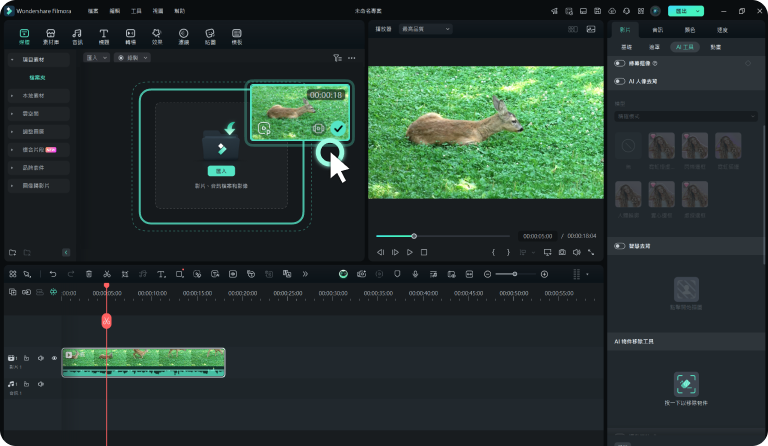
步驟二:啟用智慧去背功能
點選時間軸上的影片/圖片,開啟右側的「屬性面板」。接著,選擇「影片/圖片」>「AI 工具」,點選「智慧去背」,再按「點選開始摳圖」,啟用該功能。
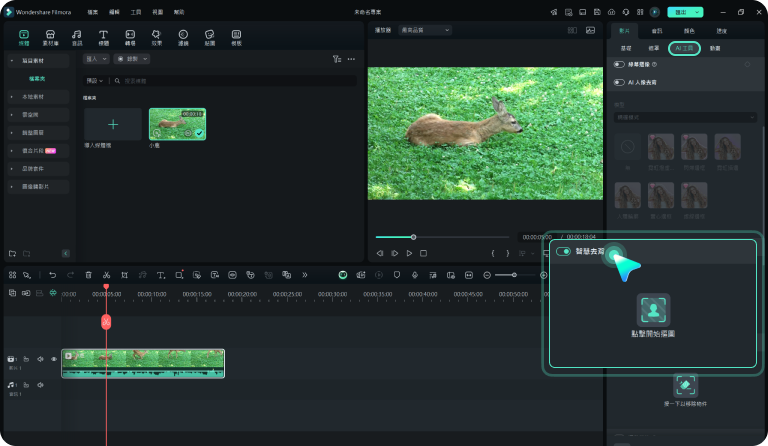
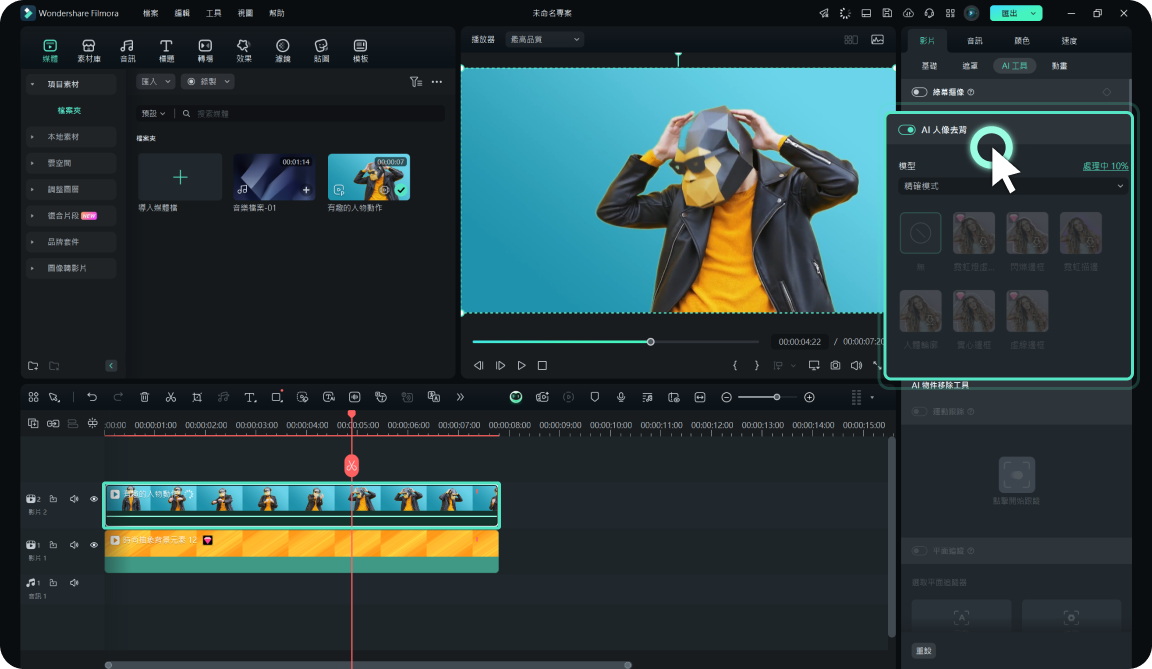
步驟三:標註需要保留的區域
使用「畫筆」工具,在您想保留的影像輪廓處輕輕畫一條線,AI 會智慧識別需要的區塊。若不小心選錯位置,可以點選「橡皮擦」以移除不需要的範圍。若需要更細緻處理,您也可以放大影像,並使用「手掌」工具輕鬆平移畫面。
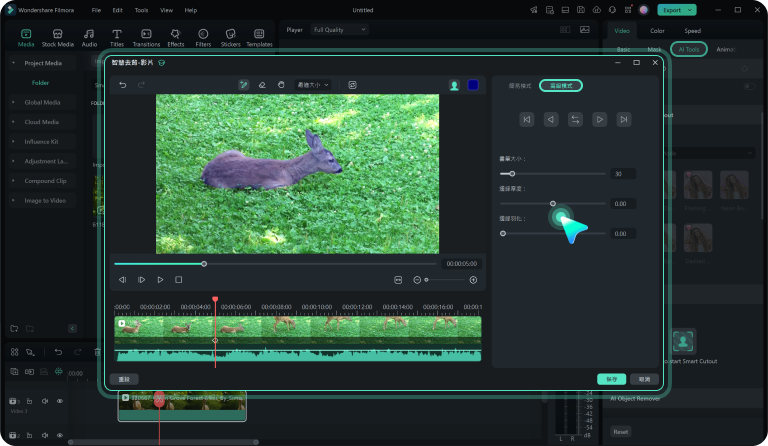
步驟四:啟用智慧去背處理
在簡易模式下,點選「點選開始摳圖」,Filmora 即會自動完成背景處理。若需要更多控制,還可以進入「高級模式」,選擇「正向/反向跟蹤」,對影片效果進行更細緻的處理。
第四部分:僅換背景還不夠?用 AI 圖像轉影片,讓靜態畫面變爆紅短片
換背景雖能讓影片更有看頭,但若想更上一層樓、不再受限於靜態素材,您可以嘗試 Filmora 的 AI 圖像轉影片 功能!無論是手機還是電腦,都能一鍵將靜態圖片變成動感影像,瞬間打造吸睛的爆紅短片。
步驟一:啟用 AI 圖像轉影片
在手機版 Filmora:
開啟 App 並點選首頁的「影像轉影片」,您可以選擇「靈感」「混合」「肖像」「轉換特效」等智慧模式,讓 AI 自動處理,完全不需要繁瑣的手動剪輯。
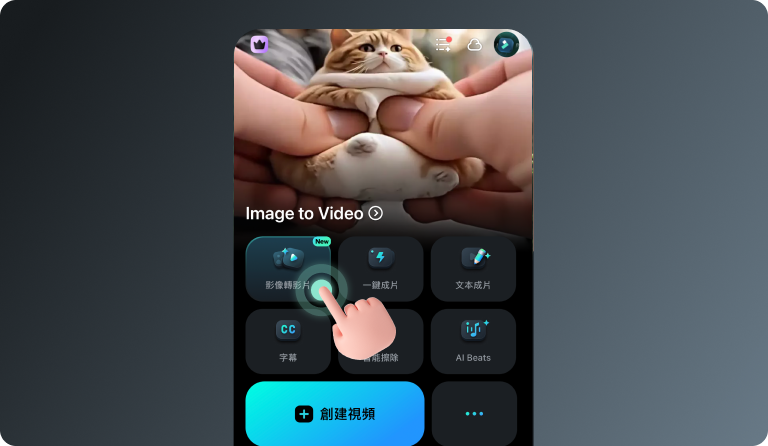
在電腦版 Filmora:
於首頁或「工具箱」中,選擇「圖像轉影片」。電腦版還提供更多細分玩法,例如:圖像轉影片、角色轉影片、起始/結尾影格轉影片、參考影像轉換成影片,完全解放您的創意。
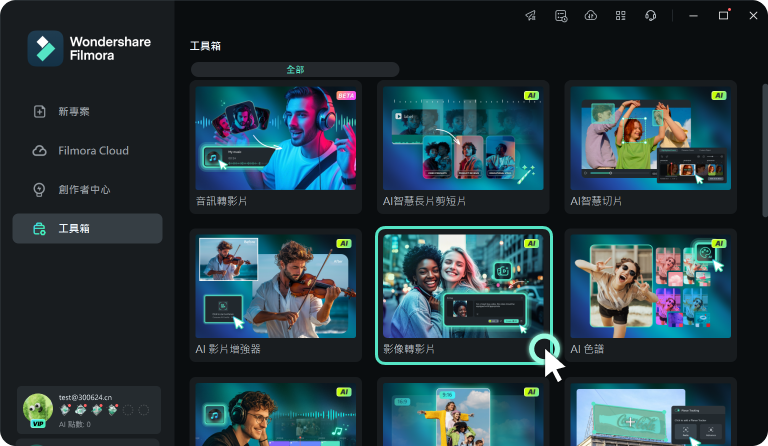
步驟二:上傳圖片並選擇 AI 影片效果
點選「+」,從相簿或資料夾中載入您想處理的圖片。接著,挑選合適的 AI 動態效果,例如:「動態縮放」「虛化」「煙霧」「粒子特效」,讓圖片瞬間躍升成生動的影像片段。
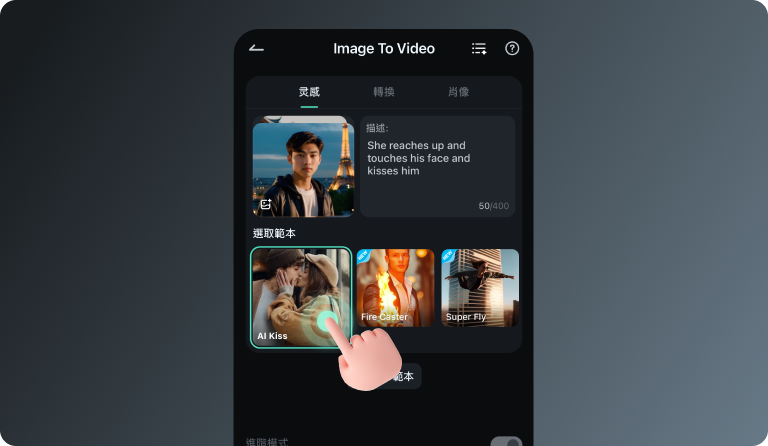
步驟三:編輯或儲存
當 AI 完成影像生成後,您可以:點選「工程編輯」,細微調整片段效果。完成後,點選「保存」,匯出成影片。
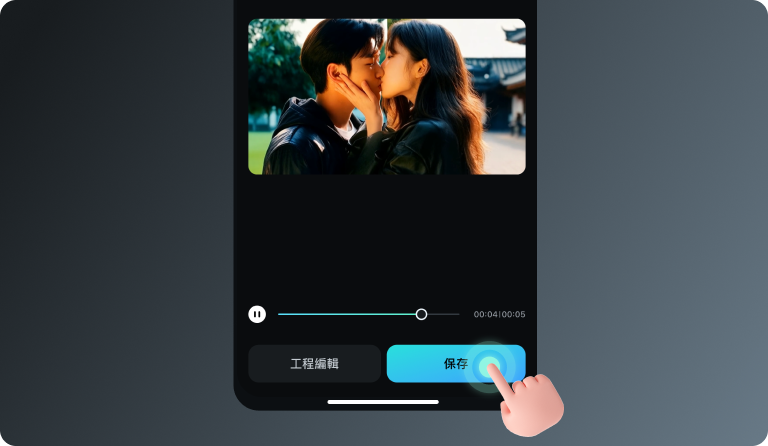
或是直接分享到 TikTok、Instagram、YouTube Shorts 等熱門平台,輕鬆收穫大量讚數和關注!
結語
要在 TikTok 上吸引更多觀眾,不僅要善用視覺和音訊特效,更要勇於突破傳統的剪輯限制。除了傳統的綠幕去背外,Filmora 提供了先進的 AI 智慧去背功能,讓您輕鬆在手機和電腦上達成髮絲級的精細摳像,無需專業設備就能快速更換背景。更進一步,利用 AI 圖像轉影片功能,您可以將靜態圖片一鍵轉換成生動動態短片,創造爆紅的吸睛內容,輕鬆提升作品質感與創意表現。希望透過本文,您已掌握多種實用技巧,無論是背景替換還是動態影像創作,都能輕鬆駕馭,讓您的 TikTok 影片脫穎而出!







