由於慢動作趨勢吸引了所有人的注意,它從未過時。考慮到這一點,眾多內容創作者將此視為趨勢,並創作出慢動作。在電影製作中,慢動作有助於強調高動作場景和細節。Adobe After Effects 或 Adobe Premiere Pro 等許多工具和軟體都可以做到這一點。
引入了智慧型手機影片編輯器,以增強慢動作的應用。其中一款編輯器是 CapCut,這款多功能影片編輯器能夠進行慢動作創作。本文將重點介紹如何在 CapCut 中執行慢動作。除了學習如何在 CapCut 中執行某些操作外,我們還將研究其替代方案。
目錄
第一部分:CapCut 影片編輯器:用於影片編輯的卓越行動應用程式
CapCut 是一款編輯應用程式,可滿足 Android 和 iPhone 使用者的需求。無論您是經驗豐富的編輯還是團隊成員,它都能為您提供幫助。它包含許多影片編輯工具,例如 CapCut 慢動作效果。此外,使用者還可以存取關鍵畫面編輯器、效果和篩選器、庫存影片等。

該工具提供時尚的使用者介面,採用先進的 AI 技術進行自動編輯。介面看起來很有藝術感,組織有序,便於編輯。除了影片編輯之外,使用者還可以執行音訊、文字和影像編輯。您可以在其網站上存取其資源集,其中包含秘訣和教學。為了讓您更廣泛地瞭解慢動作效果,以下是其一些功能:
- 影片濾鏡和效果:CapCut 免費提供一系列效果和濾鏡,以增強您的影片片段。影片效果和濾鏡可增加獨特性並隱藏影片中的任何不規則性。該集合會持續更新,您可以使用商業、廣告和其他類別。
- 庫存影片:使用 CapCut 的免費庫存媒體,而非透過網際網路漫遊。如果您必須展示您作為編輯的能力,請嘗試其免版稅影片。這些影片可以編輯,您可以套用多個預先安裝的動畫和貼圖。
- 關鍵畫面動畫:雖然 CapCut 提供一系列股票動畫,但您可以建立一個。透過其關鍵畫面功能,使用者可以建立自訂動畫。它提供自訂設定,例如比例、位置、不透明度和更多調整。
- 背景清除器:若您想清除雜亂的背景並加以取代,CapCut 可提供協助。其背景去除器可準確消除影片背景。此外,您可以將它們替換為純色或漸變色、影像和影片。
- 影片增強器:此工具可線上使用,並可提升高達 4K 的影片解析度。此工具可與各種影片內容相容,並提供專業成果。該工具由 AI 提供支援,因此,您只需上傳影片即可進行升級。
第二部分:如何在 CapCut 上建立慢動作
在 CapCut 上透過「Normal」和「Curve」選項建立慢動作有兩種無縫方法。正常方法包括透過基本的播放速度變更來降低影片播放速度。但是,曲線法涉及多個速度範本。如果您找不到預期的速度範本,您可以使用「Custom」選項。以下是CapCut 慢動作效果的程式指南:
步驟一: 在裝置上下載並啟動 CapCut 後,存取其主功能表。從主功能表中,按一下「New Project」選項並上傳影片。

步驟二: 新增影片後,導覽至底部的工具列。從那裡找到並選擇「Edit」選項。

步驟三: 從顯示的選項中,為 CapCut 慢動作效果選擇「Speed」選項。

步驟四: 在速度顯示中,調整滑桿的位置以加入慢動作效果。此外,轉到「Normal」部分以開始速度操縱。

步驟五: 將播放速度滑桿拖曳至螢幕左側。這將增加慢動作效果,並增加影片的持續時間。在本節中,您還可以展開「Make it is more smooth」選項以增強品質。此外,您還可以啟用「Pitch」選項以保持音訊品質。之後,按一下右下角的「ü」圖示以完成慢動作效果。

第三部分:CapCut 慢動作替代方案 — Filmora 行動版
在學會了如何在 CapCut 放慢影片速度後,您可能會覺得操作簡單。但若想要更專業、介面簡潔的慢動作製作工具,Wondershare Filmora 絕對值得一試。無論您是新手或進階使用者,都能輕鬆打造高品質慢動作影片。
使用 Filmora 製作慢動作影片的優勢在於,它提供多種速度調整選項,您可以選擇固定速度或使用「曲線速度」來細膩控制影片節奏。本節將示範如何透過 Filmora 的曲線技術,製作專業級慢動作效果。
Filmora 行動版慢動作操作步驟
Filmora 提供多款速度範本,讓您快速創造電影級慢動作。透過自訂速度曲線,您能精準掌控影片節奏。以下是專業慢動作製作流程:
步驟一: 建立新專案並匯入影片
先至 Play Store 或 App Store 下載 Filmora App,開啟後點選「創建視頻」,再從裝置相簿匯入影片素材。
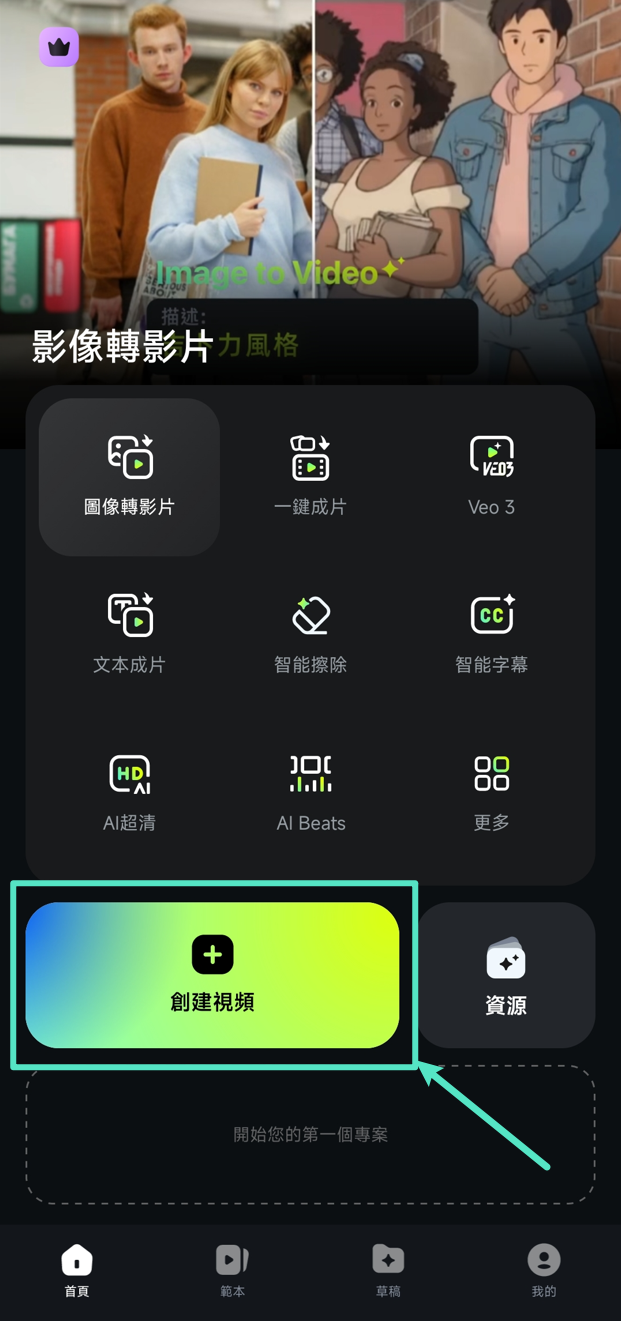
步驟二: 進入速度調整功能
影片匯入後,點選時間軸上的素材,底部功能列會出現「速度」選項。點選後進入「曲線速度」設定,即可開始精細調整影片播放速度。
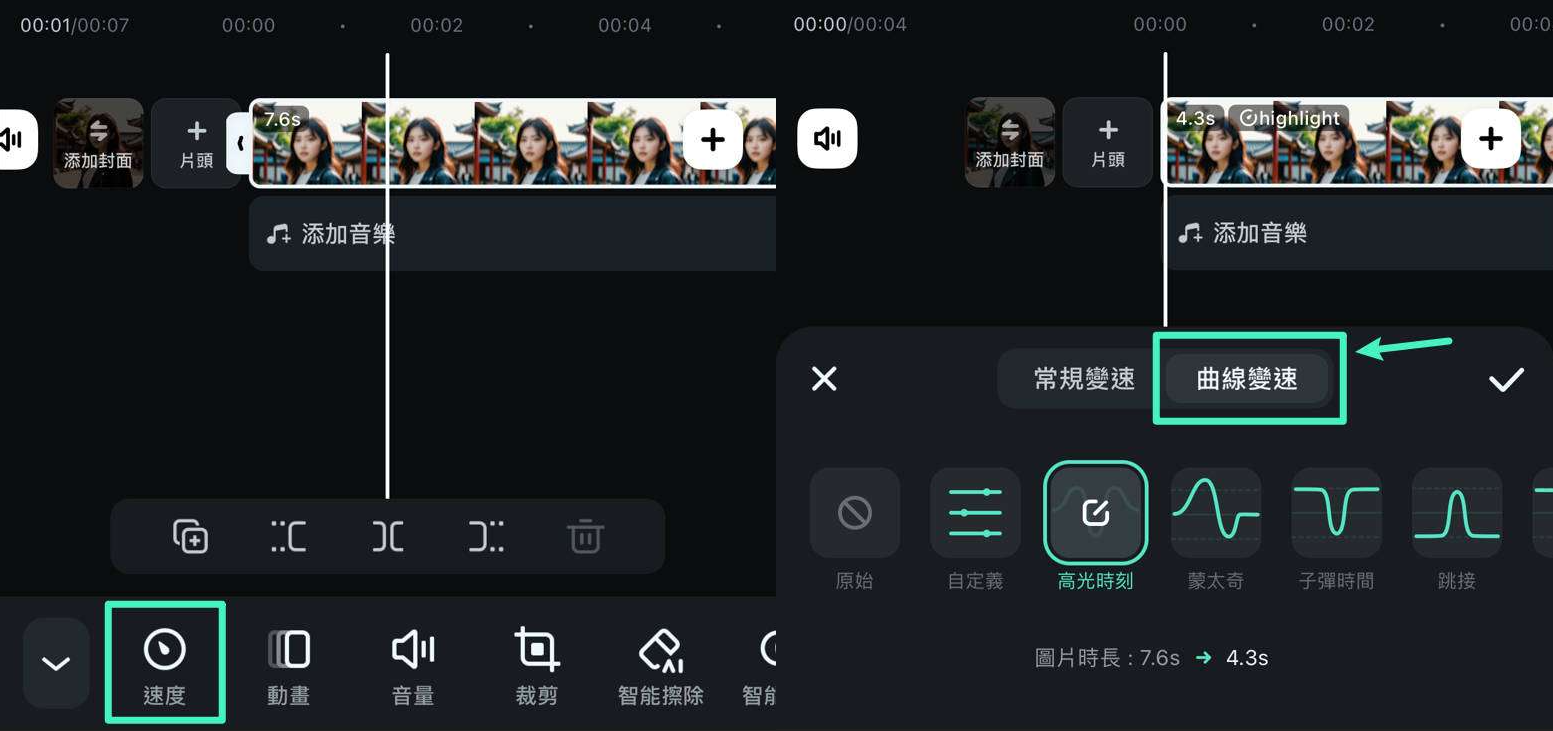
步驟三: 自訂速度曲線
選擇「自定義」後即可編輯速度曲線。將滑桿向下拖曳即可達到慢動作效果。滑桿間距可自由調整,以控制不同片段的播放速度和持續時間。完成後,點按「匯出」即可生成專業慢動作影片。
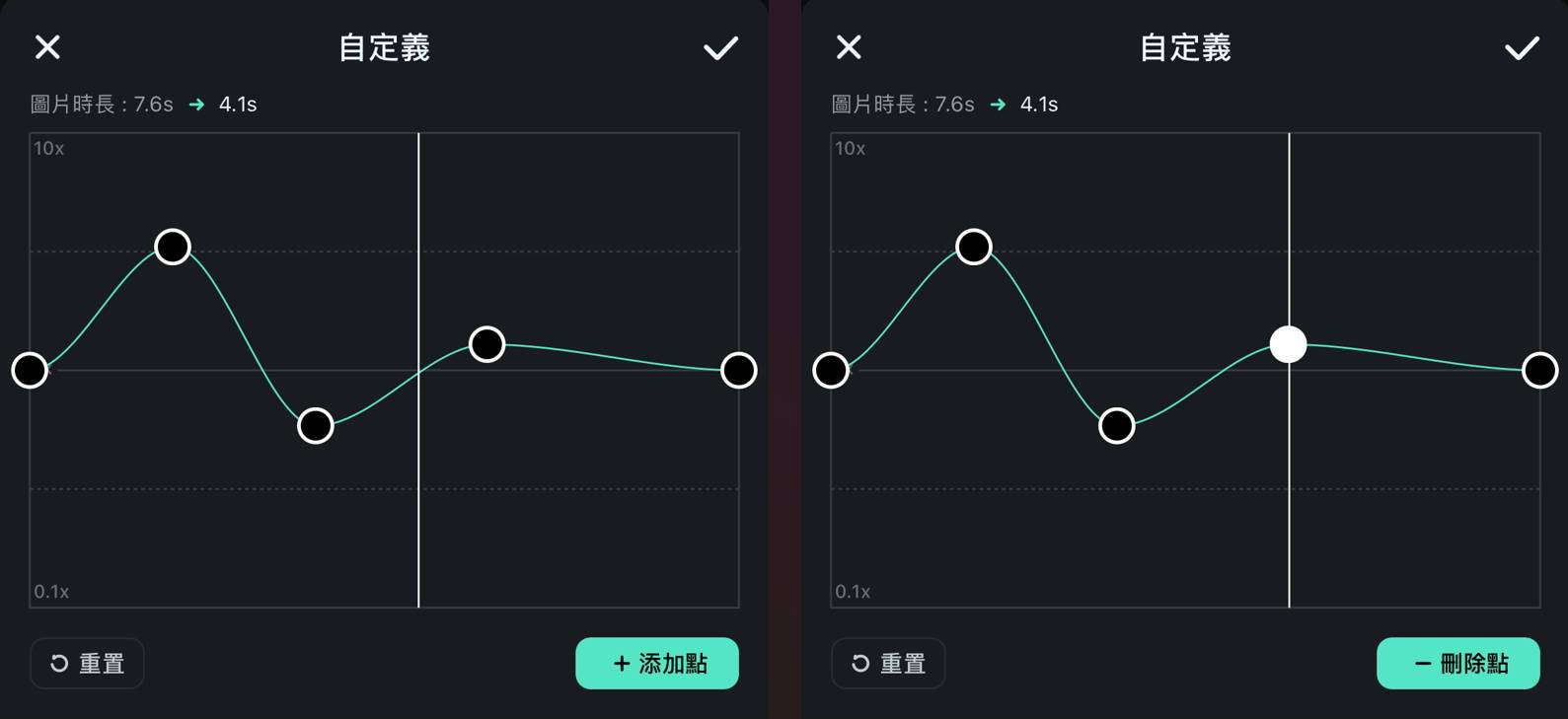
獎勵部分:使用 Filmora 桌面版在電腦編輯慢動作影片
毫無疑問,Wondershare Filmora 提供精準且專業的影片編輯功能,遠勝一般手機應用程式。對於追求細節的專業剪輯者而言,桌面版能帶來更高的操作精度。其光流功能與完整時間軸面板,可協助使用者打造流暢且自然的慢動作效果,確保影片質感達到專業水準。
Wondershare Filmora 是 CapCut 慢動作製作的理想替代方案。軟體提供完整的影片編輯工具,開啟無限創作可能。搭配多樣化的濾鏡與特效,不僅能吸引觀眾目光,也能提升影片專業度。同時,Filmora 桌面版支援 Windows、macOS 及 行動手機,提供跨平台的彈性編輯體驗。
使用 Filmora 桌面版打造慢動作效果的專業操作指南
本方法將利用 Filmora 的「常規變速」功能製作慢動作影片。此功能透過簡單的速度滑桿即可調整影片播放速度,快速達到慢動作效果。以下是完整操作步驟:
步驟一: 開啟速度設定開始編輯
在 Filmora 開啟專案後,於時間軸選取目標影片並進入設定面板。前往「速度」>「常規變速」選項,調整滑桿位置。向左拖曳可降低播放速度,立即加入慢動作效果。
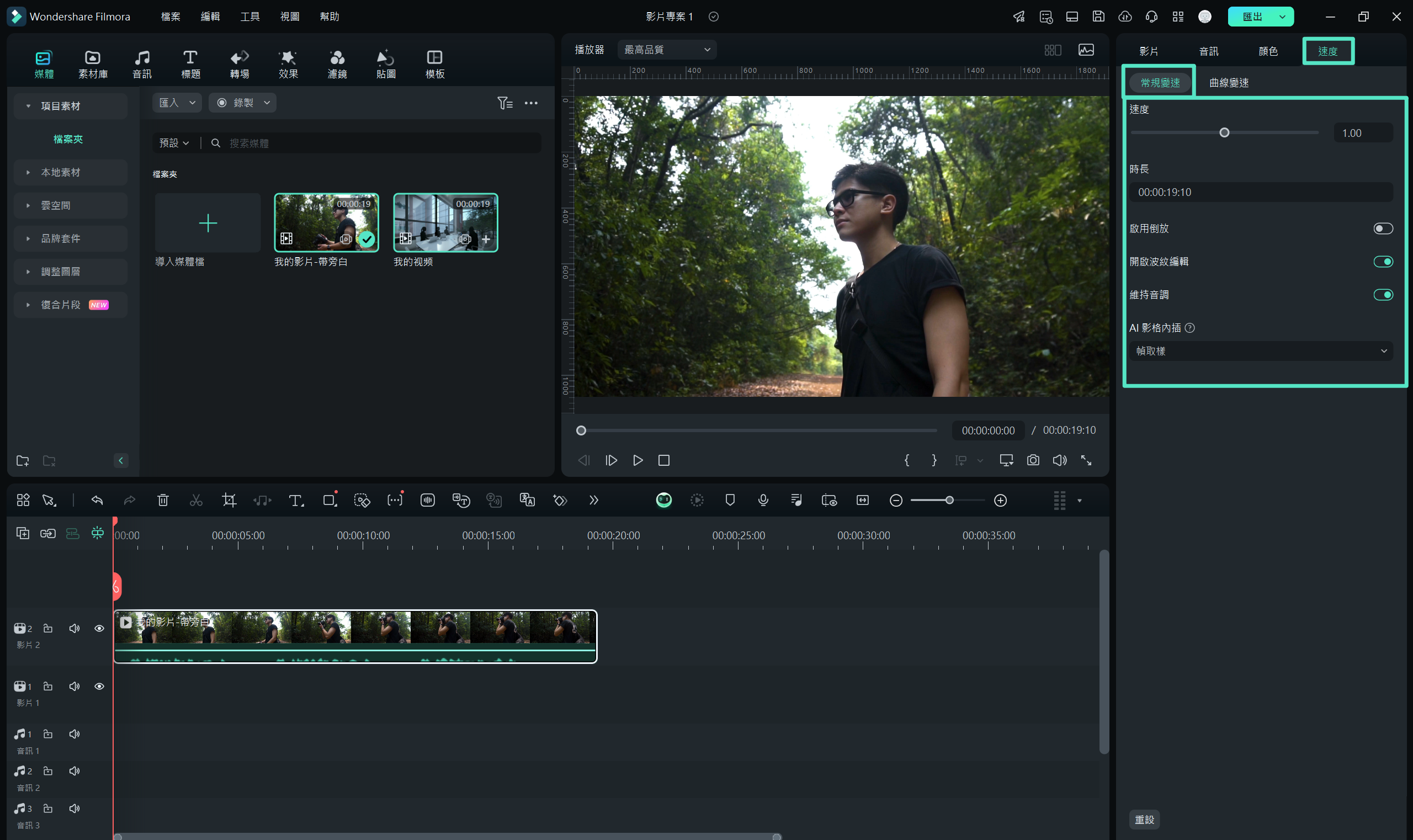
步驟二: 新增光流效應
若要為慢動作影片加入平滑層,請存取「AI 影格內插」。您可以在常規變速選項卡的底部找到此選項。展開此選項並選擇「光學流動」選項。
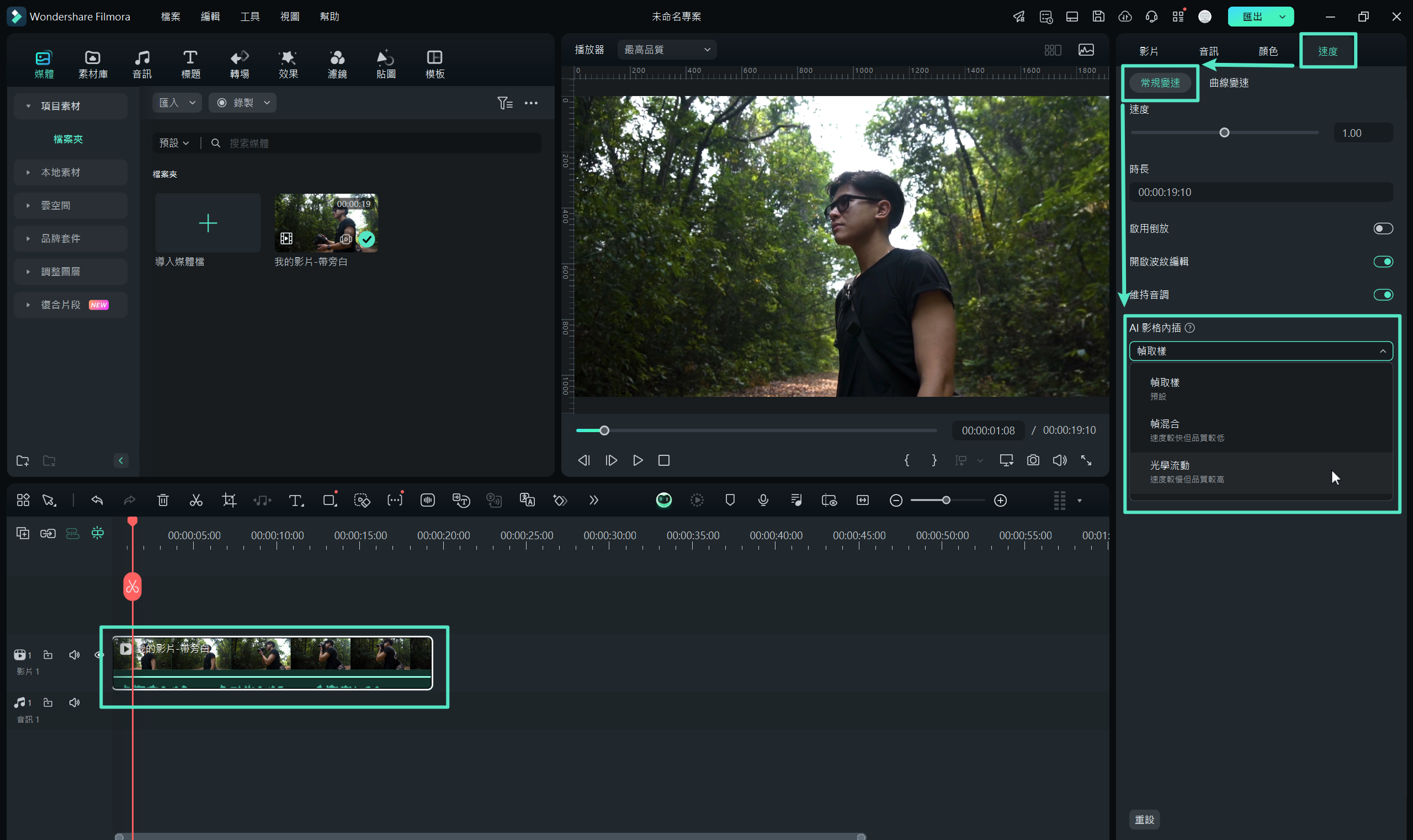
步驟三: 啟動渲染和匯出影片
若要分析啟動光流的結果,請導覽至時間軸面板。從給定的選項中,按一下「渲染」圖示並等待其完成。渲染完成後,在預覽後按一下「匯出」按鈕。
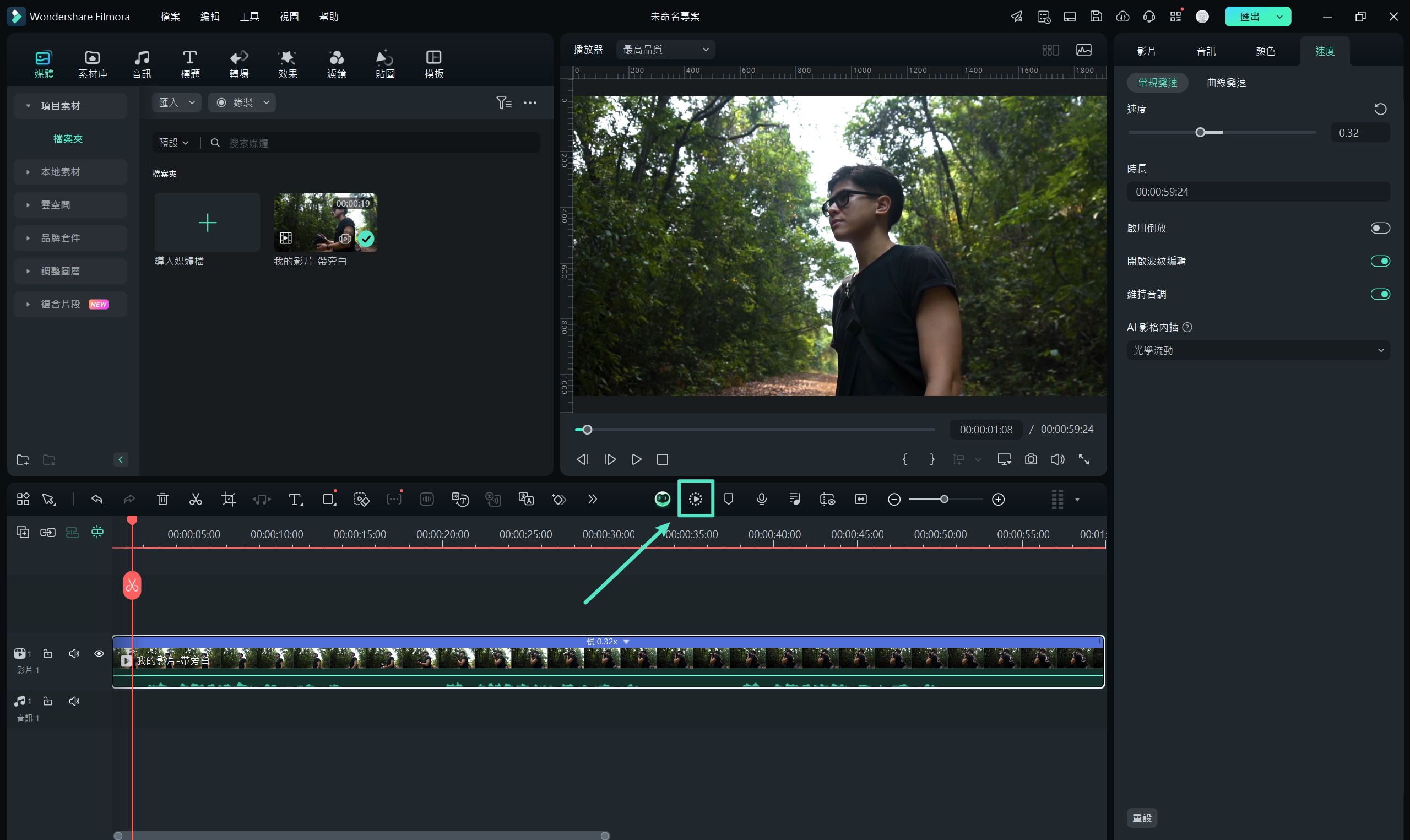
Filmora 全方位影片編輯功能
CapCut 與 Wondershare Filmora 都內建 AI 功能,能協助使用者順暢創作影片。但相比之下,Filmora 提供更多專業級編輯工具,且支援高度自訂化,介面直覺易用,無論是專業剪輯者或新手都能快速上手。以下是您不可錯過的核心編輯功能:
1.螢幕錄影
Filmora 內建高效螢幕錄影工具,非常適合製作教學與「How to」影片。螢幕錄影工具提供自訂化設定,讓使用者可調整螢幕解析度、麥克風與攝影機參數,精準捕捉每一個畫面與聲音細節。
2.關鍵影格編輯
利用 Filmora 的關鍵影格功能,您可以在時間軸上設定不同的關鍵點,調整影片元素的移動、位置、縮放、不透明度及顏色。每個關鍵影格皆可自訂,實現精準動畫控制,輕鬆打造動態視覺效果。
3.分割畫面
透過分割畫面功能,您可以同時播放多段影片,提升畫面豐富度與觀賞性。Filmora 支援自動調整各畫面比例與位置,也能對每個分割片段進行手動視覺、音訊及 AI 編輯,打造專業多畫面呈現。
4.雲端備份與同步
使用 Filmora 的雲端備份功能,無須一次完成整個專案,即可隨時繼續編輯。支援跨裝置同步,登入帳號即可存取影片、下載資產及其他專案資料,讓創作更加彈性便利。
5.AI 文字型編輯
Filmora 的 AI 文字型編輯功能,透過文字轉語音與自動生成標題,大幅提升編輯效率。使用者可直接透過文字指令修剪或調整影片,實現無縫剪輯與快速生產,讓影片創作更智慧化。
結語
在結論中,本文被認為是如何在 CapCut 中執行慢動作。此外,我們還看到您如何使用 CapCut 在智慧型手機上建立慢動作影片。在要求建立複雜的慢動作內容時期,我們建議使用 Filmora。此編輯軟體提供多種編輯工具和技術,有助於建立並調整慢速動作。






