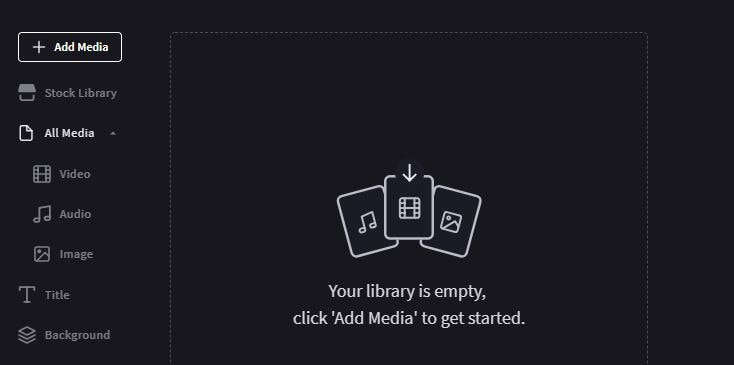您有時候一定需要crop your video去除不必要資訊或移除側邊黑條區域。以下提供一些可輕鬆裁切影片的免費影片剪輯軟體/工具。請繼續閱讀並挑出喜歡的一款,我們就會分享如何使用這些影片裁切器裁切影片的詳細資訊。本文章的所有免費影片裁切工具都是桌面版及線上版。如果需要一些適用於 iPhone 的影片裁切器,請查看 iPhone 影片裁切器。
- 第一部分:前十大最佳的桌面版及線上版免費影片裁切工具
- 第二部分:如何使用 Filmora 影片裁切軟體在桌面裁切影片 [教學課程]
- 第三部分:如何使用 Clipchamp 線上影片裁切器在線上裁切影片 [教學課程]
- 第四部分:線上影片裁切器的常見問題
第一部分:2024年前十大免費的桌面版及線上版影片裁切器
為了替您節省時間,我只是想告訴您在透過影片切割器等線上影片裁切器裁切影片時,傳的檔案大小上限為 500MB。在某些情況下,桌面版的付費解決方案可節省裁切影片的時間。在此推薦試用 Wondershare Filmora 影片剪輯器。您可以觀看下方影片,了解 Filmora 如何放大您的想像力。
您可以在第二部分中查看 Fimora 的詳細資訊,以及裁切影片步驟。以下是一些可在桌面上使用的免費影片裁切器。
1. 簡單的影片製作器 [免費的桌面版影片裁切軟體]
這款軟體專為裁切影片而設計。完全免費使用,而且有方便使用的功能。介面在使用上相當直觀。支援 Windows XP/Vista/7/8/10,而安裝檔案只有 17.49M。只須按一下加號圖示,即可匯出影片。您也可以輸入裁切的號碼,以便在裁切時取得精準面積。各項設定支援匯出檔案格式的變更。最重要的是,您也可以使用轉譯按鈕,取得順暢的視訊特效。

2. Windows Movie Maker [免費的 Windows 7 桌面版影片裁切軟體]
如果您是 Windows 使用者,Windows Live Movie Maker 就是最簡單的工具,可旋轉或翻轉影片。這款功能豐富且易於使用的影片剪輯工具能夠將視訊旋轉 90、180 或 270 度,以及垂直或水平翻轉(建立鏡像)。

但是,Microsoft 已中斷 Windows Movie Maker 的更新服務。您還是可以在一些第三方權威下載網站找到安裝套件。
3. iMovie [免費的 Mac 版桌面影片裁切工具]
相反地,如果是 Mac 使用者,iMovie 就是最佳選擇。每部 Mac 電腦都會搭配這款軟體,所以不必下載或購買任何其他軟體。每點選一次可讓影片轉動 90 度。以下是如何使用 iMovie 旋轉影片的詳細指南。

4. Lightworks [免費的專業桌面影片裁切軟體]
Lightworks 優秀的強大影片剪輯功能非常有名, 幾乎具備任何基本影片剪輯功能,包括裁切功能。唯一不足的地方就是對於初學者來說,其介面過於複雜。

5. Kdenlive [免費的開源影片裁切軟體]
Kdenlive 是一款可用於 Windows、Mac 及 Linux 的開源影片剪輯軟體。這款影片剪輯軟體結合了簡單的入門級影片剪輯功能,還有資深專業人員常用的進階影片剪輯工具。

6. Media.io [免費,無浮水印]
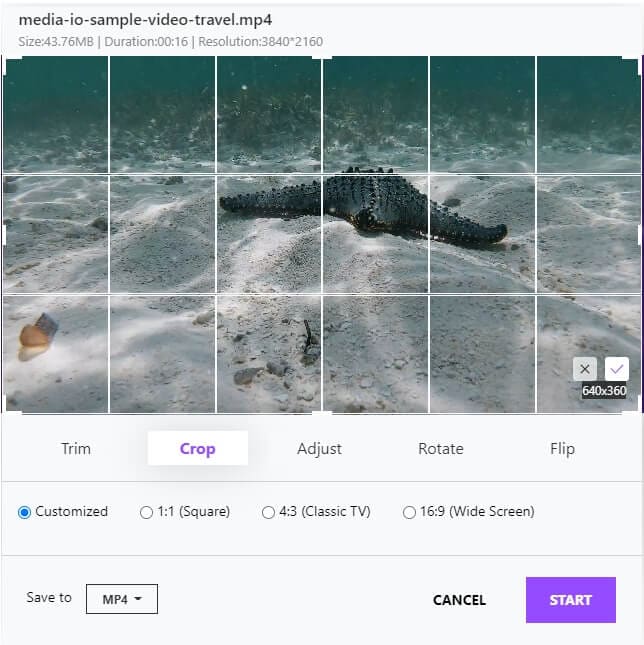
Media.io 是一款提供各種應用的免費線上影片剪輯工具。您可以從裝置上傳視訊檔案,或是貼上影片連結;也可以在上傳影片後將影格移至上方,藉此裁切掉不同片段並加入想要的部分。Media.io 線上影片裁切器具備一些長寬比的預設設定,讓您直接將影片裁切成正方形、垂直或水平方向。除了這些預設設定以外,您也可以自訂想手動裁切的區域。按一下「開始」按鈕,免費在線上裁切影片,沒有浮水印也不會影響品質。
您也可以使用 Dropbox 或 Google 雲端硬碟的連結,開始匯入影片。Media.io 裁切上傳的影片後,您就能夠儲存為 mp4、wmv、mkv 或其他格式。
7. 線上影片切割器 [免費線上影片裁切器]
線上影片切割器是一款多功能的免費線上影片剪輯工具。您可以從電腦上傳視訊檔案,或是貼上影片連結。上傳檔案後,您可以將影格拖曳至影片上,藉此裁切掉不必要片段並加入需要的部分。

8. Clideo 裁切影片
直觀的介面用色大膽,但不必擔心很難使用。只須將影片拖放至頁面中間即可。您也可以使用 Dropbox 或 Google 雲端硬碟的連結,開始匯入影片。選擇想裁切的區域,並開始命名匯出的視訊格式即可。您也可以在裁切影片後線上觀看。
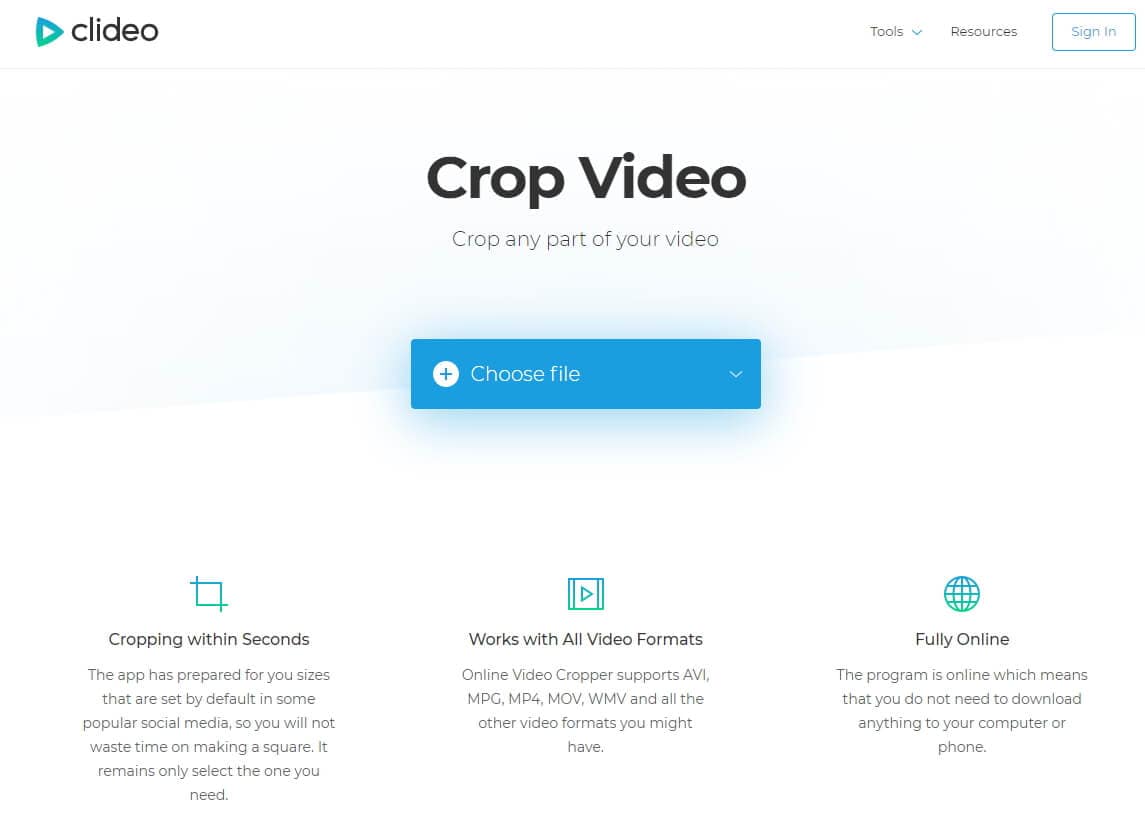
9. VEED
這是一款測試版的線上影片裁切器,但還是值得您試用看看。只要匯入影片,即可開始裁切。您可以隨意選擇正方形、垂直、水平及人像模式。裁切影片後,您也可以放大及縮小。有趣的是,您可以新增彩色的影片畫面。此外,也可以將文字新增至影片上、使用畫筆工具等更多功能。
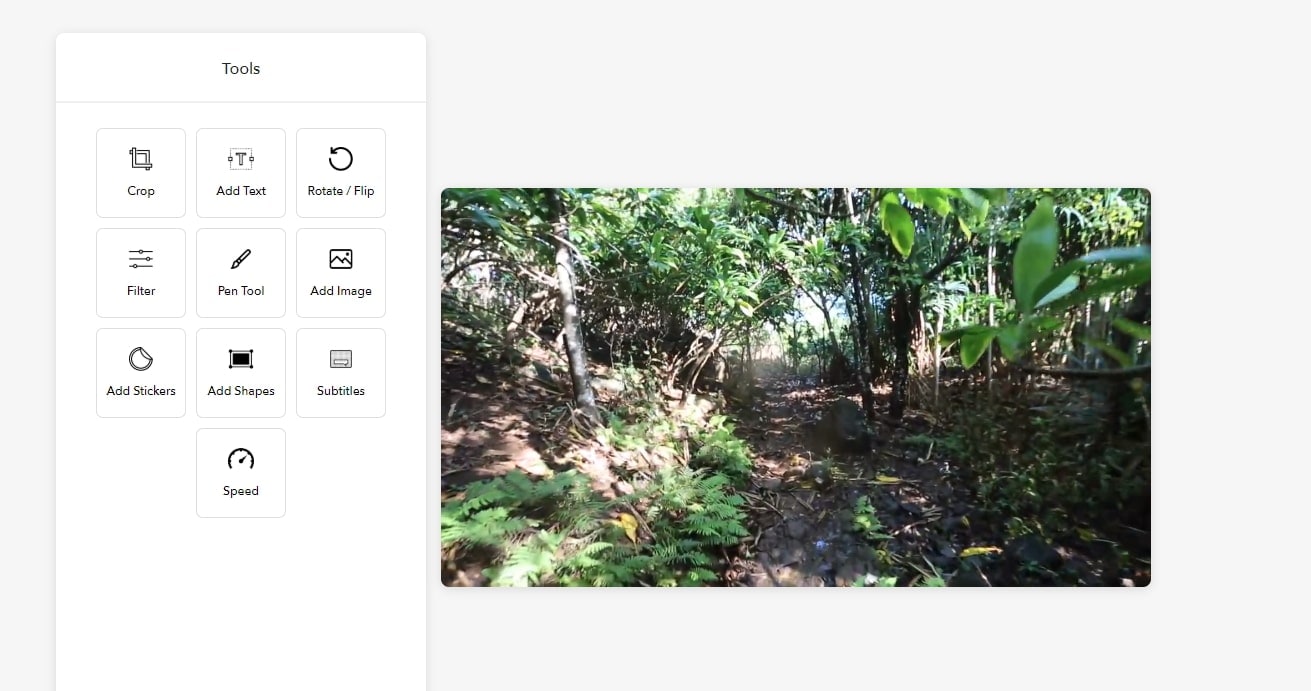
10. EZGif
EZGif 是一款問世多年的線上裁切器工具。支援 MP4、WebM、AVI、MPEG、FLV、MOV 及 3GP,因此符合大多數影片的個人需求。而且,可裁切不必要的部分,並支援隨意新增的圖形裁切工具。請記住,預覽影片時會降低畫質,但真實的影片還是高畫質。
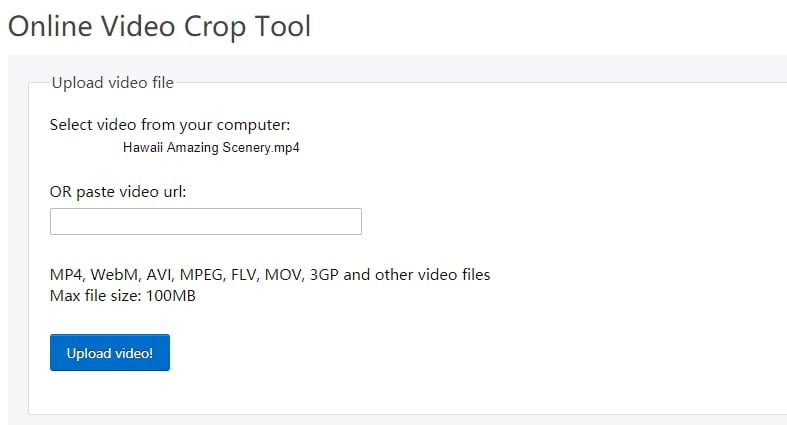
11. >Clipchamp
這是一款線上影片裁切器,使用時不需要下載程式。只要匯入影片,即可建立新專案。您可以使用自動調整功能,填滿影片的黑條區域,並透過「裁切以填滿」功能在裁切影片後調整為新的比例。
第二部分:如何使用 Filmora 影片剪輯器裁切影片 [3 步驟]
如果您想在桌面上裁切影片,Wondershare Filmora 是一款方便使用的強大影片剪輯軟體,適用於 Windows 和 Mac。有了 Filmora,您可以輕鬆裁切視訊片段或調整大小,甚至可新增平移及縮放 (Ken Burns) 特效。裁切時,可選擇任何長寬比(16:9、4:3、1:1、9:16 等)。並且具備 300 多種特效重疊,為您的故事增添更多亮點。您也可以利用顏色去背、分割畫面、音訊剪輯、色彩校正等進階功能,升級影片的質感。立即下載並免費試用!
步驟 1:將影片匯入 Filmora 進行裁切
首先,開啟 Filmora,然後按一下「新專案」。接著,按一下「在此匯入媒體檔案」,匯入想裁切的影片,然後拖曳至時間軸上。
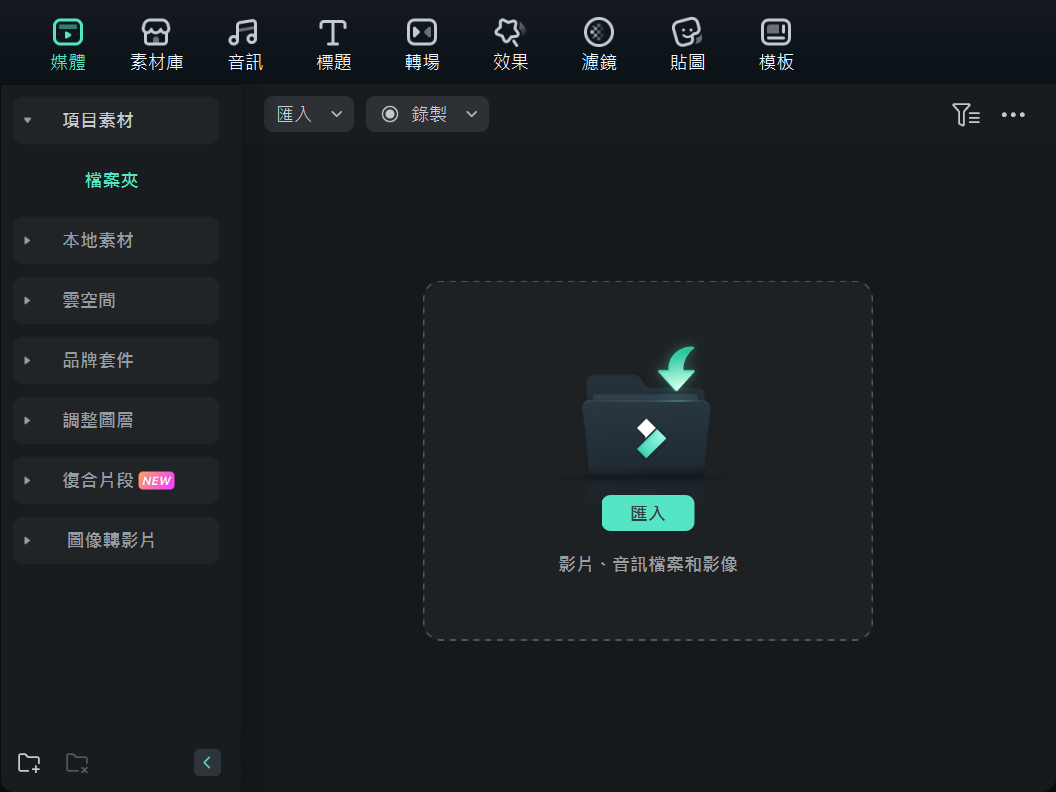
步驟 2:選擇「裁切及縮放」
接下來,在時間軸的片段上按一下右鍵。選擇「裁切及縮放」,即會出現各種長寬比的視窗:16:9、4:3、1:1 及 9:16。如果您有不同需求,也可以自訂裁切影片的長寬比。還可以在發生問題時,一鍵重設所有設定。對於長寬比有選擇障礙嗎?以下是可供參閱的資訊。
- Instagram 限時動態:9:16;尺寸:1080 x 1920。
- Instagram IGTV:9:16;尺寸:1080 x 1920。
- Facebook 動態內影片:16:9、9:16、2:3、4:5、1:1;尺寸:1280 x 720。
- Facebook 360 度影片:2:1;尺寸:4096 x 2048。
- Snapchat:9:16;尺寸:1080 x 1920。
- Twitter:介於 1:2.39 – 2.39:1 之間;尺寸:1280 x 720。
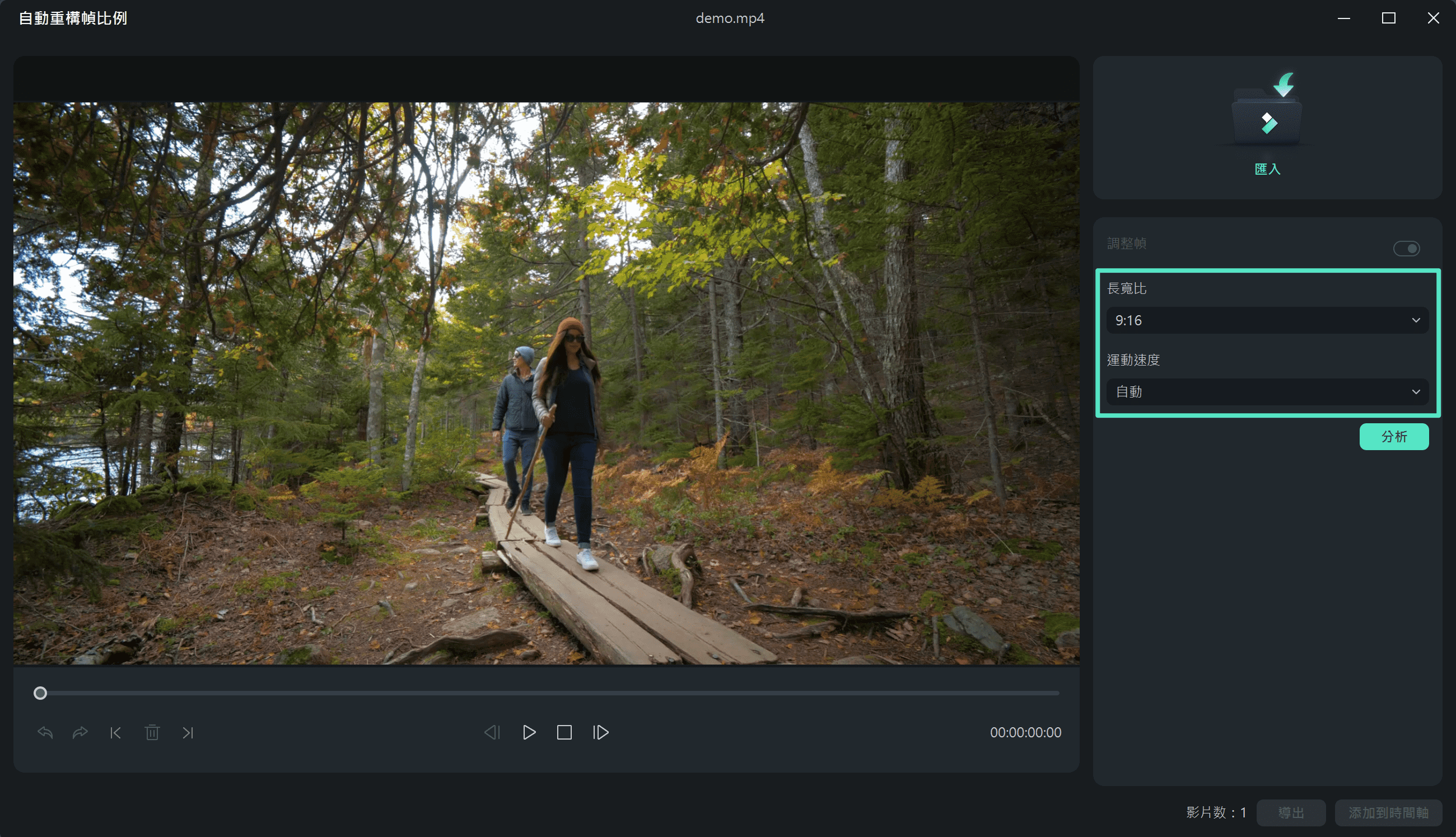
步驟 3:匯出裁切後的影片
當您學會裁切影片後,按一下「匯出」即可選擇各種視訊格式:MP4、MOV、AVI 等。如果不知道選擇哪一種格式,建議匯出 MP4 的視訊格式。在進階設定方面,您也可以變更位元率並選擇視訊畫質。還可以將裁切後的影片直接分享至 YouTube 和 Vimeo 上。同時支援 DVD 燒錄功能。

第三部分:如何使用 Clipchamp 影片裁切器在線上裁切影片 [4 個步驟]
在這個部分中,我會與您分享如何使用 Clipchamp 線上影片剪輯器在線上裁切影片。您也可以遵循下方步驟,使用其他線上裁切器裁切影片。
步驟 1:登入 Clipchamp 裁切影片
如果您不想下載影片裁切軟體,我們也有線上解決方案。這款線上影片裁切器直觀又具現代感。如果想在線上裁切影片,您必須先註冊,還有 Google 帳戶的登入選項。按一下右上角即可登入。左上角則有 2 個選項可供選擇。如果使用的是免費帳戶,您必須選擇「Clipchamp 公用程式」。
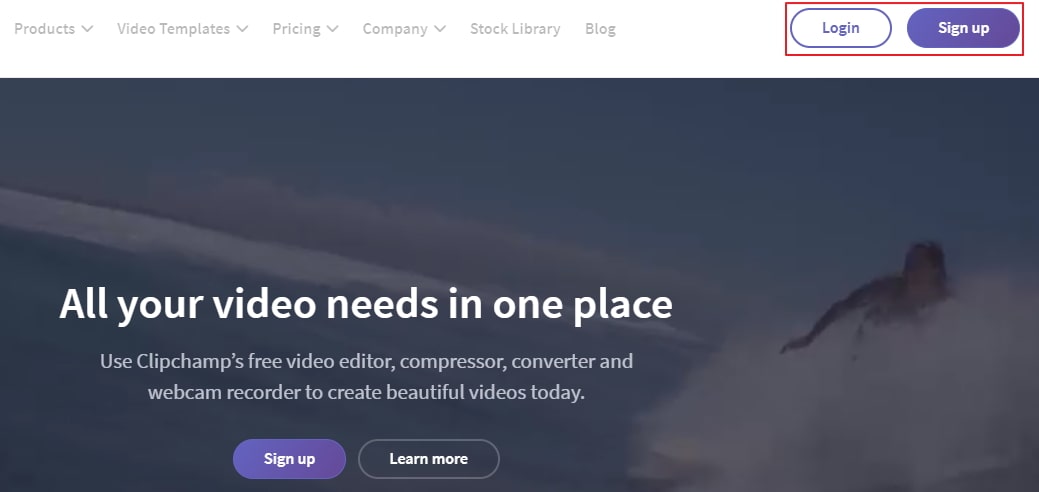
步驟 2:將影片匯入 Clipchamp
按一下「轉換我的影片」,匯入想裁切的影片。您也可以在桌面上錄製影片。
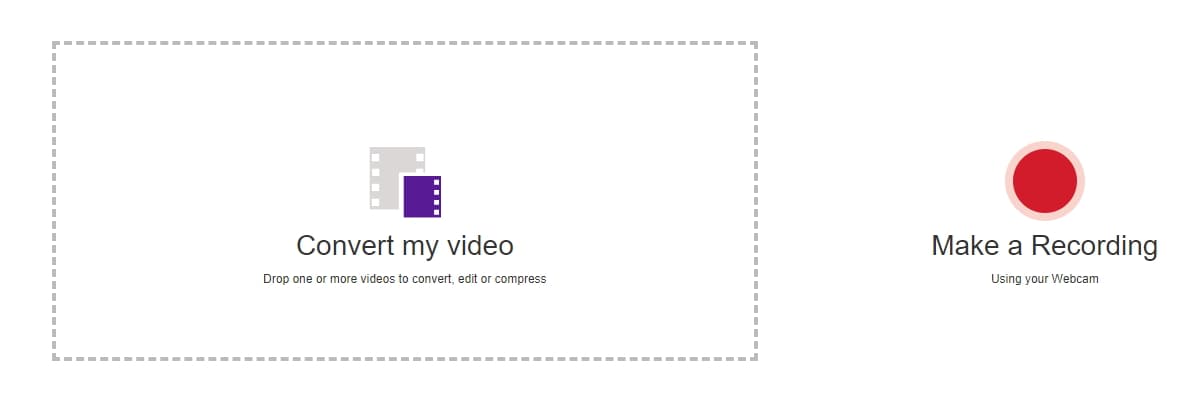
步驟 3:開始在線上裁切影片
匯入影片後,按一下「剪輯影片」。系統會顯示 5 個選項供您選擇:修剪、裁切、旋轉、翻轉及調整。按一下「裁切」後會出現 2 個選項:16:9 和 4:3。您也可以自訂長寬比,如果選擇了 16:9,預覽視窗會出現一個勾號。只要按一下,整部影片就會套用選定的裁切特效。
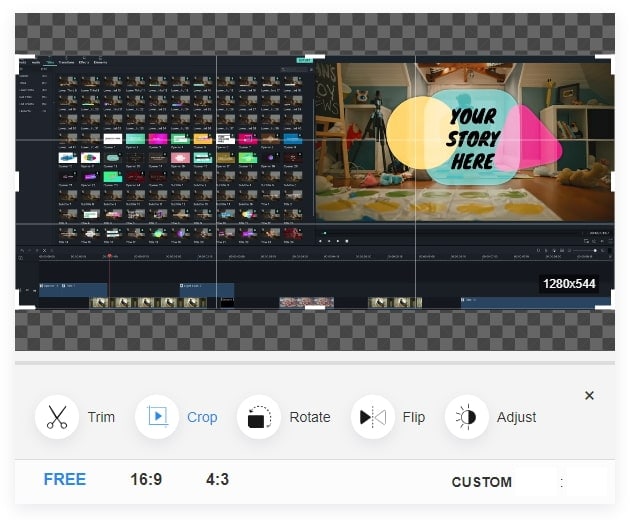
步驟 4:匯出影片
裁切後,按一下右下角的「開始」。您可以上傳/分享影片或儲存至個人電腦中,並將裁切後的影片上傳至 YouTube、Facebook、Vimeo 及 Google 雲端硬碟。
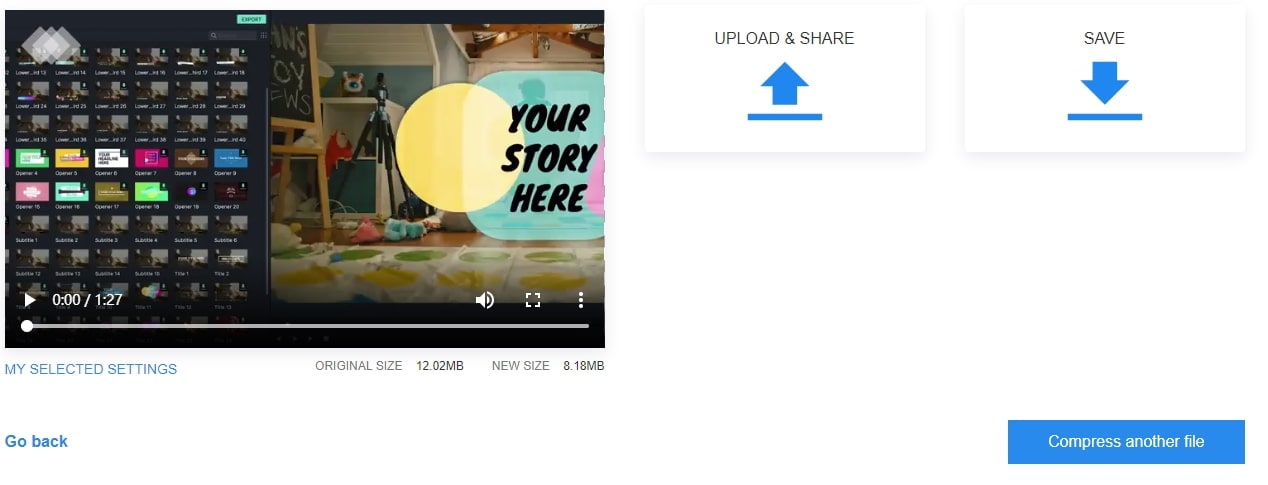
第四部分:線上影片裁切器的常見問題
1. 如何在線上免費裁切影片?
您可以使用 Kapwing 這款簡單的全功能免費線上影片剪輯器。免費版提供所有工具的存取權限,且廣泛工具集可滿足個人的視訊、音訊、GIF 及照片編輯需求。還可以建立並分享工作區。最重要的是,只要點選幾下,即可免費上傳影片、裁切並下載。
2. 如何垂直裁切影片?
如果想垂直裁切影片,最快速的方式就是使用 Filmora 裁切功能。因此,請在 Filmora 上建立新專案或開啟現有專案,並確保影片已匯入。接著,在視訊片段上按一下右鍵,然後選擇「裁切及縮放」選項。新的視窗出現後,即會顯示五個不同的裁切選項。您必須將垂直裁切的比例變更為 9:16。最後,按一下「確定」完成裁切流程。
結論
在執行更多的影片剪輯任務時,免費裁切工具可能無法涵蓋所有的個人需求。若要製作更生動、更精美的影片,建議試用一些更強大的影片應用程式,像是 Wondershare Filmora。
您可以輕鬆透過 Filmora 裁切影片:在時間軸的片段上按一下右鍵,然後選擇「裁切及縮放」選項。接著,在快顯視窗中,選擇「裁切」按鈕。除了裁切以外,您也可以修剪、分割及切割影片。請觀看下方影片,查看更多的 Filmora 剪輯功能。