雖然在錄影前設定相機的長寬比是一個良好的習慣,但有時候我們可能在錄製後才發現影片的長寬比無法符合特定平台的要求。若你已經完成拍攝且無法重新錄製,那麼此時便需要調整影片長寬比。
不過,別擔心,現在有許多工具可以幫助你快速且輕鬆地變更影片長寬比。無論你是使用電腦、Mac、手機裝置,或是偏好線上解決方案,這篇指南將一步步指導你如何調整影片的長寬比,讓影片能完美適配各種平台。
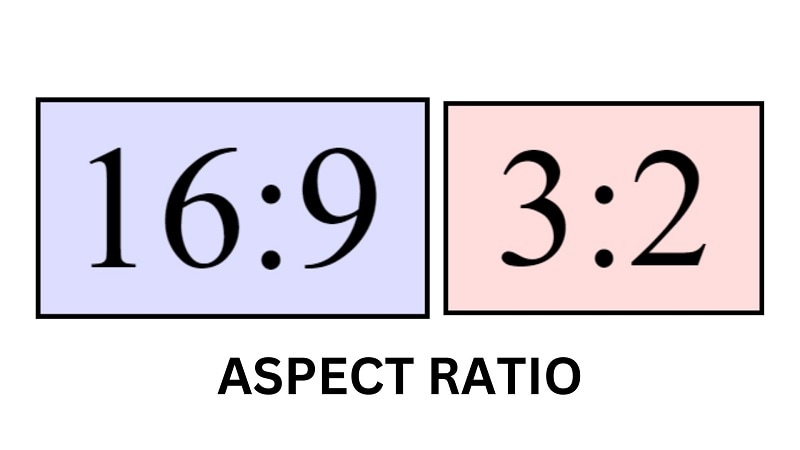
目錄
第一部分:什麼是長寬比?
長寬比,又稱寬高比、縱橫比,指的是影片寬度和高度之間的比例,通常表示為「寬度:高度」的格式,例如 4:3 或 16:9,且與實際的影像大小沒有關聯。
最常見的影片長寬比是 4:3 (1.3:1) 和 16:9 (1.78:1)。前者是標準的電視格式,後者則是最新的寬螢幕電視格式。除了這兩種以外,現今的人們透過社群媒體分享時,也越來越喜歡選擇 1:1 和 9:16 的比例。
如您所知,有很多媒體播放器都可以在播放中即時變更長寬比。但這只是暫時性變更,下次開啟時還是必須重新變更長寬比。此外,您可能也必須將人像影片轉換為景觀,或是轉換預設的 16:9 YouTube 影片,以便分享至 IGTV (9:16) 或其他平台上。
變更影片長寬比時,有更多選項可供您使用,而且本文章將分享如何將長寬比變更為 4:3、16:9、1:1 及 9:16。
第二部分:如何使用 Filmora 變更長寬比(Win、Mac、Android 與 iOS)
若要更改影片的長寬比,你需要一款支援此功能的軟體。Wondershare Filmora 是一個非常適合的選擇,它支援 Windows、Mac、Android 以及 iOS 系統,並且操作簡單,即便是沒有專業影像編輯經驗的使用者,也能輕鬆地調整影片長寬比,讓影片符合不同的螢幕尺寸或平台需求。
Filmora 提供了一種特別的方式來變更影片的長寬比:利用自動重構幀比例(僅限桌面版)。是否曾經遇過在調整長寬比時,影片中的主要內容不小心被裁剪的情況?使用自動重構幀比例就能有效避免這個問題。
Filmora 的 自動重構幀比例 功能能自動追蹤影片中的關鍵元素,並依此調整畫面,確保影片中的重要內容在變更長寬比後仍保持清晰可見。除了這個高效的自動功能外,你還可以選擇使用基本的裁剪工具,或直接修改專案的長寬比。
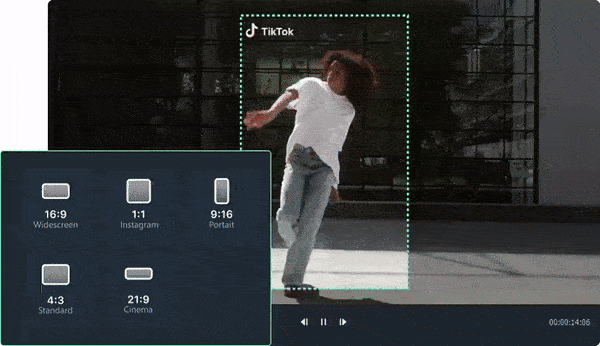
1. Filmora 改變影片長寬比的方法(Windows 與 Mac 版)
幸運的是,使用 Filmora 在 Windows 和 Mac 上變更影片長寬比的操作步驟非常相似。以下我們將提供 Windows 版的操作指南,如果您在使用過程中遇到問題,也可以參考 Filmora Mac 版的相關說明。
方法一:使用自動重構幀比例
如果您使用的是 Filmora V10.5 以上版本,就會發現「自動重構幀比例」是變更長寬比的絕佳功能。除了裁切以外,該功能還會偵測任何影片中的物件,並且依據您的需求自動裁切。
步驟一:建立新專案並啟用自動重構幀比例
首先,建立一個新專案並匯入您的媒體檔案。匯入後,前往 工具 > 自動重構幀比例,或者您也可以右鍵點選媒體庫中的影片,然後選擇「自動重構幀比例」功能。
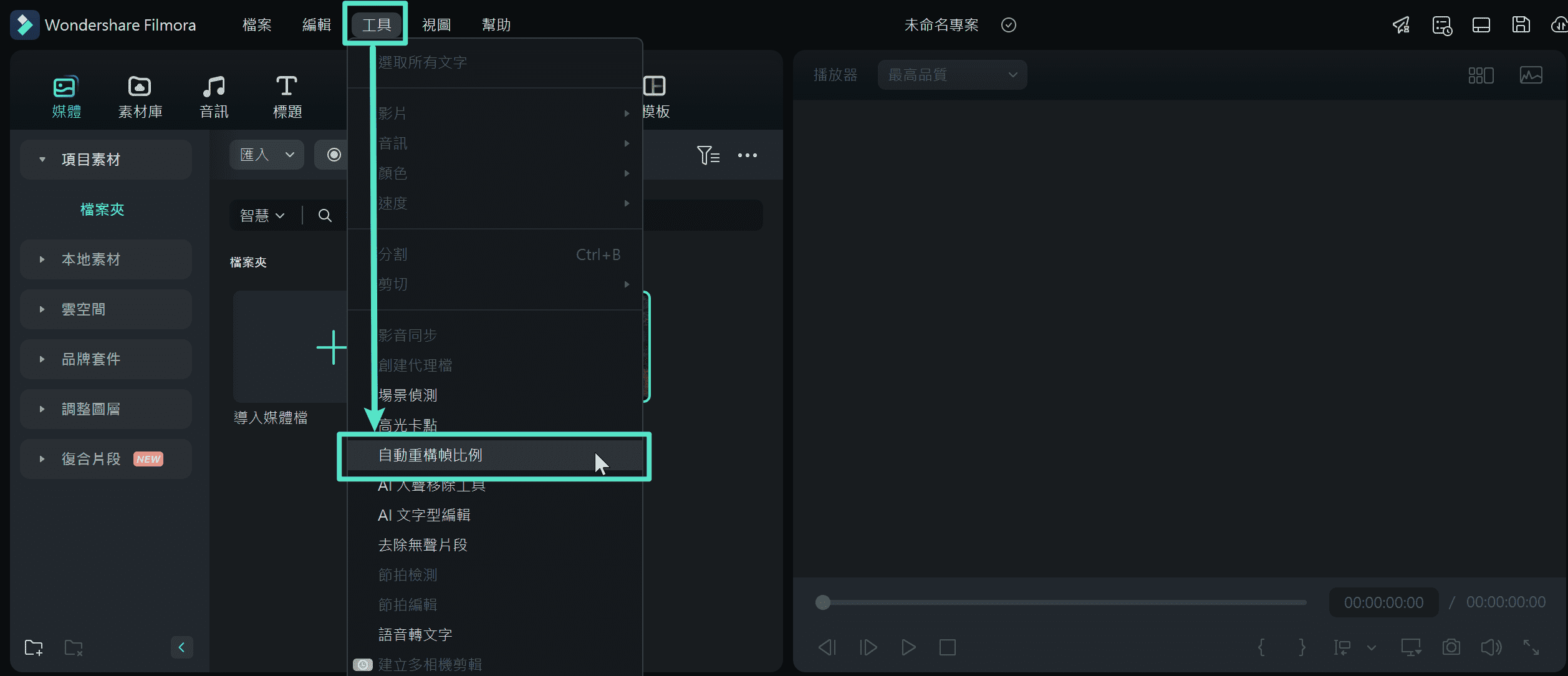
步驟二:調整影片長寬比
現在,您會看到「自動重構幀比例」視窗。您可以將影片檔案替換為新的檔案,然後變更影片長寬比和運動速度。在「自動重構幀比例」中,您可以變更長寬比並調整為大多數社群媒體平台的格式比例,其中的預設設定包括 9:16、1:1、16:9、4:3、4:5 及 21:9。
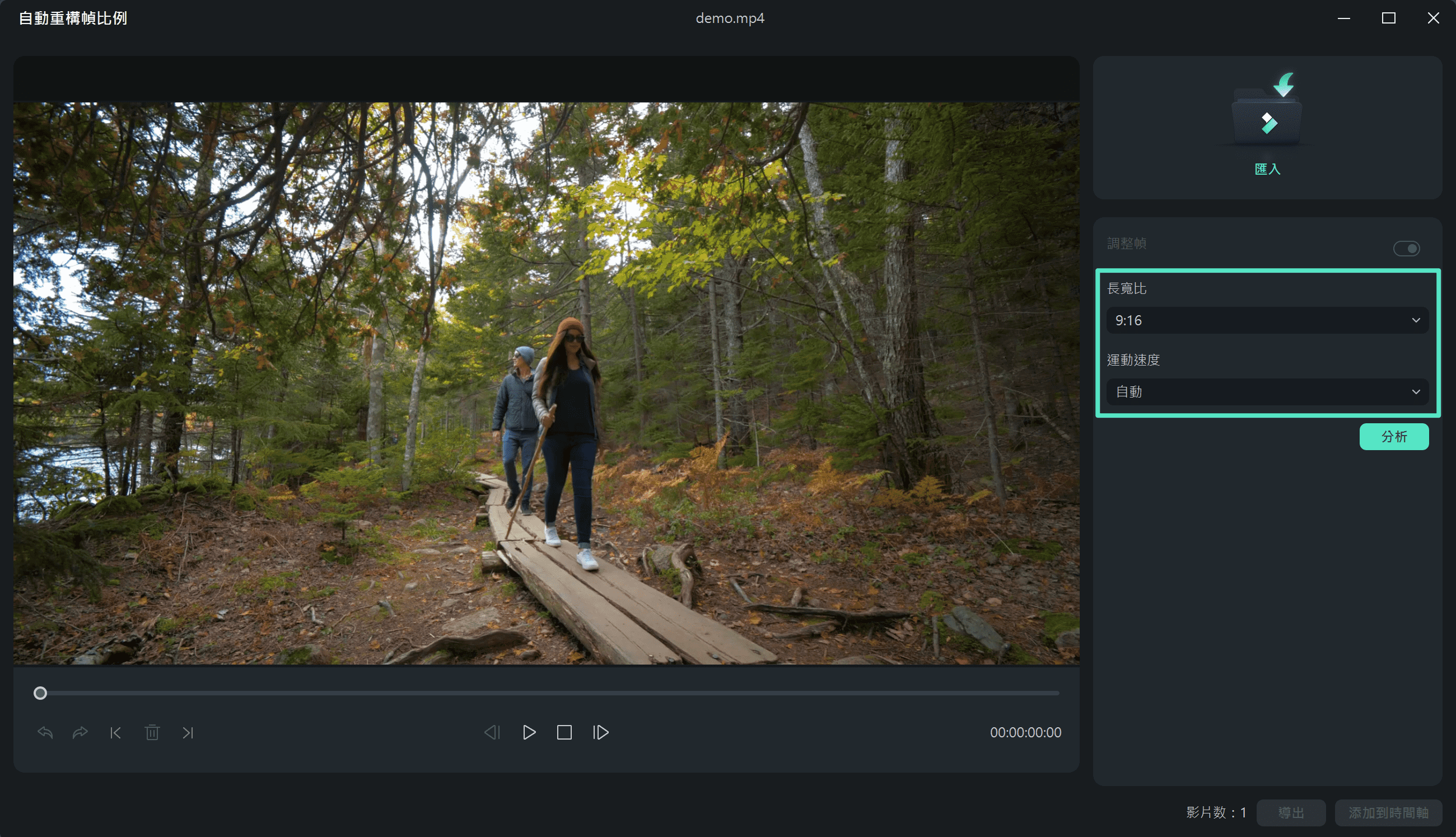
選擇長寬比後,按一下「分析」按鈕以繼續,Filmora 即會自動裁剪影片。
步驟三:預覽並進行進一步調整
完成轉換流程後,您就會在預覽視窗中看到結果。如果想調整畫面,請向上或向下拖曳方塊,並將物件位置調整在畫面中;方塊外的內容會被移除。
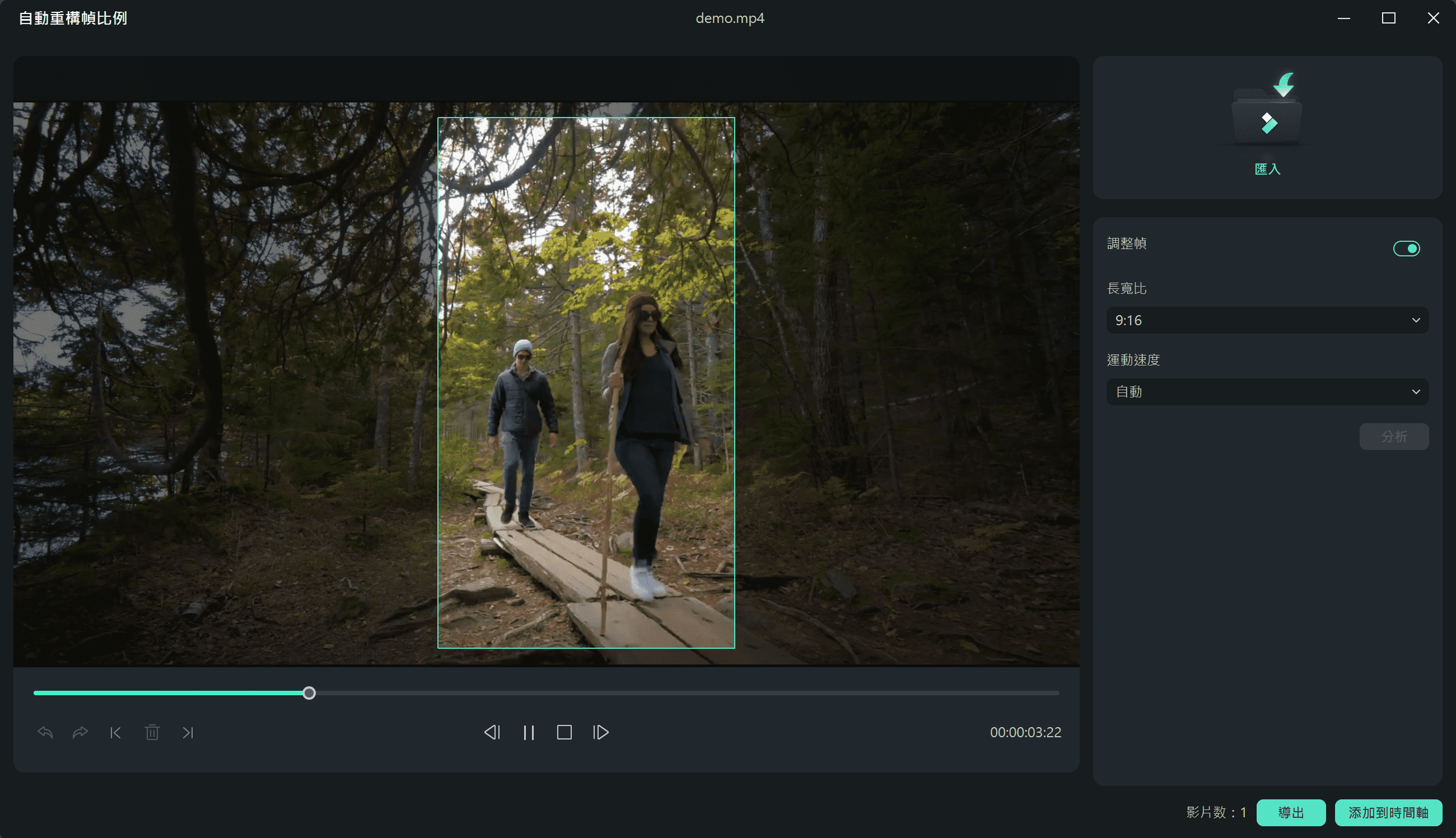
調整及裁剪完畢後,按一下「匯出」按鈕以儲存影片。重新命名影片並選擇儲存位置,然後重新按一下「匯出」完成儲存。
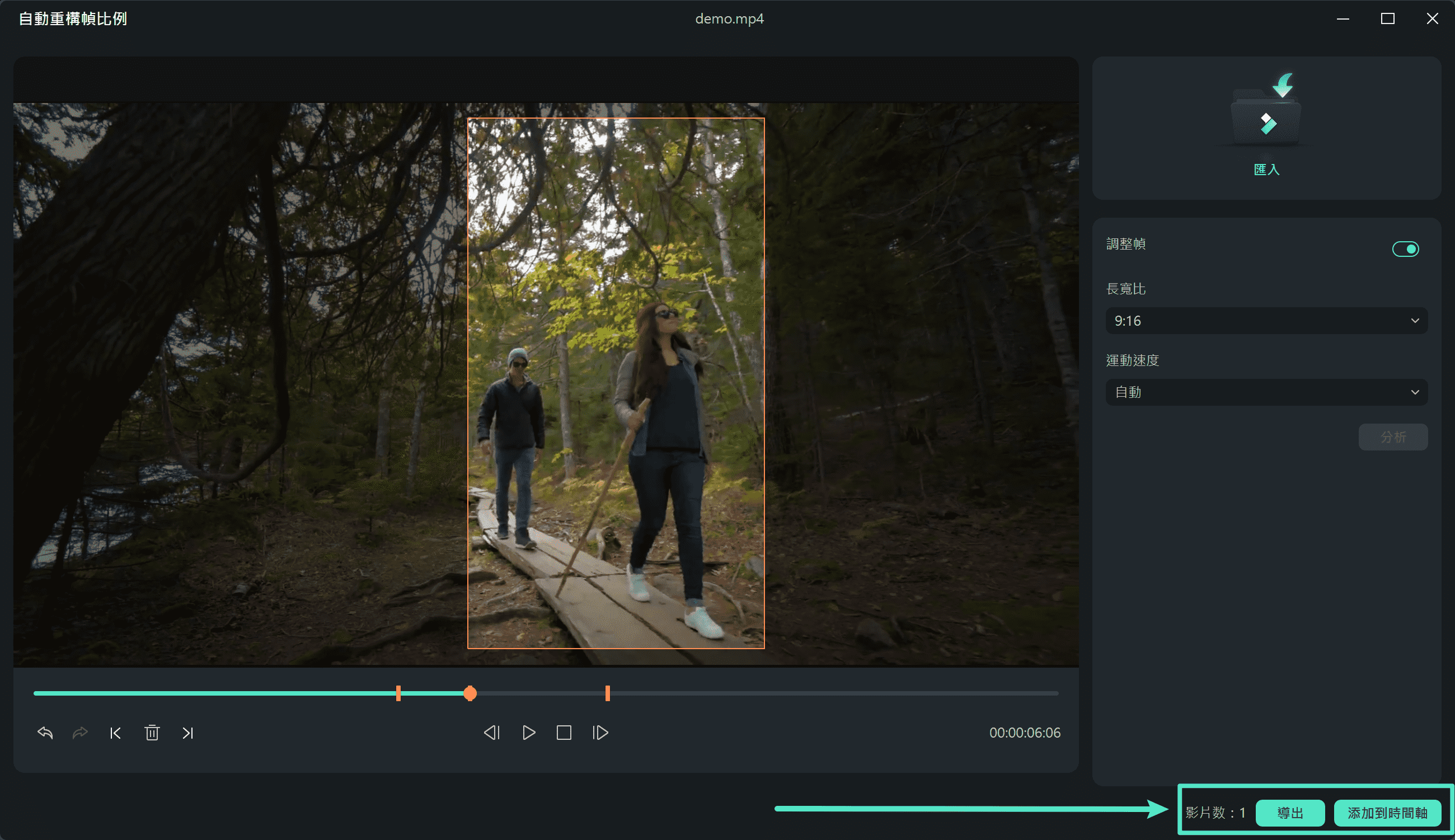
方法二. 使用裁剪工具
步驟一:開啟裁切與縮放選單
在時間軸中上工具列選擇「裁剪和縮放」,即會出現裁剪和縮放視窗。
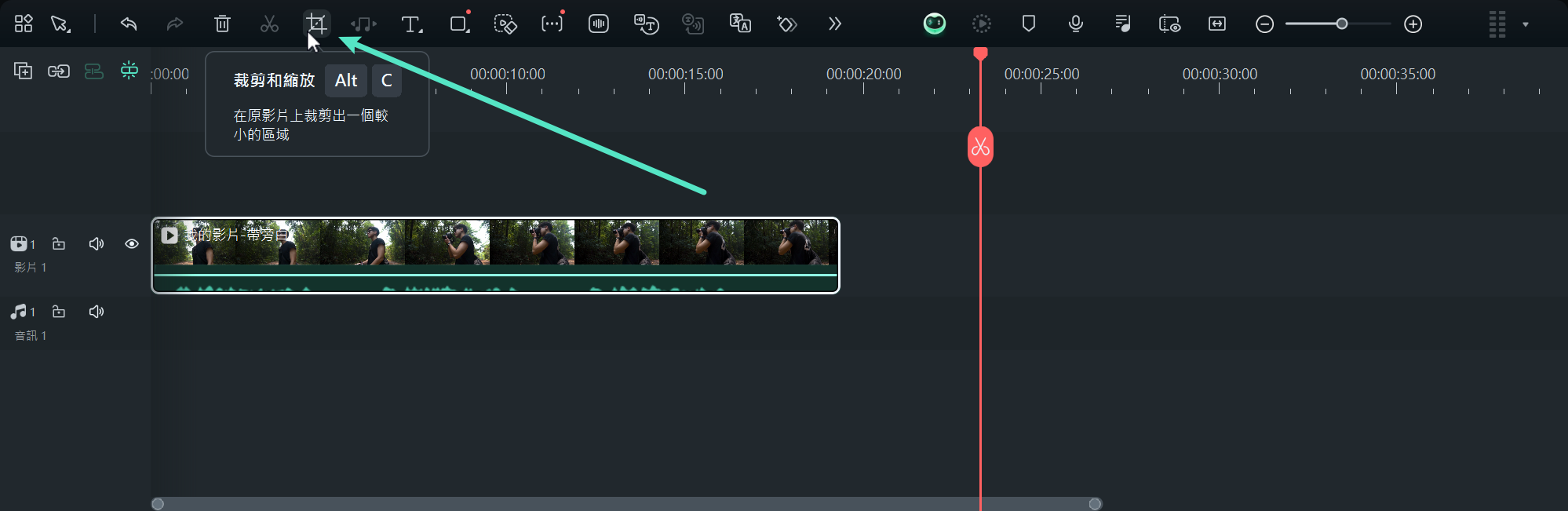
步驟二:從預設選項中選擇長寬比
在裁剪和縮放面板中,您可以選擇可用的高寬比預設,來配置裁切區域的長寬比。
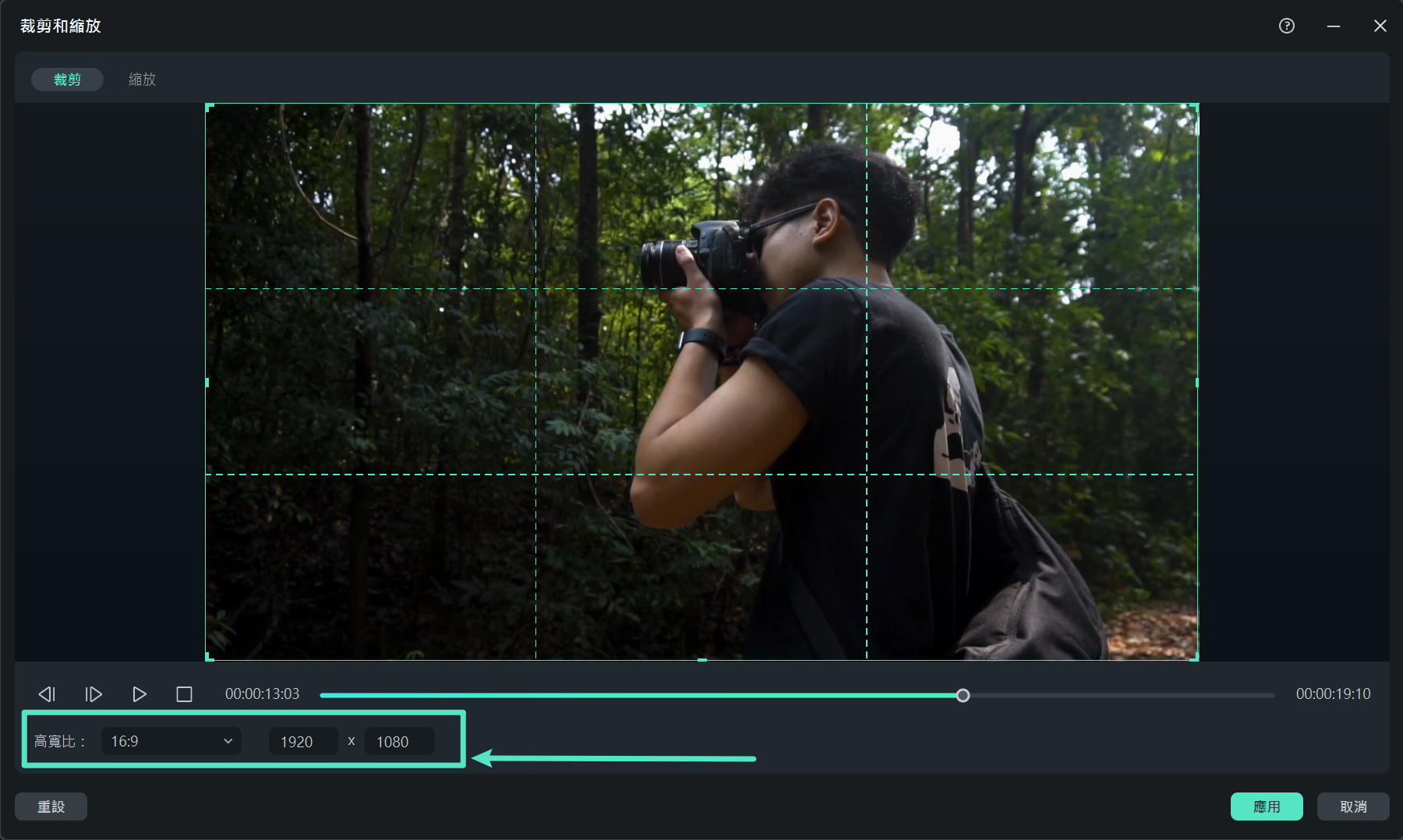
步驟三:調整裁切區域
您可以拖動矩形框的角落,來調整裁切區域的大小與位置。完成調整後,點選「應用」來儲存您的設定。
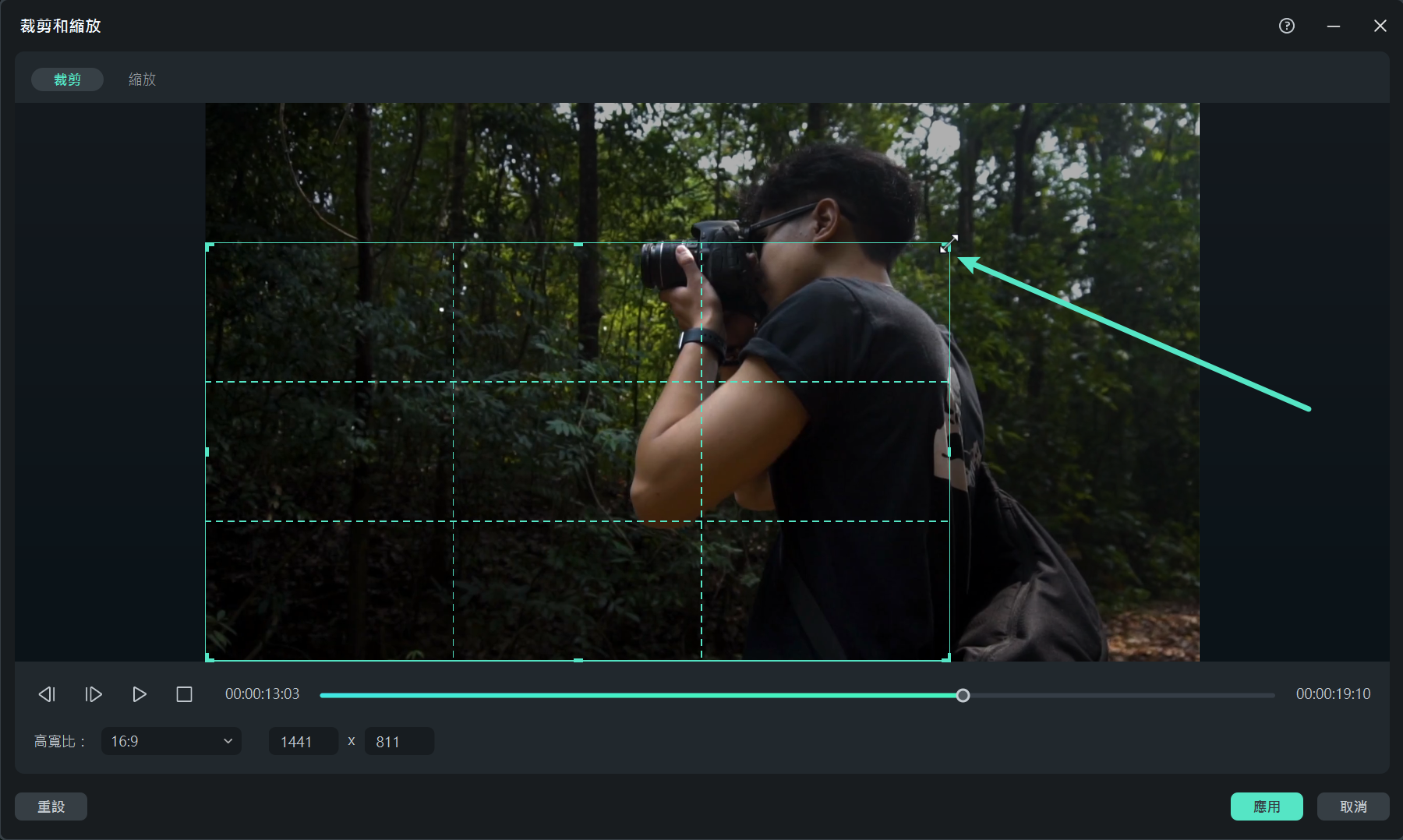
方法三:在專案參數設定中變更長寬比
如果您想要的話,可按一下「專案參數設定」,並在進入主要剪輯介面後立即選擇目標長寬比。這會因您的媒體來源長寬比而有所不同。
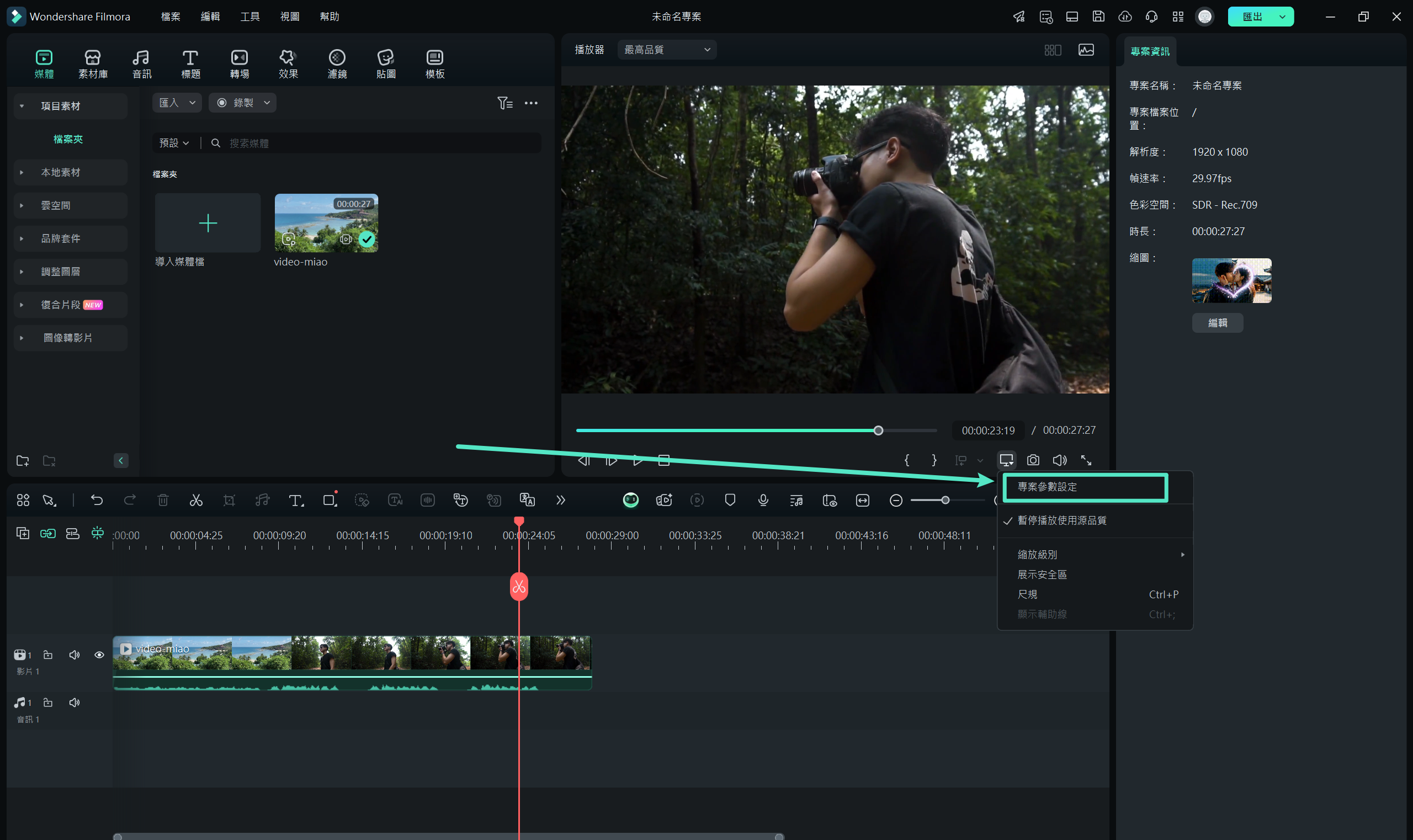
在這裡,您可以調整 長寬比 ,同時還能設定 解析度 和 幀速率 。
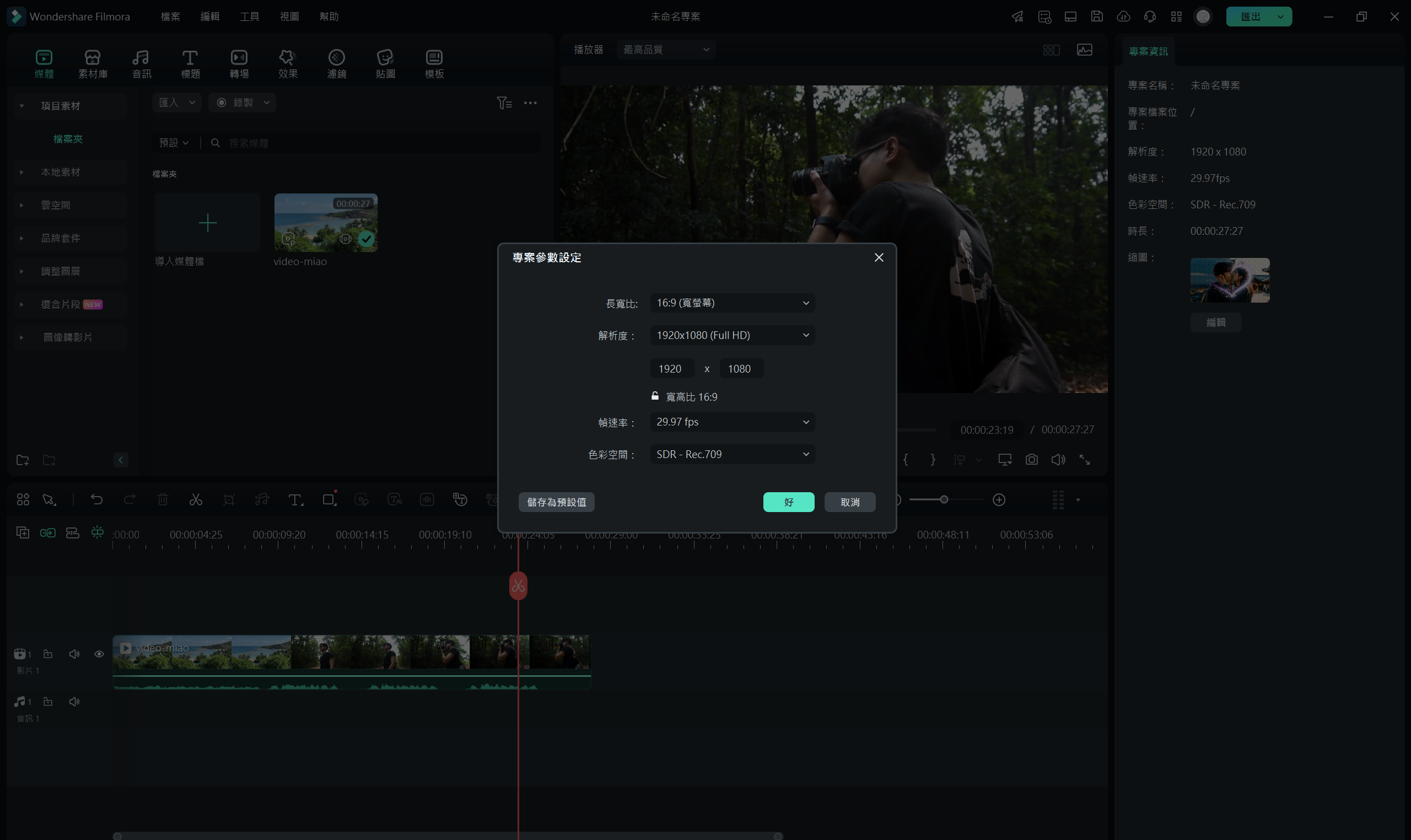
如果大多數媒體來源檔案都是 4:3 的長寬比,請務必選擇 4:3 的標準長寬比。選擇長寬比後,系統即會將 16:9 或其他長寬比的媒體檔案轉換為顯示黑條區域,並視需要延展。這是處理長寬比不協調的解決方案。但如果您只想變更單一影片檔案的長寬比,只要選擇長寬比即可繼續剪輯。
如果您想在稍後變更長寬比,選擇「專案參數設定」即可重新變更。
2. Filmora 改變影片長寬比的方法(Android 與 iOS 版)
對於需要在手機裝置上調整影片長寬比的使用者,您可以從 App Store 或 Google Play 下載 Filmora 應用程式。儘管手機版並不支援自動重構幀比例功能,但您仍然可以透過裁切方式手動調整專案的長寬比。
Filmora 行動版
使用 Filmora,在手機輕鬆剪輯影片!
- • 強大的全新 AI 功能。
- • 初學者友善的影片剪輯介面。
- • 提供專業功能的完整影片剪輯工具。

 4.5/5 絕對優秀
4.5/5 絕對優秀操作步驟如下:啟用應用程式並點選「新專案」以開始編輯。接著,選擇您要調整長寬比的影片,並點選「匯入」。影片添加完成後,您可以依照以下方法進行操作:
方法一: 裁切影片
若要裁切影片,首先點選「修剪」按鈕,然後選擇「裁切」選項。在下方,您將看到五種不同的長寬比選項:原始、1:1、4:5、16:9 和 9:16。
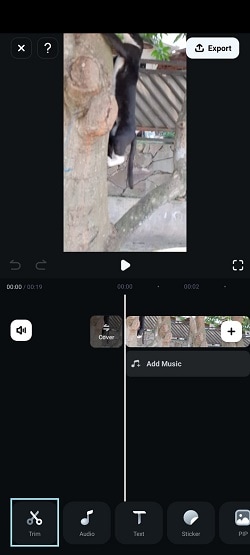
選擇最適合您需求的長寬比,並透過拖動選框來調整裁切區域。完成後,點選「完成」以保存您的更改。
方法二: 調整專案的長寬比
若要變更專案的長寬比,您可以從工具欄選擇「縮放」或「格式」,然後選擇您偏好的長寬比預設。
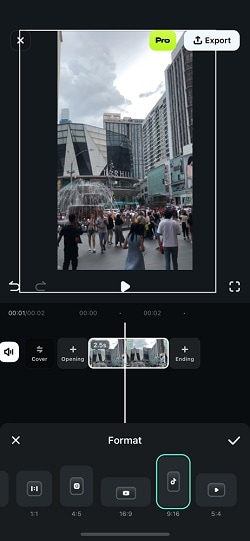
第三部分:如何在電腦上變更影片長寬比
除了 Filmora,您還可以使用 Mac 內建的 iMovie 或 Windows 上的 VLC Media Player 進行基本的長寬比調整。雖然這些工具也能夠執行此項功能,但在使用過程中有些注意事項需要特別留意。
iMovie 預裝於 Mac 中,功能較為簡單,適合用於基本的長寬比調整;而 VLC 雖然主要用於影片播放與格式轉換,但在改變影片長寬比時,可能會造成影片的拉伸,因為它並非專為影片編輯設計。
- 簡單但功能強大的編輯軟體
- 智慧重構長寬比:16:9, 1:1, 9:16, 4:3等
- 豐富的影片特效、詳細教學,快速上手
- 適用於 Windows、Mac、iPhone、Android 和 iPad

方法一:使用 iMovie 改變影片長寬比(僅限 Mac)
在 Mac 上使用 iMovie 變更影片長寬比,需透過裁切功能進行。請依照以下步驟操作:
步驟一: 打開 iMovie 中的專案,並選擇您要裁切的影片片段,點選片段以進入專案媒體視圖。
步驟二: 點選螢幕上方工具欄中的 裁切 圖示,您將會看到一個可調整的矩形框。請拖動矩形框的邊緣來調整裁切區域,直到滿足您的需求。
步驟三: 調整完成後,點選「應用」按鈕(勾選圖示)來套用您的更改。
方法二:使用 VLC Media Player 更改影片長寬比(僅限 Windows)
與預裝於 Mac 的 iMovie 不同,您需要先下載並安裝 VLC Media Player 於 Windows 電腦中,才能使用此工具。請按照以下步驟來調整影片的長寬比:
步驟一: 啟用 Windows 上的 VLC Media Player。
步驟二: 點選左上角的「媒體」,然後選擇 Open File,選擇您要調整長寬比的影片檔案。
步驟三: 當影片載入完成後,點選影片選單中的 Video,將游標懸停在 Aspect Ratio 選項上,接著選擇您需要的長寬比。VLC 會即時套用您的選擇。
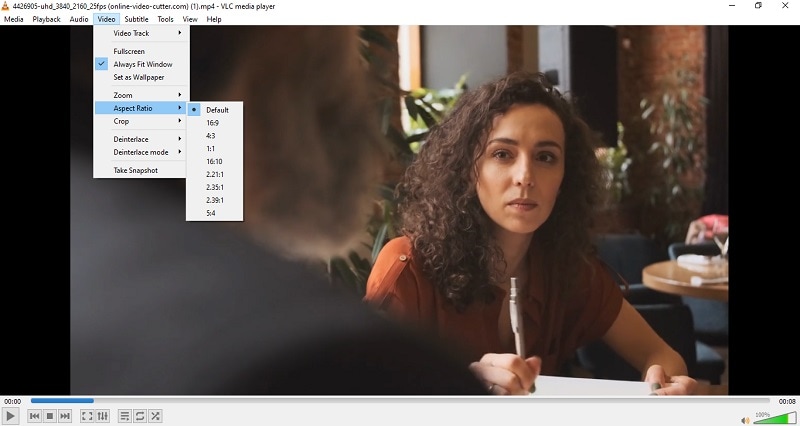
第四部分:如何在手機上改變影片長寬比
無論是 iOS 還是 Android 系統,兩者都提供內建的應用程式來進行基本的裁切與大小調整。在 iOS 系統上,您可以使用 iMovie 應用程式來裁切並調整影片的長寬比;而在 Android 裝置上,許多相簿應用程式亦具備內建的影片編輯功能,雖然這些工具的精確度有限,無法提供細部調整,但對於快速編輯和日常使用來說,依然非常實用。
Filmora 行動版
使用 Filmora,在手機輕鬆剪輯影片!
- • 強大的全新 AI 功能。
- • 初學者友善的影片剪輯介面。
- • 提供專業功能的完整影片剪輯工具。

 4.5/5 絕對優秀
4.5/5 絕對優秀方法一:使用 iMovie(iOS 內建)改變影片長寬比
步驟一: 在 iPhone 上打開 iMovie 應用程式,並選擇您希望調整長寬比的影片。
步驟二: 點選 編輯 按鈕,然後選擇 縮放 圖示。
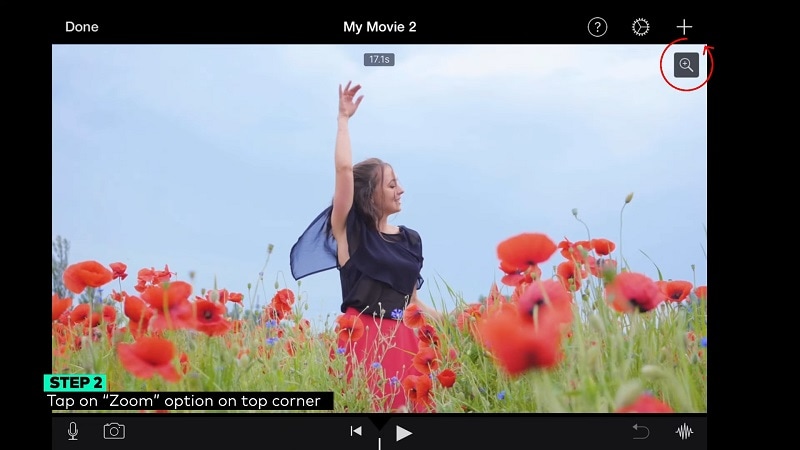
步驟三: 用兩指縮放螢幕來調整影片的大小。調整完成後,點選 完成。
需要注意的是,iMovie iOS 版在調整影片長寬比方面功能較為有限。它不提供像 16:9、4:3 或 1:1 等長寬比的預設選項,這使得其靈活性較低,適合用於簡單的調整需求。
方法二:使用相簿 App(Android 內建)改變影片長寬比
步驟一: 開啟您 Android 裝置上的預設相簿應用程式,並選擇您要編輯的影片。
步驟二: 找到並點選 編輯 選項,通常會以鉛筆、剪刀或相似的圖示呈現。
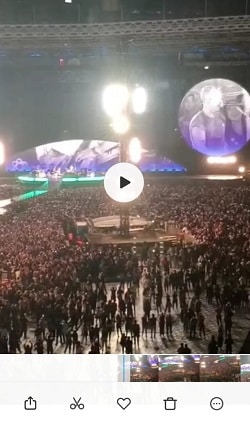
步驟三: 在編輯選項中,尋找並選擇 長寬比 按鈕,系統會顯示幾個預設的比例選項,像是 16:9、4:3 和 1:1。依據您的需求選擇最合適的比例。
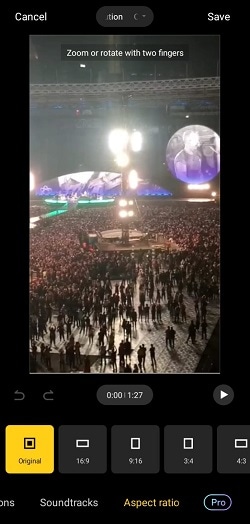
步驟四: 透過手指縮放來調整影片的大小和位置。完成調整後,點選 套用 或 儲存 來確認變更。
第五部分:如何在線上調整影片長寬比
線上工具提供了一個便捷的解決方案,讓您無需下載任何軟體便能調整影片的長寬比。其中,OnlineConverter 是一個常用的工具,它允許使用者直接在網頁瀏覽器中進行影片長寬比的調整。這個免費工具支援調整影片長寬比,但需要注意的是,最大上傳檔案大小為 200 MB。
步驟一: 造訪 OnlineConverter 網站。
步驟二: 點選 Choose File 上傳您希望調整長寬比的影片。
步驟三: 在可用的設定中選擇 Aspect Ratio options,並選擇所需的比例,然後點選 Convert 以進行調整。
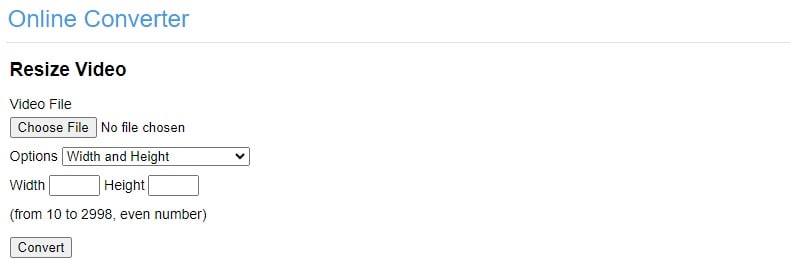
第六部分:常見的影片長寬比規格
在您掌握如何調整影片長寬比後,可能會有疑問:應該選擇哪一種長寬比呢?不同的長寬比適用於不同的平台和用途。以下是一些常見的長寬比及其適用場景,幫助您做出最佳選擇:
- 16:9(寬螢幕): 最常見的寬螢幕顯示比例,適用於大多數現代螢幕,包括智慧手機、筆記型電腦和電視。
- 4:3(標準): 適用於舊款電視、經典影片及簡報,這是較早期的顯示比例。
- 1:1(方形): 這個比例在 Instagram 和 Facebook 等社群平台上效果最佳,因為這些平台的貼文多數是在手機螢幕上觀看。
- 9:16(直式): 主要針對手機縱向觀看進行優化,這個比例已經成為社群媒體上短影片內容的首選。
- 21:9(大片): 這種比例主要應用於電影製作,提供更加沉浸式的視覺體驗,尤其適用於寬螢幕顯示器或投影機。
結語
調整影片長寬比是一項重要的影片編輯技術,能夠確保您的內容在不同平台和裝置上呈現最佳效果。借助如 Wondershare Filmora 等專業工具,您可以輕鬆完成這些調整,無需繁瑣的操作。
另外,有了 Filmora 自動重構幀比例功能,您不再需要擔心在調整過程中會誤裁掉影片中的重要內容。這個智慧工具能夠自動偵測並框選影片的關鍵元素,讓您輕鬆掌握編輯節奏。此外,您也可以選擇手動裁切或變更專案的長寬比,靈活應對各種編輯需求。






