影片編輯器非常依賴 Adobe Premiere Pro 的專業專案。此工具可確保影片製作的工作流程,並減輕幾個複雜的編輯工作。不幸的是,它確實有一些錯誤,例如Premiere Pro 播放慢,使用者將其稱為耐心測試。除了最穩定的影片編輯器之外,Premiere Pro 還消耗許多資源。
因此,使用者在影片編輯期間會遇到 Premiere 播放問題。如果您因為不流暢的播放和意外的凍結而煩惱,請繼續閱讀這篇文章。在這裡,您將找到立即修復 Premiere Pro 慢速播放的 8 個最佳解決方案。此外,您還可以考慮使用其他選項進行無誤的影片編輯。
目錄
第一部分:慢速播放的影片意味著什麼?
Premiere Pro 播放速度慢是現今編輯面臨的常見問題。它指的是播放新鮮或編輯過的影片的速度慢和不流暢。在播放期間,許多使用者報告影片片段完全停電。RAM 不足或儲存空間不足可能導致播放延遲。也許過時的 GPU、繁重的影片效果或使用中的背景程式會引發問題。
這種播放延遲可能會令人非常沮喪,或者測試您的耐性是否超出極限。它可以在播放期間取消同步檔案的音訊和影片組件。您可以認為,您的電腦沒有 Adobe Premiere Pro 的正確規格。此外,這可能意味著此工具會遺失影片播放中的畫面。
第二部分:修復 Premiere Pro 慢速播放問題[100% 有效解決方案]
如果您的 Premiere Pro 無法順暢播放影片,本節適合您。首先,您應確認您的播放延遲或速度變慢。為此,請分析你的播放頭是否小幅跳躍或播放是否流暢。您可以做很多事情來減少或最大程度地減少Premiere Playback Slow。
解決方案 1:停用高品質播放
Adobe Premiere Pro 預設啟用高品質播放選項。它有助於清晰地觀看影片,但會造成麻煩。因此,將其關閉可以修正播放延遲。點選播放解析度選單旁邊的「Settings」圖示。從那裡選取「高品質播放」選項,將其停用。

解決方案 2:刪除媒體快取檔案
在 Premiere Pro 中,媒體快取是保留檔案複本的臨時儲存空間。它可讓您更快地存取檔案,並產生良好的播放效果。如果這些媒體快取使用大量硬碟空間,則可增強播放效能。
為此,請開啟 Premiere Pro 並前往「Preferences」選單。從清單中,選擇「Media Cache」。現在瀏覽以選擇媒體,然後點選「Delete Unused Media Cache Files」旁邊的「Delete Unused」。選擇刪除快取檔案的選項後,按一下「OK」,檔案將被移除。

解決方案 3:最佳化算繪效能
如果Premiere Pro 慢速播放仍然存在,則使用此方法進行修復。設定最佳化算繪以修正播放效能。從頂部工具列按下「編輯」選項,然後選擇「Preferences」。然後,導覽至「Memory」並尋找快顯視窗。從螢幕上按一下「Memory」下拉式清單,然後選擇「Performance」。最後,點選「OK」以獲得更好的播放效果。

解決方案 4:關閉不必要的應用程式
有時,當您在多個應用程式上工作時,會出現播放延遲。系統會不堪重負,並可能降低每個程式的執行速度。為了獲得快速有效的解決方案,您應立即關閉其他索引標籤。只有 Adobe Premiere Pro 和您的檔案管理員才能持續播放。

解決方案 5:開啟 GPU 加速
您還可以嘗試解決Premiere Pro 播放速度慢的問題。確保 Render(算繪)設定為 GPU Acceleration(GPU 加速),沒有任何延遲。只需前往頂部工具列中的「File」選項,然後按一下「Project」。然後,選擇「General」並將其設定為「Mercury Playback Engine GPU Acceleration」。此選項位於Playback Section(播放部分)和 Video Render(影片算繪)下。

解決方案 6:變更播放解析度
由於影片的解析度較高,因此播放會延遲。它有一個快速的解決方案:將播放解析度變更為較低的速率。為此,請前往右上角的「Settings」並選擇「Dynamic Quality」選項。選擇較低的解析度,如 1:2 或更低。您應尋找可從剪輯的原始解析度降低解析度的選項。

解決方案 7:在 Adobe 中使用代理影片
代理影片是原始專案的壓縮版本的代理檔案。透過任何Premiere P播放緩慢,它們可協助使用者編輯繁重和冗長的影片。在您的專案面板中,選擇您的影片並按一下滑鼠右鍵。從清單中選擇「Proxy」並探索「Create Proxys」。
現在,從另一個視窗選擇「Codec」選項,然後點選「QuickTime」。指定代理的位置,並嘗試將其保留在原始媒體的新資料夾中。最後,按一下「OK」,Adobe Media Encoder 將立即產生影片代理。

解決方案 8:靜音 FX 效果
影片檔案的工作大小隨著視覺和音訊效果而增加。若您的影片在播放時仍然較為延遲,請前往將這些效果靜音以解決此問題。從播放工具列中,選擇「fx」按鈕。或者,按一下程式監視器右上角的「+」圖示。將其拖曳至按鈕面板並按下「fx」按鈕以將其切換為「Off」。

第三部分:使用 Wondershare Filmora 輕鬆製作慢動作影片
相較於操作複雜的 Premiere Pro 慢動作功能,即便是專業影片剪輯師也可能遇到不少挑戰,需要查找各種解決方法。Wondershare Filmora 提供了一個簡單且高效的解決方案,適合各類使用者。這款影片編輯器不僅功能完整,還整合了 AI 技術,即使非技術背景的使用者,也能透過 Filmora 的 AI 剪輯助理,輕鬆完成流暢的影片編輯。
Filmora 提供全方位的影片編輯工具,操作過程中不會出現延遲或卡頓問題。對於希望在影片中加入慢動作或加速效果的創作者來說,Filmora 讓你能自由發揮創意,無需擔心系統崩潰或播放速度異常,輕鬆呈現專業級慢動作效果。
光流技術慢動作效果操作分步指南
無需播放即可為影片加入慢動作效果。若想透過光流補幀實現高品質慢速影片,可依照以下步驟進行操作。
步驟一: 匯入專案至時間軸
打開已安裝的 Filmora,進入主介面後,點選「新專案」,將影片檔案匯入時間軸開始編輯。您也可以使用「Ctrl + I」快速瀏覽並匯入檔案,將其拖曳到時間軸中即可開始專案操作。

步驟二: 放慢影片
在時間軸中右鍵點按影片,選擇「曲線變速」。接著選擇「自訂」模式,在下方調整速度曲線。透過拖曳控制點,可自由設定影片速度,並可加入蒙太奇或跳切效果增添節奏感。
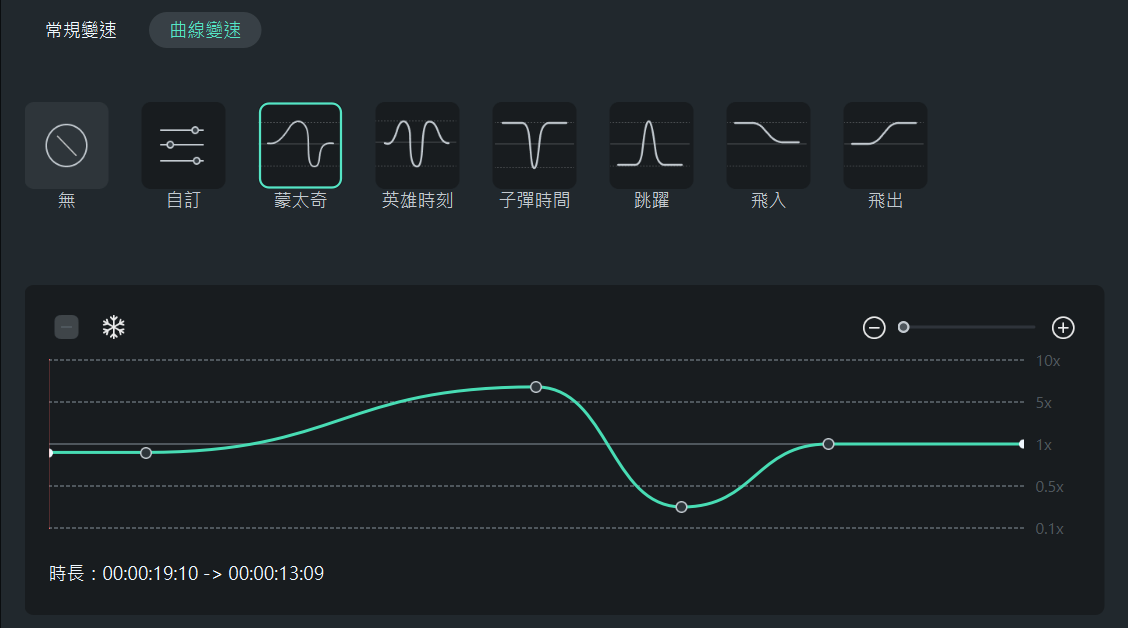
或使用常規變速,向下捲動找到「AI 影格內插」功能,點按下拉箭頭後選擇「光學流動」,即可生成慢速且流暢的影片效果。
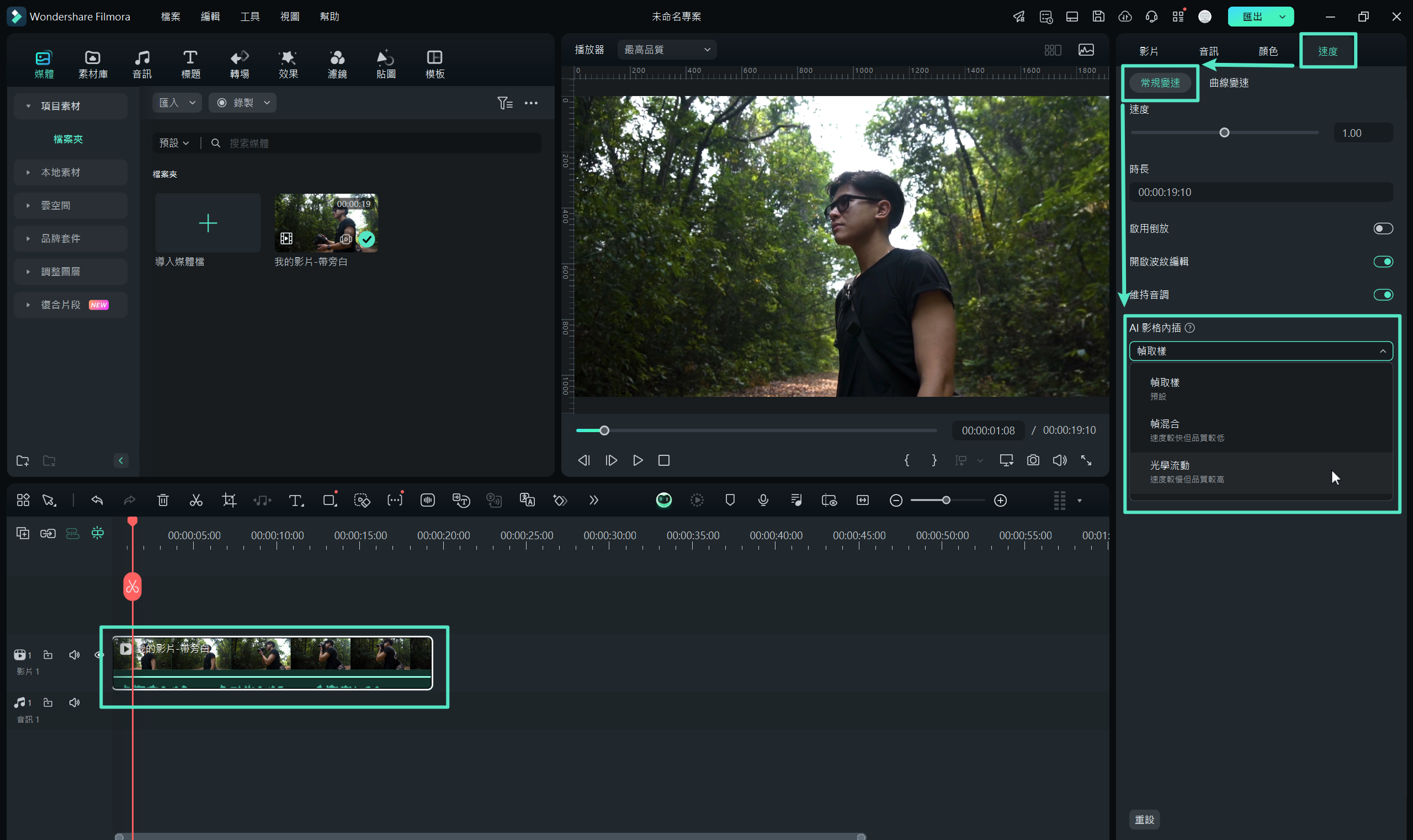
步驟三: 編輯完成後匯出
完成影片編輯後,點按右上角的「匯出」按鈕。在匯出設定中調整解析度、專案名稱等參數,確認後按下「匯出」將影片儲存至指定位置,即可完成高品質慢動作影片製作。

Filmora 的核心功能亮點
除了流暢的播放體驗,Filmora 還整合了多項 AI 技術,讓影片編輯更智慧、更高效。以下是幾個值得探索的功能選項:
- AI Mate:如果您對影片編輯不熟悉,AI Mate 可提供全程指引與操作導航。透過自然語言提示,使用者可提出問題並快速找到解決方案,讓編輯流程更直覺。
- AI 音樂產生器:告別搜尋音樂的煩惱,AI 音樂產生器可依影片需求自動生成音樂。使用者可設定曲目數量、情緒以及影片長度,輕鬆打造符合影片風格的專屬音樂。
- AI 繪畫:不需擔心版權問題,使用者只需描述想要的影像並選擇風格,即可生成理想畫面。此外,還可自訂寬高比,快速建立符合需求的影像資源。
- AI 智慧遮罩:面對複雜背景的素材,AI 智慧遮罩可協助去背或替換背景,提升專案品質。您可使用 Chroma 鍵或 AI 人像去背功能,輕鬆移除或更換影片背景,打造專業效果。
結語
總結來說,Adobe Premiere Pro 的慢速播放偶爾可能出現問題,導致編輯過程受阻。本文已介紹多種解決方案,幫助您避免挫折並順利完成專案。相比之下,Wondershare Filmora 提供更簡便且穩定的編輯體驗,操作過程中不易出現錯誤,確保工作流程流暢。此外,藉由整合的 AI 功能,使用者能高效完成各種影片編輯任務,無論是慢動作、加速還是影像生成,都能輕鬆實現專業效果。







