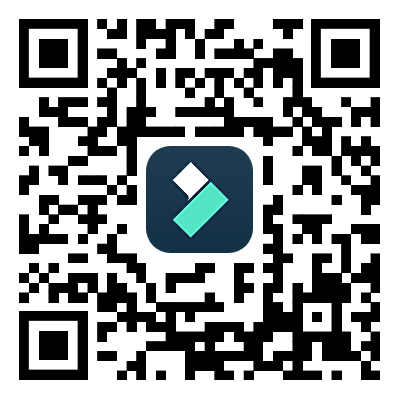想知道如何在線上旋轉與翻轉影片嗎?創作者可能需要旋轉與翻轉影片的原因有很多。這可能是因為他們用來發布影片的媒體需要旋轉版本。有時,我們認為我們是水平錄製的影片,但事實它是垂直錄製的 - 這就是影片旋轉軟體派上用場並幫助您的地方!
使用此線上影片編輯工具,您可以從左到右翻轉影片或將其上下顛倒。
在本文中,您可以了解翻轉和翻轉影片之間的主要區別、最好的翻轉影片線上免費工具是什麼,以及如何使用 Filmora 翻轉影片!
第一部分:旋轉與翻轉的差異
許多人誤以為影片編輯工具中的旋轉功能和翻轉鏡像功能是同一回事。然而,事實並非如此,存在著許多差異。旋轉功能可讓使用者改變影片的方向。另一方面,鏡像功能則允許人們根據鏡面反射進行變化。

原影片

影片水平翻轉/鏡像
例如,如果一個人從左至右移動,當影片被翻轉/鏡像時,它會顯示這人從右至左行走。因此,翻轉/鏡像功能會改變影片的縱向和橫向佈局,而旋轉效果會改變軸的方向。
第二部分:最佳線上影片旋轉與翻轉工具
如果您擁有合適的工具,您幾乎可以對影片執行任何操作!以下是一些最好的線上翻轉影片工具,帶有免費且無浮水印的功能。
1. Kapwing.com
這個線上工具是一個極度使用者友善的影片編輯器,能夠輕鬆地讓個人進行各種操作,像是翻轉、旋轉、轉換、調整大小等。無論您身處何處,只要有桌上型電腦或筆記型電腦,都能輕鬆使用,完全無需擔心裝置的限制。
想要在這個工具上翻轉影片嗎?只需上傳您想處理的影片,然後在螢幕右側調整旋轉設定。您可以自由選擇想要旋轉的角度,接著系統將立即為您處理,讓整個操作過程簡單易行。
2. https://online-video-cutter.com

厭倦了在筆記型電腦上安裝一堆影片編輯軟體嗎?別擔心,只要使用這個線上影片剪輯器,您就可以輕鬆將影片轉到任何您想要的角度。不管是旋轉 270 度、180 度還是 90 度,都能輕易實現。而且,這個軟體不僅可以在 iOS 裝置和 Android 裝置上使用,還能在筆記型電腦上運行,絕對是方便又實用。
在這個線上工具上翻轉影片的過程非常迅速高效。您只需透過 Google Drive、Dropbox 連接或是從電腦上直接上傳檔案來匯入您要處理的影片。一旦檔案匯入完成,只需點擊「翻轉Flip」選項即可開始操作。而且,這個工具不僅支援垂直翻轉,還能水平翻轉,完全根據您的需要來選擇正確的設定。影片翻轉完成後,只需點擊「儲存Save」按鈕,檔案就會保存到您的預設下載器資料夾中,同時還會顯示檔案大小。不過請注意,這個工具無法處理大於 500MB 的檔案。
3. Ezgif.com

雖然Ezgif.com主要用於製作 GIF 圖片,但它也提供了簡便易用的影片旋轉與翻轉功能。除了旋轉影片之外,您還可以使用這個工具來鏡像、調整大小和剪切影片!
如果您想使用 Ezgif.com 來翻轉影片,那麼您的工作將在不到十秒鐘的時間內完成,因為您所需要做的只是上傳影片檔案,選擇您想要的水平或垂直翻轉,然後點擊儲存影片即可。需要注意的是,您無法上傳大小超過 100MB 的影片檔案。
4. Video2Edit

顧名思義,在Video2Edit網站上,您可以輕鬆地編輯、翻轉或旋轉您喜歡的任何影片。只需在主頁上點擊「旋轉影片Rotate video」選項,您可以使用Dropbox、Google Drive或直接輸入影片的URL進行上傳,或者直接從您的桌面上傳影片。
這個線上工具還允許您自訂最終的影片格式、旋轉角度以及鏡像翻轉方向。您可以選擇水平或垂直翻轉影片,以符合您的需求。不過,值得注意的是,如果您想要上傳較大尺寸的影片或者移除網站上的廣告,可能需要付費。
5. Clideo.com

Clideo.com提供了眾多實用的線上工具,包括線上合併、線上壓縮、線上縮放和線上影片製作等等。只需點擊「所有工具All tools」按鈕,您就能找到各種可用的工具,其中包括線上影片翻轉工具。
當您點擊「翻轉影片Flip video」選單後,便可以從您的裝置中選擇影片檔案。您也可以使用 Google Drive 和 Dropbox 連結進行檔案的上傳。當影片加載完成後,您將進入翻轉影片的介面,您可以根據需要選擇垂直或水平翻轉影片。此外,您還可以設定影片的格式為MP4或其他格式。完成後,只需點擊「匯出Export」,翻轉的影片將會被儲存到您的裝置上。
第三部分:如何使用Filmora翻轉與旋轉影片
雖然使用線上工具確實方便,但它們也存在一些缺點!
您知道嗎?使用線上工具的風險被駭客攻擊的可能性增加了 80%。這意味著您上傳到線上工具的任何影片都可能面臨被危險駭客侵入的風險。此外,線上工具通常會對檔案大小、格式和可用選項施加許多限制。如果您不訂閱該工具,則可能無法使用其所有功能!但是,別擔心,有一個解決方案:Wondershare Filmora!這款應用程式可以下載到您的 Windows 或 Mac 裝置上,讓您在不受限制的情況下進行影片編輯,同時保護您的檔案安全。
要在 Windows 和 Mac 裝置上使用 Filmora 來翻轉影片,只需依照以下步驟進行操作:
將影片檔案導入 Filmora,並將其拖曳到時間軸中。

完成上一步後,請雙擊影片,然後在螢幕右側面板找到「形變」功能。Filmora 提供了兩種翻轉方式:水平翻轉影片,可產生鏡像效果,或者垂直翻轉影片。

準備好翻轉影片了嗎?
如果你想要輕鬆翻轉影片,只要擁有對的工具就行了。雖然市面上有很多線上工具可供選擇,但每一款都有其限制。因此,下載一個專用於影片編輯的應用程式是更穩妥的選擇 - Filmora 絕對是首選之一!