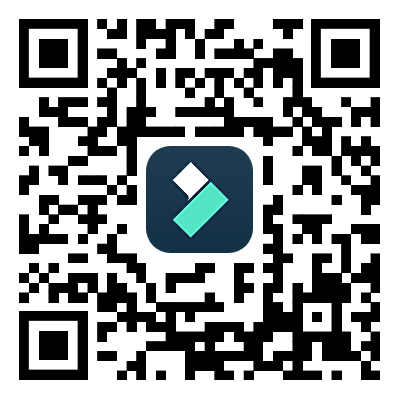在進行影片編輯時,最基本的步驟之一就是將片段逐一剪輯並合併在一起。為了獲得最佳效果,您應該使用最佳的影片合併工具,它有獨特的功能,能讓你輕鬆合併、分割影片,還有其他重要功能。
市場上有許多產品可以提供影片合併和其他附加的編輯功能。在做出決定之前,您應該仔細考慮您的需求和偏好。以下是我們精心挑選的 12 個軟體的列表,並會介紹它們的關鍵細節。讓我們來一起看看吧:
在這篇文章中
第一部分:Top3 影片合併軟體
在最佳影片合併工具中,有三個知名的軟體脫穎而出。為了讓您更清楚了解,以下是每個產品的一些基本詳細資訊:
1. Wondershare Filmora- 絕佳的全方位影片剪輯之選

Filmora 是一款綜合性的影片編輯工具,無論是對於編輯專家還是初學者來說,都是一個更好的選擇。使用這款軟體,您可以輕鬆進行修剪、合併剪輯,並添加其他高品質的效果
可從 Microsoft Store和Mac App Store 下載。
評分:4.5 分(滿分 5 分)
起價為 19.99 美元,升級計劃免費
2. Freemake Video Converter- 高階影像編輯/轉換首選

Freemake 軟體不僅是一個影片轉換器,還是一個編輯器,使其能夠在多種不同類型的裝置上運作。您只需簡單的幾個步驟,就可以將您的檔案進行轉換和編輯,然後輕鬆地分享到社群媒體平台上。
可從 Freemake Video Converter 官方網站下載。
評分:4.4 分(滿分 5 分),免費。
3. VidCutter- 初學者最佳利器 時間碼影像剪輯/合併功能一應俱全

如果您需要進行簡單的影片編輯工作,VidCutter 是一個不錯的開源工具選擇。它允許使用者將影片檔案修剪成多個較短的部分,並按照需要進行重新排序。
可從 GitHub 下載。
評分:2.7 分(滿分 5 分),免費。
第二部分:12款最佳影片合併工具一覽
沒錯,最後三個選項確實是有關PC影片剪切工具的頂級選擇。但您也可以考慮其他具有特定用途和功能的選擇。
繼續閱讀以了解每個軟體的基礎知識,這樣您就可以選擇適合您需求的影片剪輯軟體。為了方便閱讀,以下提供了一個比較表:
| OS 相容性 | 價格 | 使用便利性 | 總體評分 | |
| MKVToolnix | Linux, Windows, 其他 Unix 系統 | 免費 | 中等 - 難 | 4.7 |
| MP4Tools | Windows, Mac | 免費 | 中等 | 3.3 |
| VidCutter | Windows, OSX | 免費 | 中等 - 難 | 2.7 |
| Wondershare Filmora | Windows, Mac, iPad | 年度-49.99美元,永久-79.99美元 | 簡單 | 4.5 |
| Freemake Video Converter | Windows | 免費 | 簡單 | 4.4 |
| Timbre | Android | 應用內購,起價為0.61美元 | 簡單-中等 | 3.4 |
| Boilsoft Video Joiner | Windows, Mac | 29.95美元 | 簡單-中等 | 3.2 |
| Windows MovieMaker | Windows | 免費,專業版-15美元 | 中等 - 難 | 4 |
| MediaJoin | Windows | 免費 | 簡單 | 3 |
| Free Video Dub | Windows | 免費 | 簡單-中等 | 3.7 |
| FormatFactory | Windows | 免費 | 中等 - 難 | 4.5 |
| HandBrake | Windows、Mac、Linux | 免費 | 簡單-中等 | 4.7 |
第三部分:V12款最佳影片合併工具詳解
除了基本資訊外,下面還提供了每一款影片合併工具更多關於它們效能和使用的細節,這些你都不能忽略。現在讓我們更深入地了解它們。
1. MKVToolnix
MKV 檔案剪輯/合併首選
MKVToolnix 包含豐富的編輯工具,適用於在不同作業系統平台上進行 MKV 檔案的編輯與創建。這款免費工具讓您可以徹底檢查 MKV 檔案的品質表現,並且裁剪掉不必要的部分。您也可以無縫地合併已接受的片段,避免出現轉場錯誤。

價格:免費
如何下載/獲取: 官方網站
主要特點:
- 支援多個作業系統。
- 平台內含一組編輯工具。
- 在編輯前可以詳細分析MKV檔案。
- 針對不同二進制和作業系統提供多個編碼版本。
評分:4.7 分(滿分 5 分)
使用者評價及總結:
這款工具在不同作業系統上都有許多使用者,尤其偏好圖形化介面的使用者更多。而且,透過設定偏好設定檔(INI files)和環境變數,可以輕鬆地調整工作佇列相關的參數,這讓它在各種環境下都非常實用。
2. MP4Tools
開源的影像分割/合併利器
這款線上影片合併工具深受使用者喜愛,不僅免費,還享有開源的優勢。軟體本身包含了各種專業的影片編輯功能,例如 MP4Splitter,可以在不影響品質的情況下將影片切割成不同的部分,無需重新編碼。同樣地,像這樣的工具也可以輕鬆地合併檔案。

價格:免費
如何下載/獲取:官方網站
主要特點:
- 支援多種語言。
- 可在不同裝置上運行,支援不同的作業系統。
- 在將MP4檔案切成多個片段之前避免重新編碼。
- 影片解析度質量不會損失。
評分: 3.3 分(滿分 5 分)
使用者評價及總結:
MP4tools 包含了各種工具,讓使用者能夠輕鬆地為不同的裝置創建和修改 MP4 影片。有了這個工具,使用者可以更快速地處理各種類型的影片。
3. VidCutter
適合新手的時間碼影像剪輯/合併工具
VidCutter 是另一款一流的影片合併工具,無論是初學者還是專業級編輯人員,都可以嘗試這個工具的功能進行全面的影片剪切和合併,最終製作出一個連貫的 MP4 檔案。

價格:免費
如何下載/獲取: GitHub開發人員社群
主要特點:
- 可更改影格形狀。
- 將剪輯的片段組合成完整影片進行輸出。
- 可在任何裝置上使用。
- 輕鬆將影片風格旋轉,並保持影片品質不受影響。
評分:2.7 分(滿分 5 分)
使用者評價及總結:
該軟體的評論者特別提到其在各種影片編輯工作中的快速效能是其最大優勢。VidCutter 的使用非常簡單。
4. Wondershare Filmora
全方位影像編輯利器
Wondershare Filmora 軟體是一款功能強大的影片合併替代方案,擁有多種編輯功能。您可以使用桌面工具來剪輯影片、調整大小,並根據合併需求重新排列剪輯。這些功能操作快捷,同時還能利用預設範本和特效創建流暢的轉場效果。

價格:免費,年度訂閱- 49.99美元,永久授權- 79.99美元
如何下載/獲取: 官方網站, Microsoft商店, Mac應用商店
主要特點:
- 支援 NewBlue FX 和 Boris FX。
- 裁剪、分割、合併和旋轉影片。
- 在背景中添加音軌或配音。
- 利用AI技術快速編輯,如範本生成功能。
評分:4.5 分(滿分 5 分)
使用者評價及總結:
根據評論,Filmora 擁有簡單且使用者友善的介面,使其成為一款功能強大的影片編輯軟體。使用者可以利用可用的動畫和影片範本,並透過色度鍵等功能來更改背景。
5. Freemake Video Converter
高品質影片影像格式支援之王
Freemake Video Converter 是您應該嘗試的另一款高品質影片合併軟體。使用這款軟體,您可以輕鬆存取各種格式的媒體檔案,並將它們轉換為適合不同裝置的任何格式或大小。它支援常見和罕見的格式,如 AVI、MP4、DVD、MP3、3GP、MTS、SWF 等。

價格:免費
如何下載/獲取: 官方網站
主要特點:
- 製作具有不同影像的幻燈片並剪輯影片。
- 轉換最終影片以供不同類型的裝置使用。
- 從 Dailymotion 等其他網站取得並轉換影片。
- 修剪影片檔案並轉換為不同的格式。
評分:4.4 分(滿分 5 分)
使用者評價及總結:
無論您是否具備豐富的技術知識,使用者都會發現該軟體非常適合影片編輯,例如分割和合併檔案。專家評論者特別提到無廣告和預設輸出設定檔的支援是該軟體的主要優點。
6. Timbre
多格式影音剪輯首選
使用Timbre影片編輯工具,使用者可以輕鬆地將影片和歌曲剪切成多個所需的部分。該軟體與不同的影片格式相容,因此使用這款軟體來編輯各種影片檔案類型非常簡單。稍後,使用無縫的轉場效果按照喜好合併剪輯片段。根據需要剪切掉不必要的影片部分。

價格:免費,具有應用內購選項,每項產品價格為0.61美元至12.22美元不等。
如何下載/獲取: Google Play商店
主要特點:
- 使用原始 MPEG 內建控制台微調您的剪輯播放。
- 調整影片和音訊速度。
- 編輯特定部分,例如影片中的音訊。
- 將檔案拆分為兩個單獨的剪輯。
評分:3.4 分(滿分 5 分)
使用者評價及總結:
該應用程式對於 Android 使用者來說,提供了快速高效的影片剪切和合併功能,處理速度也相當合理。
7. Boilsoft Video Joiner
免重新編碼跨格式剪輯首選
您可以使用 Boilsoft Video Joiner 輕鬆地剪切不同格式的影片檔案,即使它們格式不同也沒問題。然後,您可以使用直接流克隆模式簡單地添加相似的內容,無需進行編碼,並且不會影響品質。這款軟體的編碼模式功能允許使用者合併沒有不同格式的影片檔案。

價格:29.95美元
如何下載/獲取: 官方網站
主要特點:
- 可自訂影片規格,如長寬比、位元率、編解碼器、尺寸大小等。
- 使用編碼模式剪輯和組合不同格式的影片剪輯。
- 編輯後預覽影片。
- 支援多種格式的音影片檔案輸入輸出。
評分:3.2 分(滿分 5 分)
使用者評價及總結:
使用者發現使用該軟體能夠輕鬆地將檔案拖入編輯器、剪切並調整規格。
8. Windows Movie Maker
Windows平台的多功能影像剪輯利器
如果您想要在修剪和合併不同部分後創建類似影片的專案,Windows Movie Maker 是一個不錯的軟體選擇。在修剪和合併剪輯後,您可以將音樂添加到影片檔案中,為其提供合適的背景音軌。而且,它支援多種影片格式。

價格:免費,專業版-USD 15
如何下載/獲取: Microsoft商店
主要特點:
- 使用快速工具裁剪、合併和分割影片檔案。
- 使用綠幕和影片疊加功能。
- 旋轉、裁剪和合併您專案中的影片。
- 為影片添加高品質的配樂。
評分:4.0 分(滿分 5 分)
使用者評價及總結:
根據評論,Windows Movie Maker 具有簡單的使用者介面,對新使用者來說沒有任何壓倒性的功能。它對於處理各種影片編輯任務非常有用,例如添加動畫、音樂、圖像和文字。
9. MediaJoin
最佳剪裁影片與文字檔案工具
對於免費的影片剪輯,MediaJoin 是專業編輯人員值得一試的好選擇。使用者可以輕鬆地試用這個程式,將不同的音訊和影片剪輯剪切並組合成一個專案。它支援多種格式,例如 WAV、MP3、MPEG、MPG,甚至允許使用者剪輯和組合基於文字的檔案。

價格:免費
如何下載/獲取: 第三方網站連結
主要特點:
- 輕鬆組合音訊和影片剪輯。
- 支援不同的影片和音訊格式,如MP4,MP3,WAV和MPEG。
- 將文本檔案編譯為一個統一的文檔。
- 非常輕巧的軟體。
評分:3.0 分(滿分 5 分)
使用者評價及總結:
需要進行基本影片編輯工作的人可以選擇 MediaJoin,它提供了快速簡便的剪輯/合併功能。初學者發現使用這個工具比較容易上手。
10. Free Video Dub
剪裁後完美微調利器
Free Video Dub 是一款高效的軟體,尤其適用於影片編輯。您可以在不同的裝置上使用。這款軟體提供了多種剪切工具,讓您輕鬆分割、塑造剪輯,重新排列它們,添加滤镜,並在發布之前預覽更改。

價格:免費
如何下載/獲取: 第三方網站URL
主要特點:
- 使用標記來刪除影片片段。
- 輕鬆剪切剪輯。
- 支援不同的影片格式,如MOV、DIVX、MPEG-1/2、MPEG-4、FLV、XVID和M4V。
- 持續控制影片播放,以查看編輯檔案的品質。
評分:3.7 分(滿分 5 分)
使用者評價及總結:
Free Video Dub 的使用者喜歡該工具的初學者友善功能。它可以輕鬆編輯和組合不同格式的影片檔案,如 MKV、MP4、WMV 和 AVI。
11. FormatFactory
影音剪裁與多格式轉換的最佳選擇
「格式工廠 FormatFactory」是一款功能豐富的PC端影片剪輯工具,提供了合併、剪輯、裁剪等多種功能,讓您輕鬆處理影片和音訊檔案。您可以使用這個工具將來自線上影片或裝置儲存的檔案轉換為其他格式。此外,您還可以從DVD等裝置中翻錄影片並進行部分裁剪。

價格:免費
如何下載/獲取: 官網連結
主要特點:
- 使用HandBrake進行分割、剪輯、裁剪等標準編輯功能。
- 支援來自其他裝置(例如iPod)的多媒體檔案格式。
- 輕鬆減少檔案大小並進行備份。
- 具有影片格式轉換和剪切功能。
評分:4.5 分(滿分 5 分)
使用者評價及總結:
專家評論,格式工廠的檔案合併、混合以及批次功能,使其成為許多人的首選。此外,它還提供了翻錄DVD、CD和藍光光碟的功能,為您的多媒體處理帶來更多便利。
12. HandBrake
編碼影片剪輯的最佳選擇
Handbrake 是PC使用者最值得關注且最有可能的免費影片合併工具之一。該軟體支援特定的影片/音訊/影像編解碼器,並允許使用者使用其他基於規範的調整來剪切檔案。您可以預覽剪切部分並將剪輯合併為單一檔案,而不會造成品質損失或覆蓋。

價格:免費
如何下載/獲取: 官網連結
主要特點:
- 加入影片濾鏡,如降噪、分解、灰階等。
- 對影片檔案進行縮放和裁剪,並添加章節標記。
- 對編碼過程進行排隊,平均且恆定品質的位元速率基於影片的編碼。
- 支援多種音訊和影片編碼器。
評分:4.7 分(滿分 5 分)
使用者評價及總結:
根據評論者的說法,HandBrake中快速轉換檔案的能力和其他編輯工具使其成為一款功能強大的軟體。它支援多種編解碼器,並確保編輯後品質零損失。
第四部分:如何使用影片合併工具進行影片編輯
是的,給出的所有軟體選項都適用於以不同方式編輯影片檔案。然而,如果您希望獲得更優質的影片編輯體驗,您可以透過Filmora的高級編輯功能來實現。
如何使用 Filmora 進行影片編輯
步驟1 在您的電腦上安裝 Filmora 軟體並啟動它。
步驟2 點擊新專案>點擊此處導入媒體。將您要編輯的影片從裝置中添加到 Filmora。
步驟3 將導入的檔案拖曳到時間軸上。
步驟4 右鍵單擊影片縮圖,然後選擇場景檢測等功能。

步驟5 選擇時間線上的片段,然後將播放頭游標放置在您要分割影片的確切位置。

步驟6 右鍵單擊片段並選擇“分割”。或者,您可以點擊播放指示器處的紅色剪刀圖示來立即剪下剪輯。

步驟7 在時間軸上按特定順序調整片段。按下導出按鈕進行設定,如選擇儲存位置,然後再按下導出按鈕。
為了更好地理解影片檔案編輯的過程,請觀看此影片:
第五部分:影片合併工具的熱門問答
1. Video Joiner仍然在更新嗎?
是的,Video Joiner在功能方面有更新,但其他選項如Filmora可能會提供更現代化的功能和一致的版本升級,因此您可以考慮將注意力轉移到這些選項上。
2. 在影片合併器替代品中應該尋找哪些功能?
要選擇最佳的Video Joiner替代方案,您應該檢查它是否可以將檔案分割成多個部分、處理速度以及使用者介面的簡單性。另外,請考慮該軟體是否具有批次優勢和多格式支援。
總結
確實,有多個不同的影片合併應用程序替代品具有強大的功能、支援不同的裝置/作業系統和流暢的介面。在所有方面,filmora對於想要同時擁有更簡單的學習曲線和高級功能好處的使用者來說,這是一個不錯的選擇。在選擇一個之前,請試試這個,以及其他選項。