Oct 24, 2025• 經過驗證的解決方案
YouTube 相容任何裝置,例如智慧型手機、平板電腦和桌上型電腦。不過,螢幕或影片太小的話,觀看影片的時候會很不舒服。
有時候,你得順/逆時針 90 或 180 度旋轉影片。要在觀看的時候旋轉 YouTube 影片,你可以直接移動你的裝置,找到完美的欣賞角度,以獲得充滿樂趣又流暢的觀看體驗。
不過,你知道嗎?其實你可以把下載或觀看過的 YouTube 影片旋轉成適合欣賞的角度。本文將介紹旋轉的方法。
方法 1:使用 YouTube 影片編輯工具在上傳後旋轉影片 [2017 年後失效]
注意:2017 年九月更新後,無法再在 YouTube Enhancement 旋轉影片。如果你要旋轉影片,請先旋轉再上傳影片到 YouTube。
YouTube 有內建的影片剪輯工具,可以用來旋轉影片。以下是線上旋轉 YouTube 影片的方法。
- 登入 YouTube 帳號。
- 點選控制面板中個人檔案縮圖旁邊的下拉式選單。
- 成功點選下拉式選單後,你就能搜尋想要旋轉的影片了。
- 找到影片時,點擊影片縮圖下方的「編輯」按鈕。
- 在「編輯」區域選擇「增強功能」分頁。
- 你會在影片預覽的右下方找到向右、向左旋轉的箭頭。

- [不推薦] 2024年,有一種駭客方式能顯示旋轉按鈕。右鍵按下修剪,點選彈出式選單的檢查。DevTools視窗會開啟,並顯示修剪按鈕的 html 代碼,如下圖所示。接著,在 html 程式碼找到 enhance-rotate-button ,刪除hiddden = “true” ,然後按Enter鍵。


- 選擇後,影片成功旋轉。
觀賞這段教學影片,了解如何用 YouTube 影片編輯工具旋轉/翻轉 YouTube 影片。
YouTube 影片編輯工具的缺點
YouTube 影片編輯工具不是旋轉或翻轉 YouTube 影片最好的辦法。
- 最明顯的缺點是功能過於基本,無法使用進階功能來進一步編輯。
- 此外,因為是線上工具,更改影片得一直刷新頁面,會浪費很多時間。
- YouTube 影片編輯工具的另一個缺點是,必須連上網路才能編輯影片。如果你忘記儲存作品,或者網路斷線時會非常頭痛。
方法2:更簡單的能以任何角度旋轉 YouTube 影片的方式
我們建議在上傳 YouTube 之前先旋轉影片。不過,你也可以在下載 YouTube 影片時,使用影片剪輯軟體萊選轉。
受歡迎的影片剪輯軟體有 Wondershare Filmora、Windows Movie Maker、Sony Vegas Movie Studio 和 Adobe Premiere。無論你是想要加強還是旋轉,這些軟體都很適合剪輯影片。
1. Wondershare Filmora:最適合初學者和半專業人士的影片剪輯軟體
Wondershare Filmora 影片剪輯軟體是其中一款最佳 PC 電腦影片剪輯軟體工具,非常適合 YouTube 初學者和半專業人士。你可以用它在 Windows 或 Mac 旋轉或剪輯影片,讓影片更加有趣。
它不只可以剪切、剪裁、旋轉、倒轉影片,還擁有畫中畫、綠幕或混音等進階功能。更重要的是,你可以找到適合時尚、遊戲、教育、教學、運動等類型影片的特效。
如何使用 Filmora 影片剪輯軟體旋轉 YouTube 影片?
- 匯入影片。
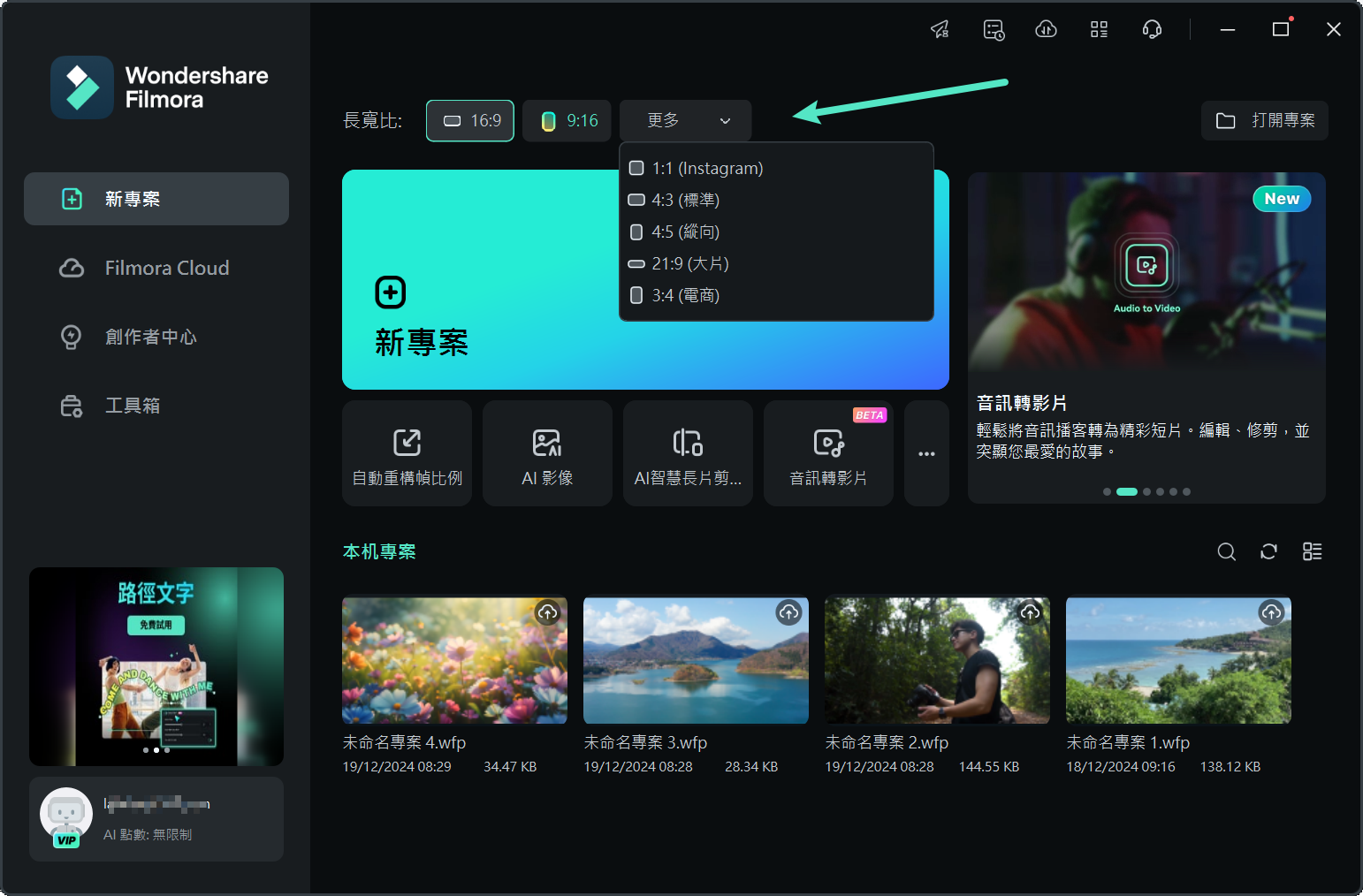
- 若要旋轉影片,請在時間軸上點兩下影片。

- 編輯面板會跳出,你會找到旋轉的選項。
- 有四個按鈕,分別能將影片旋轉 90 度、180 度 和 270 度。
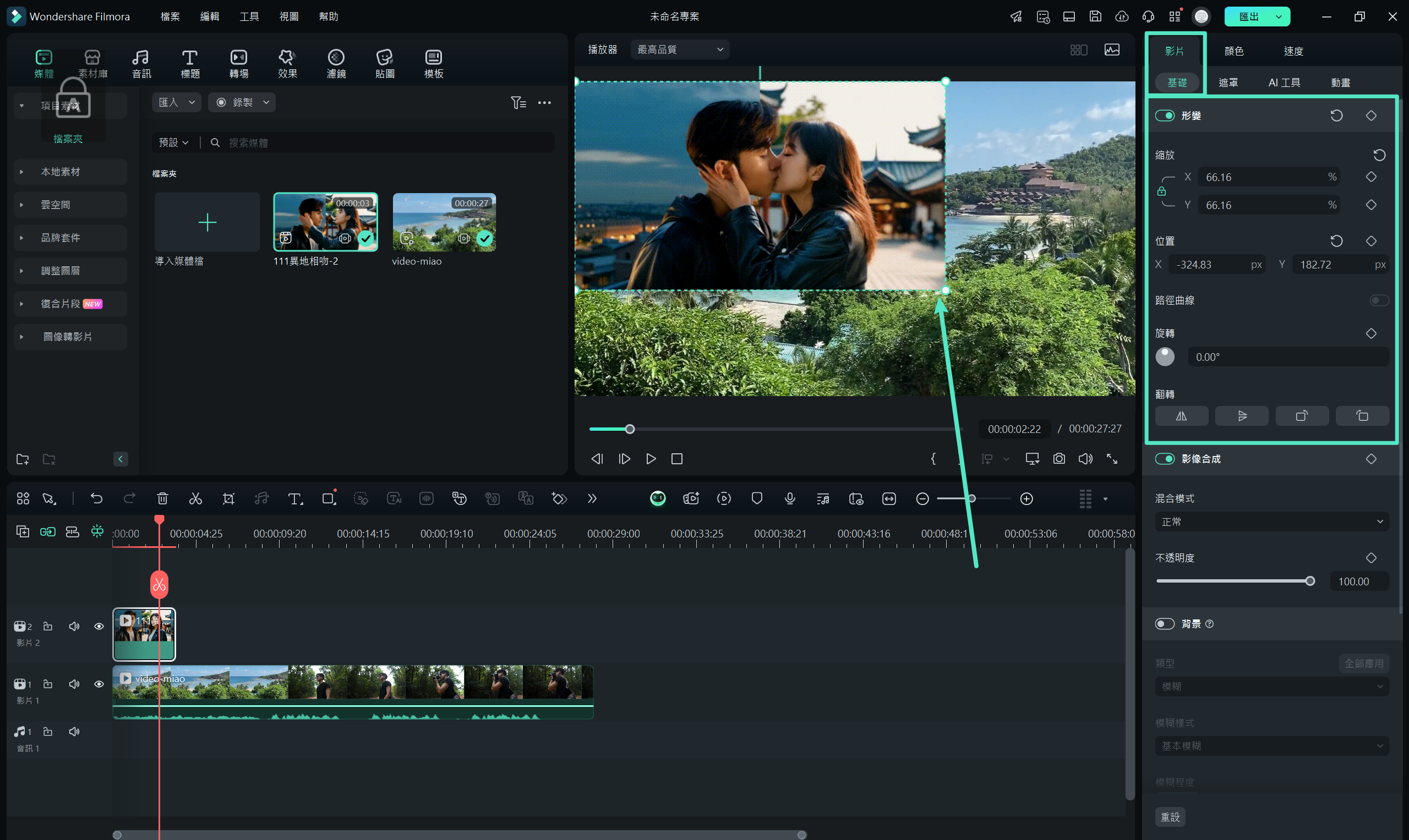
- 輸出你旋轉完成的影片。
2. Windows Movie Maker
電腦已安裝 Windows Movie Maker 的 Windows 使用者,可以免費旋轉 YouTube 影片。除了旋轉以外,Windows Movie Maker 還有各種功能可以編輯 YouTube 影片,例如將多個片段組合成一支影片、鏡像或翻轉影片、倒轉影片。更多資訊,請閱讀我們的指南:如何在 Windows Movie Maker 剪輯 YouTube 影片。
在 Windows Movie Maker 旋轉影片的步驟非常簡單:
- 匯入影片。
- 按一下影片,選擇工具列中的旋轉按鈕。

- 旋轉到正確的角度後儲存影片。
3. Sony Vegas Movie Studio
Sony Vegas Movie Studio 是專為 PC 設計的影片剪輯軟體,從前被稱為 Sonic Foundry VideoFactory 和 Sony Screenblast Movie Studio。
- 按一下影片結尾的方形方塊。
- 有滑桿的平移彈出視窗會出現。
- 滑桿有旋轉、位置和關鍵影格選項。
- 在旋轉區域下方輸入要旋轉影片的角度,接著按 Enter。
4. Adobe Premiere: 最適合專業人士旋轉 YouTube 影片的影片剪輯軟體
Adobe Premier 是一款基於時間軸的影片剪輯軟體,為 Adobe Creative Cloud 的一部分。
- 開啟 Adobe Premiere。
- 新增或開啟專案。
- 匯入影片。
- 拖曳影片到時間軸。
- 接著,打開特效控制實驗室。
- 尋找「旋轉」選項,該選項位於「運動」選項下方。
- 旋轉影片到你想要的角度。
更多資訊,請閱讀如何用 Premiere 旋轉影片?
你知道如何旋轉 YouTube 影片嗎?
不管你是線上或下載 YouTube 影片來欣賞,都可以隨心所欲旋轉影片,懂得操作就會成功。倘若你覺得這篇文章有幫助,請分享給你的朋友。
探索免費 TikTok 影片下載器,無水印且提供最佳的 CapCut 替代工具。讓您輕鬆下載並編輯 TikTok 影片,提升創作體驗。
by Arvin Alejandro Oct 24, 2025 11:16 AM
本文探討如何從 YouTube 加入影片到 iMovie,並為常見問題提供解答,以及用 iPhone 和 Mac 從 YouTube 加入音樂到 iMovie 的步驟指南。
by Arvin Alejandro Oct 24, 2025 11:18 AM




Arvin Alejandro
staff Editor
一般評價4.5(105已參與)