毋庸置疑,YouTube 短片是最流行的一種功能,正如 TikTok 一樣,後者亦緊隨其後多年,並建立了龐大的使用者群體。建立這樣的短片速度很快,能夠吸引注意力,像火一樣傳播。
但是,您是否知道 YouTube 短片內容取代了探索選項,以對應用程式下的 YouTube 短片作出適當調整。不僅如此,很多使用者在搜尋一些有用的、資料性或詳細的資訊時不喜歡被這樣的短片干擾。
如果您遇到任何這樣的情況,並且想知道如何停用 YouTube 短片或將短片從 YouTube 平台上移除,別擔心,本文將為您提供解決方案。
在本文中,我們將為您介紹永久停用或移除 YouTube 短片的過程。只要遵循該等指引,您很快就能完成,非常輕鬆。
作為一名 Youtube 粉絲,您還可使用 Filmora 自行建立有趣的影片
停用╱移除 YouTube 短片的簡單方法
看到這裡,您應該非常好奇,究竟要用什麼步驟或方法才能停用 YouTube 短片。別擔心,接下來,我們將會詳細介紹從 YouTube 平台移除短片的所有方法。
您可依據適用性進行選擇,或選擇最適合您的方法。有些方法非常易懂,有些方法可能需要您遵循某些步驟才能完成。但主要本質是,任何方法均會展示如何從 YouTube 平台移除短片。因此,請逐一試用以下方法,遵循指引從 YouTube 平台移除短片吧。
方法 1:三個圓點選項
對於任何短片,如果您不是特別想看某個內容,基本上均可按一下該短片旁邊的三個圓點。這樣即可開啟彈出視窗,為您提供選項「不感興趣」。按一下此選項,即可完成。下一次,當您在 YouTube 上瀏覽影片時,這樣的短片便不會出現。

毋庸置疑,該方法非常簡單,但需要重複。每當您看短片時,均需要按一下三個圓點,方可移除。
方法 2:設定 YouTube 功能表
在 YouTube 首頁頂端,您可看到個人資料圖示。按一下,即可進入 YouTube「設定」功能表。
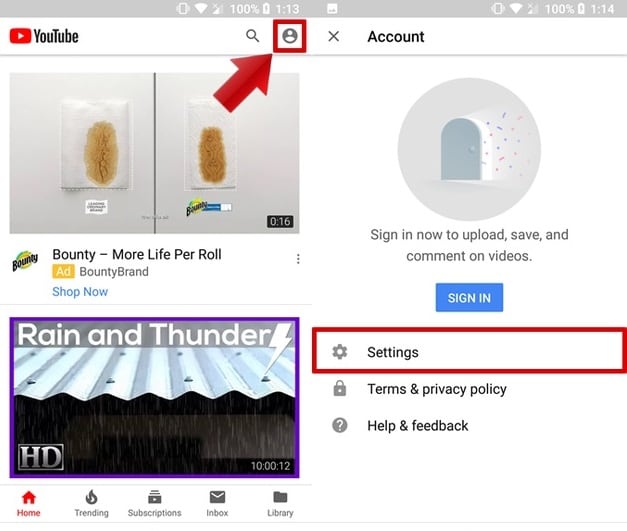
接著,您需要選取「常規」,然後會出現幾個選項。按一下「短片」選項,即可將其關閉。
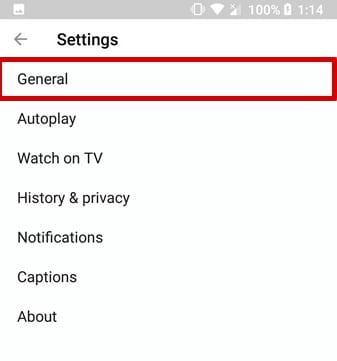
像這樣,透過簡單遵循及管理設定,您即可輕鬆停用平台上的 YouTube 短片。
接著,重啟裝置,完整套用 YouTube 短片的移除過程。由於此選項會停用 YouTube 短片,因此,下次當您開啟該應用程式時,便會發現這樣的 YouTube 短片將不復存在。
方法 3:使用 YouTube 瀏覽器
各位,這裡還有一個方法。每當您想存取 YouTube 時,不要透過應用程式,試著從您的行動裝置或個人電腦瀏覽器視窗開啟 YouTube 網站。您可能會想這麼做的原因及其將會帶來的影響。實際上,「短片」標籤尚未納入 YouTube 瀏覽器版本。
所以,您可嘗試此方法避免從手機或桌上型電腦觀看 YouTube 短片。這不僅簡單,而且無需裝置。即使您沒有 YouTube 應用程式,您也可以使用此方法解決有關問題。
方法 4:恢復出廠預設值
如果您不喜歡短片,想要將其完全關閉,此方法可幫到您。為此,您需要在手機上瀏覽 YouTube 應用程式,並按住一些時間,其會將您引導至設定下的資料部分。
當您按一下卸載選項,YouTube 版本將降級至出廠版本。這是指裝置附帶的 YouTube 預裝版本。
此外,如果您未更新 YouTube 應用程式,那就不必更新。不過,您會多次收到通知,告知您應當更新應用程式。僅忽略即可,尤其是如果您不願在 YouTube 應用程式上新增短片選項時,則無需更新。
方法 5:降級 YouTube 版本的連結
朋友,每個問題都會有多個解決方案。如果您認為很難恢復 YouTube 出廠預設值,您可下載降級版本的 YouTube。該版本不包括 YouTube 短片功能。步驟如下:
- 存取連結並下載降級版本。
- 同時,透過允許未知來源進行安裝。
- 然後,還要停用 YouTube 自動更新選項。
方法 6:移除所有更新
還有一種有關如何關閉 YouTube 短片的簡單方法,即移除所有更新選項。遵循以下步驟即可完成。
在智慧型手機上,開啟設定 > 應用程式或管理應用程式 選項 > 選擇右上方的 YouTube 應用程式>,按一下那裡的三個圓點 > 按一下卸載更新。這樣您的 YouTube 應用程式將會被替換為較舊版本。

您可用此方法輕鬆從 YouTube 上移除短片。而且,這不會花很多時間,所以,請遵循步驟操作吧。
方法 7:試試 YouTube Vanced
等一下,還有其他方法。如果上述方法都不管用,試試 YouTube Vanced,這是移除 YouTube 短片的進階版本 YouTube。不僅如此,YouTube Vanced 還配有您可享用的多種服務,例如停用 YouTube 短片、阻斷廣告、故事或任何贊助的功能。
如果不確定如何操作,請遵循以下步驟,該等步驟將引導您獲取 YouTube Vanced。
第 1 步:下載 YouTube Vanced
首先,從網站上下載 YouTube Vanced 應用程式。
第 2 步:安裝並完成設定過程
接著,完成安裝過程並正確遵循螢幕指示,確保其可高效使用。
附註:如果從網站下載,而非從應用商店下載,則可能出現警告。不用理睬,繼續下載及安裝過程即可。
第 3 步:開啟應用程式並瀏覽設定
開啟應用程式後,在設定下,您需要前往 Vanced 設定選項 > 在頁面底部選擇「廣告設定」 >,開啟短片擱板。

如此即可從主畫面停用「YouTube 短片」選項。
或者,您也可以從螢幕上移除「YouTube 短片」按鈕。在「Vanced 設定」> 下存取「版面配置設定」 > 開啟「評論位置」選項。這將從 YouTube 頁面主畫面底部進一步移除「短片」按鈕。

好了,現在您可以說已經使用 YouTube Vanced 選項透過移除 YouTube 短片而擺脫了那些短片。
因此,您可透過上述方法以多種方式關閉 YouTube 上的短片。希望現在您可以使用 YouTube 而無需顧慮 YouTube 短片或受其干擾。
結語
YouTube 始終是很多使用者在幾步之遙的同一平台上解說影片的最佳選擇。不過,YouTube 短片並非始終探索 YouTube 以獲取詳細影片或資訊的專業使用者的明智選擇。
因此,謹記這一點,本文透過簡單幾步為您介紹了關閉或移除 YouTube 短片的各種方法。
那麼,趕緊行動吧。向上滾動本文,找到詳細的分步指引,仔細瞭解有關過程。這樣,您的問題將會得到解決,經過最後確認,很快您便能夠存取該平台。







