YouTube 是觀看量位居第二的社群平台,該網站每天活躍人數約有 23 億。
您只需簡單線上搜尋,即可輕鬆查找所選影片。您或許知道下載一部 YouTube 影片的方法,但如果您只想下載 YouTube 影片的部分片段而非全部呢?這正是我們將要共享的方法。
您將在本文中瞭解最簡單的 YouTube 影片剪切器及其用法。當您下次看到有趣的影片,即可立即下載!
目錄
第一部分:如何下載YouTube影片的其中一段(1分鐘精華片段)
你知道嗎?如果你只想下載 YouTube 影片中的一小段,且該段長度不超過 1 分鐘,其實可以直接在 YouTube 上進行操作!沒錯,YouTube 允許使用者創建長度最多為 1 分鐘的影片片段,然後你就能夠利用任何下載工具來下載這些片段。
步驟一: 首先,請登入你的 YouTube 帳號。進入任一影片後,若沒有看到「剪輯片段」按鈕,請點選影片右上角的三個點選單,再選擇「剪輯片段」選項。

步驟二: 若你尚未擁有 YouTube 頻道,系統會要求你先創建一個頻道。

步驟三: 完成頻道創建後,返回你要剪輯的影片,點選「剪輯片段」按鈕,這時你將會看到以下介面。

步驟四: 接下來,選擇你想要的影片片段長度(最多 1 分鐘),為片段命名後,點選「分享剪輯片段」。
步驟五: 複製分享連結,並使用任何線上的影片下載工具來下載這段剪輯。
優點: 這是一個簡單又便捷的方式,可以快速下載長度為 1 分鐘的短片段。
缺點: 此方法只能創建最多 1 分鐘長的片段,無法下載更長的影片部分。
至此,你應該已經發現這種方法的限制——我們大多數時候希望能夠下載更長的影片片段,而不僅僅是 1 分鐘的精華!那麼,若你想下載超過 1 分鐘長的影片部分,可以試試以下這些工具,讓你輕鬆實現更長的影片下載需求。
第二部分:如何下載 YouTube 影片的若干片段
以下是能夠下載 YouTube 影片部分片段的 6 個軟體,找到適合您的一款。請先觀看影片說明!
- 可同時錄製電腦螢幕,配音,以及攝像機。
- Filmora YouTube影片剪輯軟體專為所有YouTuber創建和編輯影片所涉及。您可以使用內建螢幕錄製器下載YouTube影片,並添加酷炫的視覺效果和流行的表情貼圖來重新編輯影片。然后,您可以直接上傳到YouTube並獲得更多觀看次數!

1. Clideo
Clideo不僅易於使用,而且也很安全。您只需幾步即可剪切影片片段,而且完全免費!此外,其可在 24 小時內刪除使用者資訊。您無需登入或註冊,即可使用 Clideo。
您只需按照下面的幾個簡單步驟操作,即可下載 YouTube 影片片段。
步驟一:複製您想要的 YouTube 連結並將其黏貼到 Clideo 影片剪切器。如下圖所示,您需要將其黏貼到首頁的空白處。您亦可將檔案匯出到 Google Drive 及 Dropbox。其亦可與行動裝置及個人電腦相容。

步驟二:黏貼連結後,您需要使用滾動條剪切影片部分。然後,您還須相應地設定開始及結束時間。您亦可選擇「淡入」或 「淡出」選項,增加影片的流暢度。Clideo 可提供多個擴充程式進行下載,但是如果您想在社群媒體發布影片,最好使用 MP4 選項。完成後,按下「裁剪」按鈕即可。

步驟三:您可預覽影片,最後將其儲存在裝置上。
2. YT Cutter
這是一種超級簡單的影片剪切器,可即時下載任何 YouTube 影片片段。YT Cutter還可進行影片下載及線上剪切。免費賬號使用者的最長時限為 1 分鐘,但進階使用者的最長時限為 20 分鐘。
以下是使用 YT Cutter 下載 YouTube 影片片段的步驟。
步驟一:黏貼 YouTube URL 後,點選「開始」按鈕。
步驟二:Y您可線上預覽要下載的影片片段。之後,在左側的選項欄中新增開始及結束時間,然後即可開始下載! 點選「下載」按鈕,影片即可開始下載。

3. VEED.IO
Veed.io YouTube 影片剪切器是另一種靈活易用的工具。將 YouTube URL 黏貼到 Veed,即可輕鬆剪切或裁剪 YouTube 影片的任何片段。
查看以下使用 Veed 的簡單步驟:
步驟一:找到上傳檔案、錄製影片或將 YouTube 影片 URL 貼到 Veed 的選項。
步驟二:在 Veed 中上傳影片後,即可透過拖動或點選影片末尾裁剪或剪切影片片段。
步驟三:完成剪切後,按下「下載」按鈕,即告完成。
4. Hashcut
Hashcut 並不儲存您的影片,因而非常人性化。如果您喜歡 YouTube 的某部影片並想下載其中一段片段,Hashcut 即為不二之選。
想知道如何操作嗎?請閱讀下文:
步驟一:您可搜尋想要剪切的 YouTube 影片,並將 URL 黏貼到 Hashcut 方框中,然後點選「開始錄製」按鈕新增開始時間,再點選「結束錄製」按鈕新增結束時間。

步驟二:在儲存該 YouTube 影片片段之前,您亦可依據自己的選擇新增貼圖及文字。

步驟三:最後,您可將多個片段編輯為一個片段,然後點選「儲存 HASHCUT」即完成。
5. VideoCrops
Videorops是下載您想要的 YouTube 影片片段的另一種極好的工具。其為免費軟體,因此工具有限。剪切完成後,請務必立即下載您的影片。
以下為使用 VideoCrops 需要遵循的簡單步驟。
步驟一:在您的裝置上開啟 VideoCrops,黏貼 YouTube 影片 URL,然後點選「播放」按鈕。
步驟二:選擇要裁剪的影片間隔,點選影片下方的「裁剪選擇」按鈕。

步驟三:點選下面的「下載」按鈕,即可欣賞下載的片段。
6. Kapwing
Kapwing是適用於 Android、Mac 及 iOS 等所有裝置的另一種酷炫工具。您只需少量簡單的裁剪及剪切,即可輕鬆完成工作。
以下為 Kapwing 的使用步驟!
步驟一:如果您想下載任何 YouTube 影片的片段,將連結黏貼到該軟體空白處,然後等待影片出現在螢幕上。
步驟二:影片出現後,您需要選擇滾動條,將其拖至您想要的影片片段進行最終剪切。如果您希望更好地裁剪,亦可使用箭頭鍵完成。您還可放大或縮小,獲得更好的效果,並調節影片的播放速度。

步驟三:在最後完成裁剪及編輯後,您可按右上角的「匯出影片」按鈕,即可共享及下載縮短的影片。
第二部分:如何用 Filmora 錄製 YouTube 影片
如果你想要一個比線上影片裁剪工具更強大的解決方案,並且正在尋找一個完整的套件來做更多事情,那麼 Wondershare Filmora 就是你需要的工具!
Wondershare Filmora 是一款適用於 Windows 和 MacOS 的影片編輯軟體。它能提供許多編輯和錄製功能。除此之外,還有許多編輯工具,如特效、色彩匹配、運動追蹤、直接上傳到社群平台等等。你只需要按照以下步驟,使用 Filmora 螢幕錄製,就可以輕鬆錄製 YouTube 影片並儲存影片中的特定片段。
- 開啟 Wondershare Filmora,然後點選個人電腦螢幕按鈕進入螢幕錄製介面。
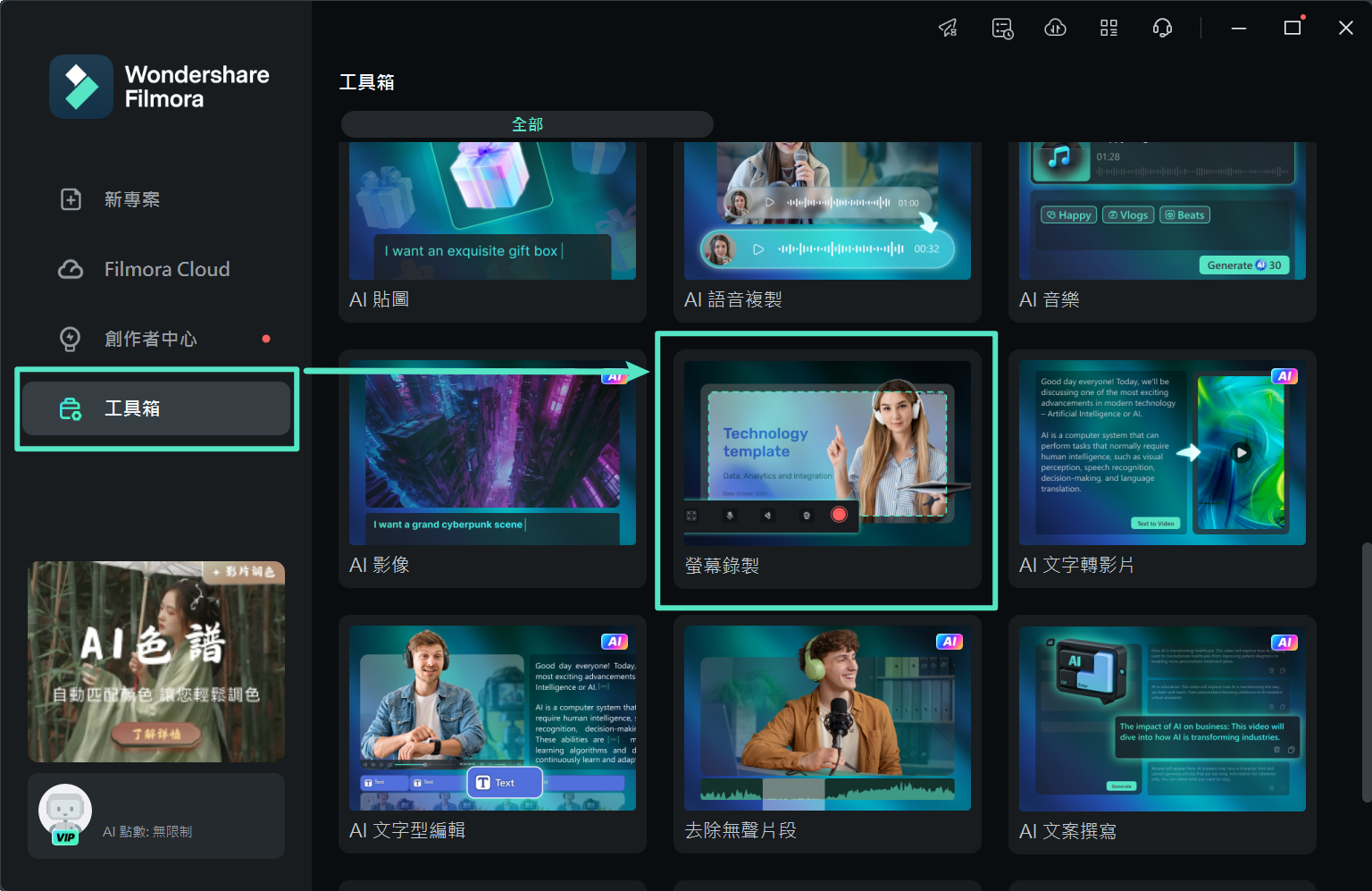
- 在 Wondershare Screen Recorder 工具中,您可選擇錄製全螢幕或任何目標視窗。例如,如果我們要錄製 YouTube 影片片段,則選擇目標視窗,然後選擇播放 YouTube 影片的瀏覽器。
您需選擇儲存影片的檔案位置,設定錄製時間限制,然後點選紅色錄製按鈕。
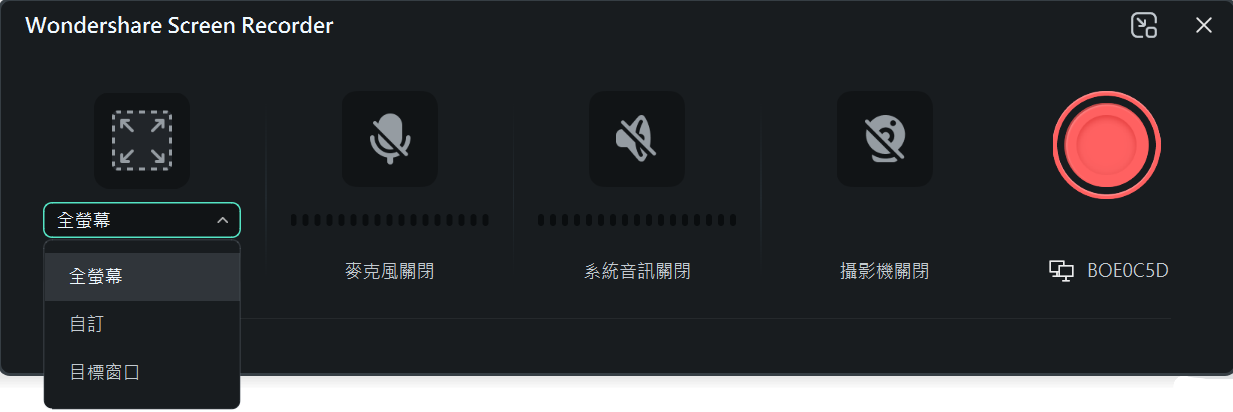
- 如果您只想儲存 YouTube 影片片段,則可將播放頁首拖至所選部分並進行裁剪,或使用剪刀在 Filmora 中剪切您想要的片段。您可透過新增標題和效果編輯該影片片段。最後,匯出要使用的影片。
您可查看此部分,瞭解如何錄製電腦螢幕畫面 的詳細資訊。
結語
本文到此結束! 這些就是下載所選 YouTube 影片片段的最佳工具。上述所有工具的步驟幾乎相同。您無須再聯絡朋友為您下載。本文即為您提供協助,每種工具的逐步步驟我們均已在上文提述,但首先,您需要確保擁有穩定的網路連線。
您只需在手機輕點,即可輕鬆下載 YouTube 影片片段!






