YouTube 短片可等同於 TikTok。您可透過經由演算法驅動的資訊流快速滾動,從而探索其他類似的短片,並訂閱您最喜歡的創作者。
透過此功能,創作者可錄製、共享及編輯時長不超過 60 秒的垂直短片內容。另外,與 Instagram 故事不同,YouTube 短片不會消失,而是會保留在您的頻道上。以上就是有關 YouTube 短片的簡要介紹,我們認為在 YouTube 宣佈於全球推出此功能之後,想必大家就已知曉。
但是,仍有些問題需引起注意,例如 YouTube 短片無法顯示。如果您找不到 YouTube 短片選項或影片,或者 YouTube 短片消失了,別擔心,本文將告訴您答案。
目錄
第一部分:為什麼 YouTube 短片無法顯示?
YouTube 短片無法在手機、頻道主頁等網站上顯示,可能有多種原因。
此外,這個問題還會出現多種情況,例如 YouTube 短片選項無法顯示,YouTube 短片按鈕丟失,以及 YouTube 短影音無法正確顯示。
這些情況發生的背後都有各種實際的原因。下面,我們將簡要討論每一種原因以及相應的解決方案。
- YouTube 短片無法在頻道主頁上顯示:YouTube 短片無法在頻道主頁上顯示的通常和最常見原因是由於 YouTube 應用程式未更新。
- YouTube 短片選項無法顯示:這可能是因為您還沒有更新應用程式,或者您的網路連結較慢。可能還有另一個原因,就是您可能還未清除 YouTube 行動應用程式的緩存和資料。
- YouTube 短片按鈕丟失:同樣,也可能是因為您沒有更新 YouTube 應用程式,或者您的網路連結速度慢,這些都是一些最常見的原因。此外,也可能是因為 YouTube 短片的按鈕仍隱藏在 + 圖示後面。
- YouTube 短影音無法正確顯示:YouTube 短片無法正確顯示或 YouTube 短片消失的最合理原因是您的網路連結不暢。如果您在上傳 YouTube 短片時錯過了觸發此場景的內容,請看下面的正確步驟。
在我們繼續討論如何解決 YouTube 短片無法顯示的問題之前,還有一個簡短的說明,即哪些影片符合 YouTube 短片的條件。短片與 YouTube 故事不同,其會與其他 YouTube 影片一起顯示在您的常規頻道資訊流中。
而且,您須注意,YouTube 短影音需滿足以下兩個標準:
- 影片必須是垂直的
- 影片持續時間必須在 60 秒以內
第二部分:如何解決 YouTube 短片無法顯示的問題?
下面是有關 YouTube 短片無法顯示的解決方案。請讀一讀,輕鬆解決您的問題!
方案 1:更新 YouTube 應用程式
如上所述,請檢查您的 YouTube 行動應用程式是否有最新版本。YouTube 行動應用程式的最新版本在底部有一個專用的「短片」按鈕。其取代了 YouTube 應用程式中的「熱門」按鈕。
此外,上傳短片的選項現隱藏在 + 圖示後面。按一下 + 圖示,然後按一下「建立短片」選項。

方案 2:確認 YouTube 短片應用程式是否已在您的國家上市
目前,YouTube 短片應用程式已在全球範圍內推出,但其曾經歷過測試階段,當時僅在印度和美國上市,這也可能是您無法在 YouTube 應用程式中查看短片的一個原因。
方案 3:YouTube 短片僅支援在手機上播放
截至目前,YouTube 短片功能仍為測試版本,僅支援在智慧型手機上播放。但是,您可透過智慧型手機和 YouTube 行動應用程式中的攝影機選項建立短片。因此,在您的電腦上搜尋短片是沒有意義的。
您可從您的筆記型電腦上傳短影音。整個過程類似於上傳常規影片。但是,您必須在標題和介紹中提到 #短片,將其作為短影音區分開來 。
YouTube 短片應用程式故障的常見解決方法
- 將 YouTube 應用程式更新到最新版本。
- 清除 YouTube 行動應用程式的資料和緩存。
- 檢查您的網路是否連結,或者連結是否穩固。
- 重新開啟您的智慧型手機,然後重試。
- YouTube 伺服器可能出現故障、繁忙或處於維護狀態。請稍後再試。
如果 YouTube 短片也無法在 iPhone 上顯示,上述解決方案同樣適用。
或者,您可以在聯絡 YouTube 團隊之前嘗試 VPN 解決方案。
如果影片無法在 YouTube 短片下顯示
解決方案 1:確保在標題和介紹中新增了 #短片。如果您可使用 YouTube 短片應用程式,就可透過短片攝影機製作 YouTube Shorts。如果您無法使用此攝影機,還可上傳當前的垂直影片,在標題或描述中新增 #短片標籤,短片總時長不得超過 60 秒。
總而言之,您須將 #短片包括在內,讓 YouTube 演算法確定影片是為短片目的而建立,並且 YouTube 短片無法顯示的問題也會得到解決。
解決方案 2:有時,如果 YouTube 短影音的持續時間正好是 60 秒,您可能找不到這些影片,因為 YouTube 有時會因某種原因在短影音中新增 1-2 秒。所以,請注意這點,並確保您的短影音大約在 58 秒以內。
解決方案 3:如果您的 YouTube 短片並無播放量,請耐心等待,YouTube 需要一定的時間才能索引短影音並向他人推薦。因此,具體演算法因人而異。一些短影音需要幾天,而另一些則需要數周時間。
如果 YouTube 短片無法正確顯示
上傳後,YouTube 短片將顯示在 YouTube 上的垂直縮圖中,以及您帳號中已有的其他常規內容。或者,您可為 YouTube 短影音建立一個新頻道。如果 YouTube 短片無法正確顯示,您可嘗試以下做法:
步驟一: 前往您的頻道並選取「自訂頻道」選項。
步驟二: 跳轉至精選部分,然後選取新增選項。
步驟三: 您將在「影片」部分看到短片。按一下該按鈕,標題或介紹中帶有 #短片標記的影片將自動顯示在此處。

第三部分:在電腦上輕鬆打造專業級 YouTube Shorts
YouTube Shorts 應用程式雖然操作直覺、上手容易,但若您想進一步強化影片品質或展現更具專業感的剪輯效果,便會發現內建功能仍有不少限制。像是濾鏡、特效、貼圖等編輯選項相當有限,難以打造具互動感與創意的內容。因此,若想製作更吸睛的短影音,建議搭配第三方專業剪輯工具,例如 Wondershare Filmora,即可輕鬆完成高質感的 YouTube 短片創作,吸引更多觀眾目光。即使是資深創作者,也常會透過這類工具改善影片內容後再上傳至 YouTube。
我們推薦使用 Wondershare Filmora —— 一款同時支援電腦與手機的全方位影片製作與後製軟體。介面直覺易用,功能齊全,效能可媲美 Final Cut Pro X、Adobe Premiere Pro 等專業級剪輯軟體。Filmora 內建螢幕錄製、語音收錄與網路攝影機功能,無論是製作遊戲實況、互動內容,或為影片配音,都能一次搞定。
以下提供透過 Wondershare Filmora 製作 YouTube 短影音的實用步驟與技巧。
在 Wondershare Filmora 中,製作 YouTube 短影音的關鍵功能之一是「自動重構幀比例」。透過 AI 人工智慧技術,Filmora 能自動辨識影片中的主要焦點,並智慧裁切畫面,確保主體始終保持在畫面中央。如此一來,無論原始素材比例為何,都能快速生成構圖自然、主體突出的垂直短影音。
如何使用 Filmora 的自動重構幀比例功能?
步驟一:開啟 Filmora 並選擇「自動重構幀比例」
您可以透過以下三種方式任選其一,快速開啟 Filmora 的「自動重構幀比例」功能。
- 方式 1:啟動 Filmora 後,在主介面右側點選「工具箱」,找到「自動重構幀比例」並點選啟用。
- 方式 2:建立新專案後,點選「匯入」並選取影片素材。匯入後,在媒體素材上點選右鍵,選擇「自動重構幀比例」即可。
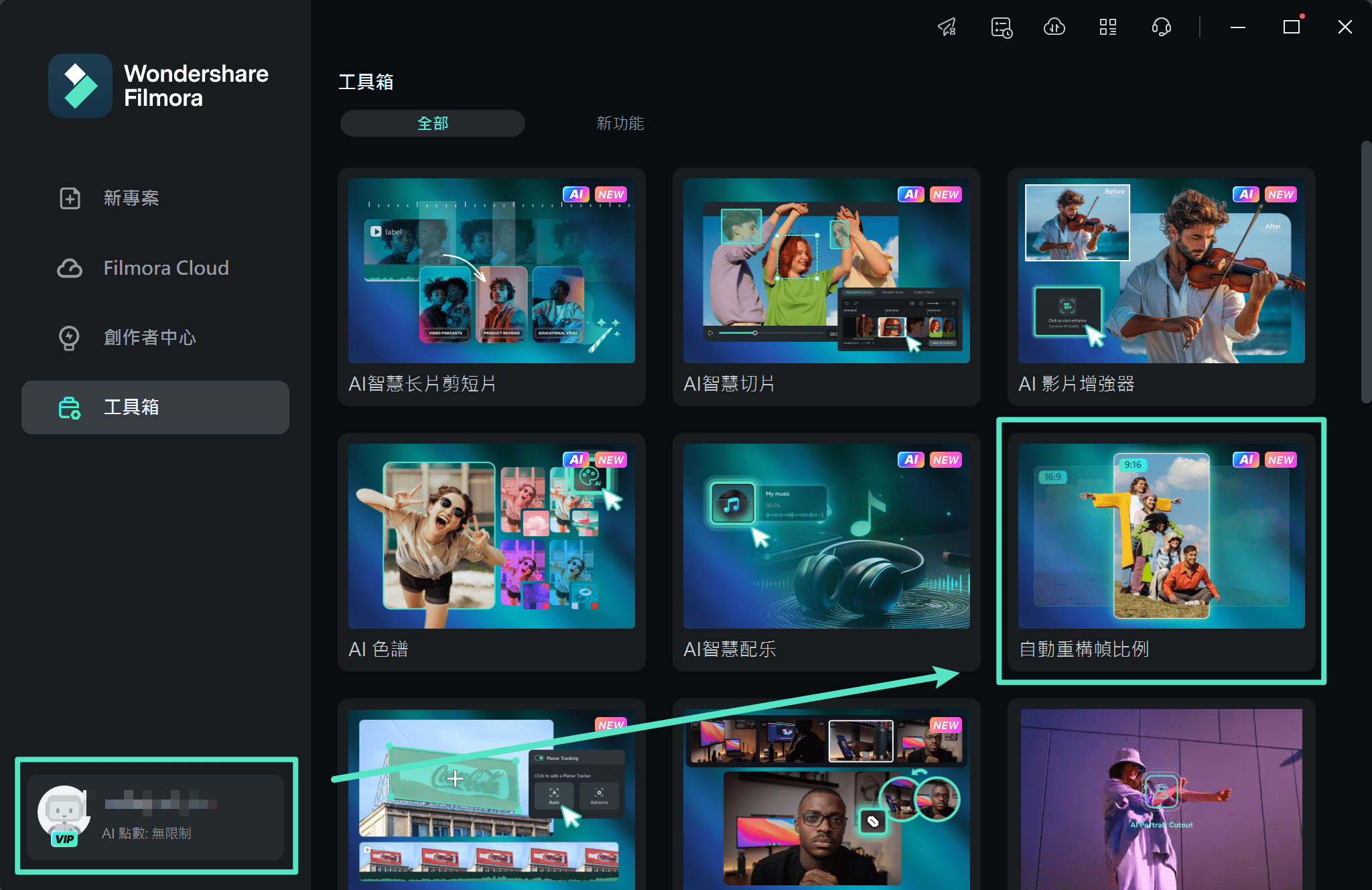
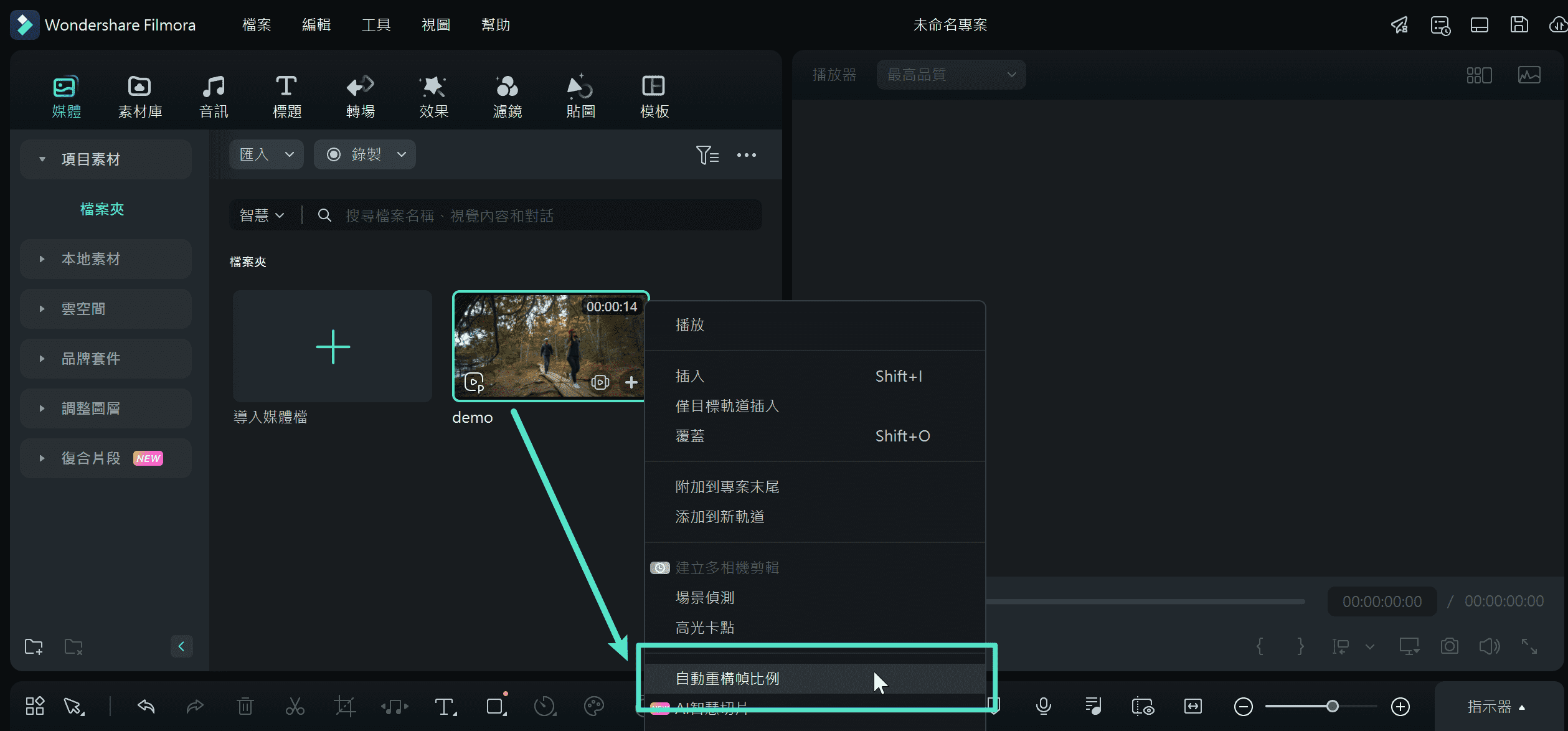
步驟二:設定畫面比例與運動速度
開啟「自動重構幀比例」後,系統會跳出專屬設定視窗。點選「匯入」,選擇欲編輯的影片。
Filmora 提供多種長寬比範本可選,包括正方形 (1:1)、垂直 (9:16)、標準 (4:3)、寬螢幕 (16:9) 與電影比例 (21:9)。若您要製作 YouTube Shorts,請選擇「9:16」的垂直比例。
您可依需求設定影片的運動速度,可選擇「自動」、「慢速」或「快速」模式,靈活控制主體追蹤節奏。
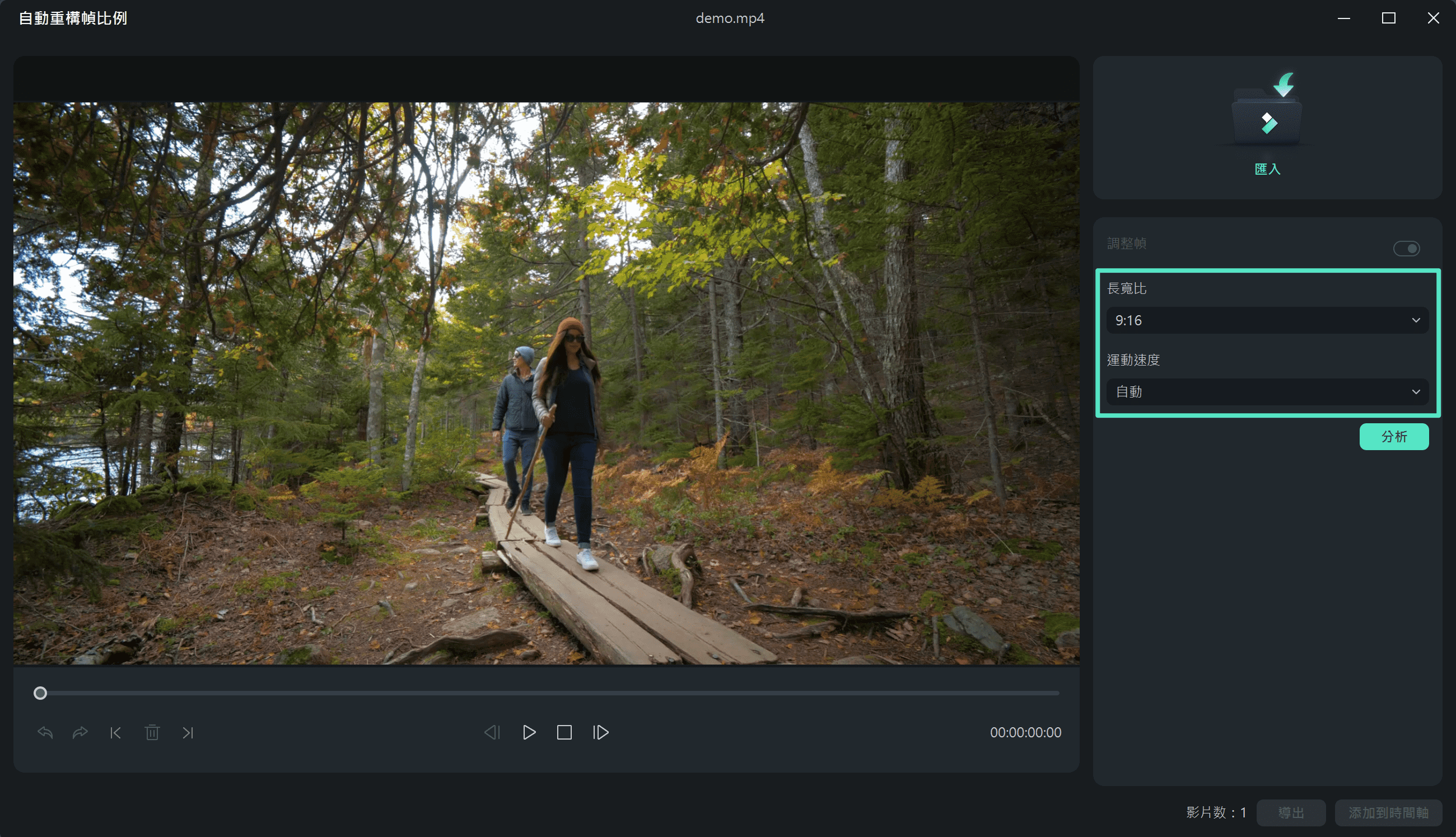
步驟三:AI 智慧分析並自動重構影片
完成比例與速度設定後,點選「分析」。Filmora 將自動啟動 AI 智慧偵測,分析影片中的主體與運動軌跡。系統會依設定的比例與速度快速完成重構,確保主角始終維持在畫面中央。
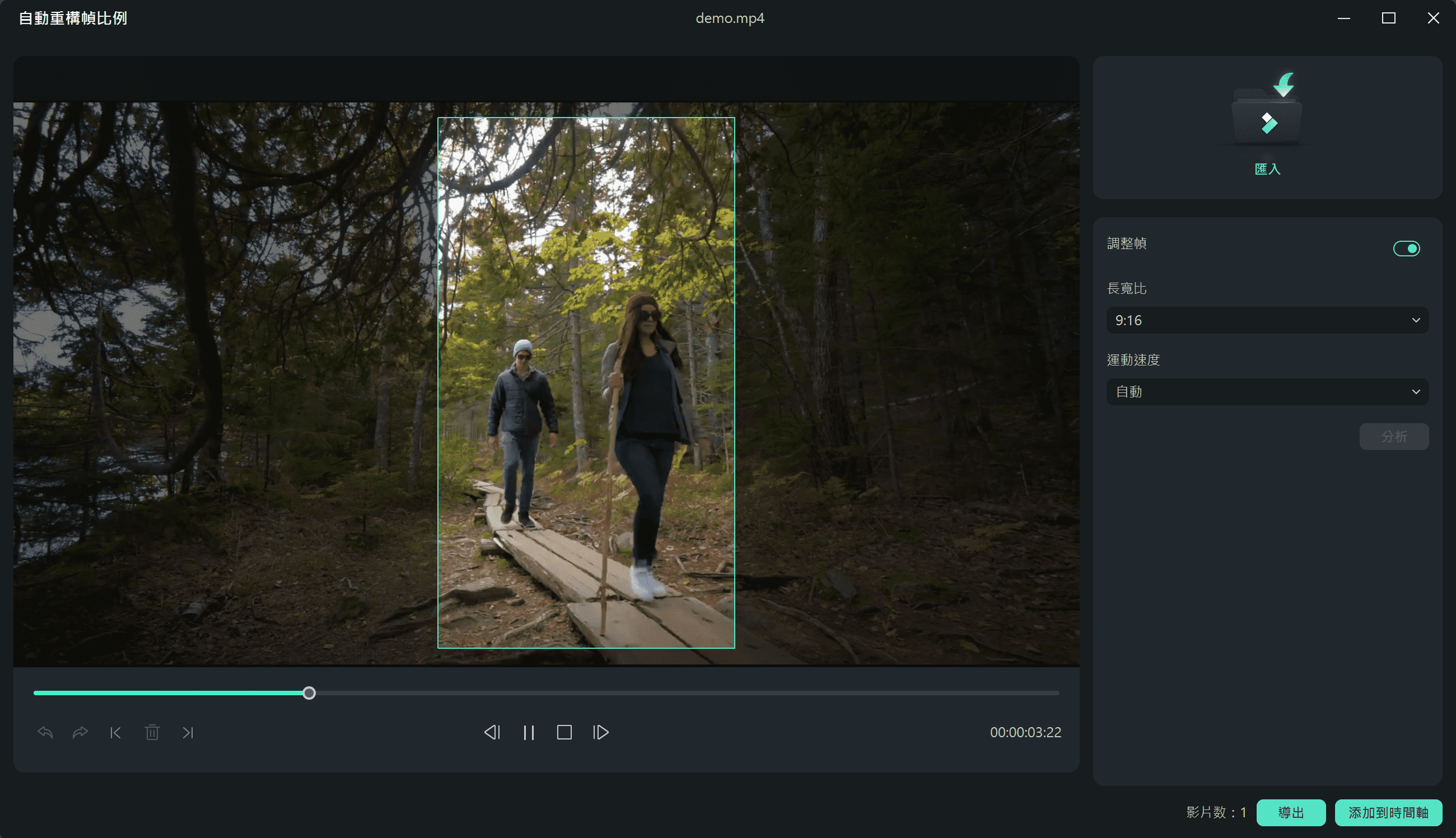
步驟四:預覽重構結果並細部檢查
完成重構後,您可以即時預覽影片效果。若需微調畫面,可播放至特定片段進行暫停與修正,並利用底部面板的「上一個編輯點」、「下一個編輯點」、「撤銷」或「恢復」等功能進行快速操作。
步驟五:匯出完成影片
確認影片效果後,點選「匯出」按鈕,輸入檔案名稱並選擇輸出資料夾。如此即可完成影片輸出,輕鬆獲得專業級的 YouTube 短影音!

第四部分:有關 YouTube 短片的常見問題解答
-
1.在哪裡可以下載 YouTube 短片應用程式?
YouTube 短片應用程式目前可在您的 iOS 或 Android 智慧型手機上的 YouTube 應用程式中使用。若要存取本應用程式,請登入您的 Google 帳號,按一下底部的 + 按鈕,然後在顯示的彈出框中選取「建立短片」選項。 -
2.YouTube 短影音的持續時間是多少?
60 秒以內。 -
3.我可以在電腦上上傳短影音嗎?
可以。您可依照常規做法上傳短影音。·按一下個人電腦上的建立攝影機圖示·按一下上傳影片。·在您想要上傳的個人電腦上找到檔案,即表示上傳成功。不過,本選項最適合在智慧型手機上使用,如果您想透過筆記型電腦或個人電腦上傳,請務必在上傳影片的標題或介紹中新增 #短片。 -
4.YouTube 短片的時長限制是多少?
截止目前,YouTube 尚未提供任何與此相關的資訊。不過,您可以放心,60 秒長的影片檔案符合 YouTube 條件。 -
5.需要滿足什麼樣的條件才可使用短片功能?
無論 YouTube 頻道有多少訂閱者,YouTube 短片都可供所有人使用。 -
6.可以透過短片賺錢嗎?
短影音創作者目前無法共享就短片播放器所播放廣告而產生的收入。然而,YouTube Shorts 基金,一個為創作者設立的 1 億美元基金,旨在助力 YouTube 上的短影音創造更加美好的未來。
結語
希望您已解決 YouTube 短片無法顯示的問題。您可透過我們在上一節中提到的編輯技巧處理 YouTube 短片,從而獲得您的娛樂總流量。
除了透過其自動重構功能建立 YouTube 短片之外,我們還主要介紹了 Wondershare Filmora 的編輯功能。當您瀏覽 Filmora 時,只要遵循本平台指引進行操作,就會發現編輯其實並不複雜,而是一項最簡單的工作!







