音訊閃避在 DaVinci Resolve 中 是一項實用但常被忽略的功能,或許你尚未意識到它的重要性。是否曾經在編輯影片時,因為背景音樂聲音過大,導致對話內容難以清楚傳遞?與其手動調整音樂音量,不如利用音訊閃避功能,讓背景音樂在關鍵音訊(如對話或旁白)出現時自動降低音量。
為了協助你快速掌握 DaVinci Resolve 的音訊閃避功能,我們準備了一份詳細的分步教學。透過本教學,你將學會如何在專案中啟用並最佳化音訊閃避功能,從音軌配置到相關參數的調整,助你輕鬆實現專業效果。
目錄
第一部分:DaVinci Resolve 的音訊閃避功能如何運作
DaVinci Resolve 的音訊閃避核心技術是側鏈壓縮器(Sidechain Compressor),這項技術能依據特定條件自動調整音量,確保對話與背景音樂的聲音平衡。透過音訊閃避,你可以避免對話聲被背景音樂掩蓋,有效解決影音製作中常見的音訊混雜問題。

音訊閃避的運作邏輯如下:當影片中的人物開始對話時,背景音樂會自動降低音量,讓觀眾能夠清楚聽到對話或旁白。對話結束後,背景音樂的音量則會逐漸恢復至原來的水平。這種動態調整的效果,廣泛運用於新聞報導、廣告、電影及影集等專業影音製作。
若僅透過手動降低背景音樂音量,並未針對特定聲音進行精準調整,可能導致整體音訊層次失衡,缺乏細緻度。相比之下,音訊閃避功能能夠實現針對性處理,確保背景音樂與關鍵聲音間的完美分離,打造更具層次的音訊表現。
第二部分:如何在 DaVinci Resolve 使用音訊閃避
DaVinci Resolve 的音訊閃避功能可於免費版及 Studio 版中使用。你可以從其官方網站下載最新版本。音訊閃避是透過調整一條音軌的音量,來相對控制另一條音軌的音量,因此你需要至少兩條音訊軌道才能啟用此功能。
準備好後,請依照以下步驟啟用並設定 DaVinci Resolve 的音訊閃避功能:
步驟一:匯入音訊軌並放置於時間軸
將對話或旁白音軌放置於 A1 軌道,將背景音樂放置於 A2 軌道。
步驟二:選擇背景音樂軌道
在時間軸中,選取背景音樂音軌,以開始設定音訊閃避。
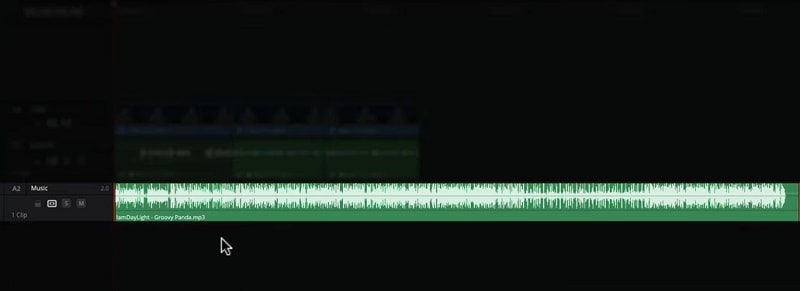
步驟三:開啟檢視器面板
接著,在螢幕右上方找到「Inspector tab」,點選以開啟「Inspector panel」。
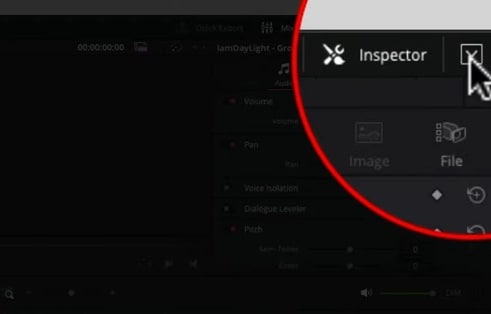
在檢視器面板中,確認已切換至「Audio panel」,此面板包含設定音訊閃避所需的選項。找到「Ducker」功能選項。
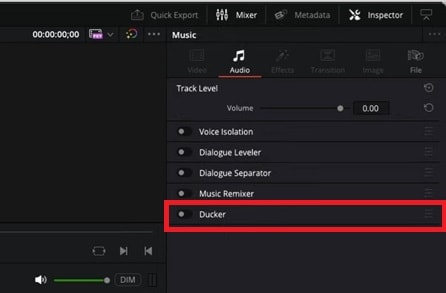
步驟四:調整音訊閃避設定
要啟用音訊閃避,請開啟「Ducker」功能旁邊的開關。接著,你將看到兩個主要的閃避控制項:
- Source: 這是控制音訊閃避效果的來源音軌。通常,應選擇包含對話或旁白的音軌,預設為 Audio 1,即你的旁白音軌。
- Duck Level: 此設定用來調整背景音樂音量降低的程度,單位為分貝(dB)。例如,將此設定為 10 dB 可將背景音樂音量降低 10 分貝。你可以使用滑桿調整,或直接在框中輸入具體數值。
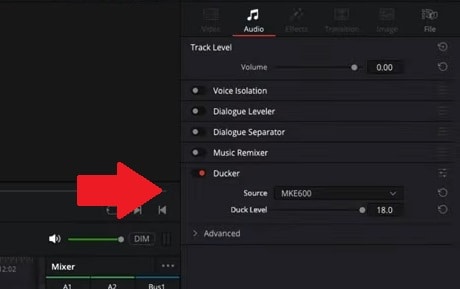
需要注意的是,在 DaVinci Resolve 中並無固定的音訊閃避設定,因為每個專案的需求可能不同。你可以依據對話音量和背景音樂的強度,嘗試不同的設定數值,找到最適合的效果。
若需要進一步調整,你可以使用「Duck Level」滑桿下方的「Advanced」下拉選單,主要可調整以下參數:
- Lookahead: 這個功能可以讓 DaVinci Resolve 預測即將進行的對話,提前降低背景音樂音量,達成更為平滑的過渡效果。
- Rise Time: 此項控制音量恢復的速度。較短的上升時間會讓音量迅速恢復,而較長的上升時間則會呈現更平滑的過渡效果。依據需求調整,以確保音訊變化自然,避免突兀。
第三部分:最佳音訊閃避功能替代軟體推薦
事實上,許多影片編輯軟體都提供了音訊閃避功能。除了 DaVinci Resolve,Wondershare Filmora 也是一個非常值得推薦的選擇。實際上,Filmora 讓音訊閃避的操作更加簡單、直覺,對於使用者來說更加友善。
相比於繁瑣的設定,Filmora 音訊閃避功能只需透過一個簡單的比例(1 到 100 之間)來調整音訊平衡,讓你輕鬆控制對話與背景音樂之間的平衡。即使你是影片編輯新手,也能輕鬆上手,創造出專業水準的音訊效果。
Filmora 與 DaVinci Resolve 音訊閃避功能比較
| Filmora | DaVinci Resolve | |
| 使用難易度 | 簡單,適合初學者 | 較為進階,需要學習 |
| 介面 | 直覺式拖放操作 | 功能繁多,需時間熟悉 |
| 手動調整 | 可透過簡單比例(1-100)調整 | 提供詳細、精確的調控 |
| 效能 | 快速且效能高,對系統需求低 | 較高的系統資源需求 |
從學習曲線來看,Filmora 提供的音訊閃避功能,比 DaVinci Resolve 更加簡單易用,非常適合初學者或需要快速完成專案的使用者。它的直覺式控制讓使用者不會感到困惑,並且能夠有效地創造出音訊層次分明、平衡的混音效果,特別適用於日常影片或社群媒體內容製作。
Filmora 音訊閃避操作教學
步驟一:啟用 Filmora 的音訊閃避功能
將影片匯入並拖放至時間軸後,選擇你要處理的影片或音訊片段,然後點選頂部工具列的「工具 > 音訊 > 調整音訊」。
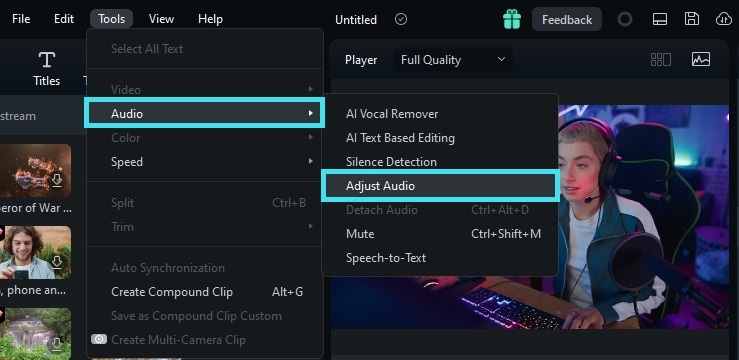
或在右側的面板中,找到「音訊」分頁,並開啟「音訊閃避」功能。
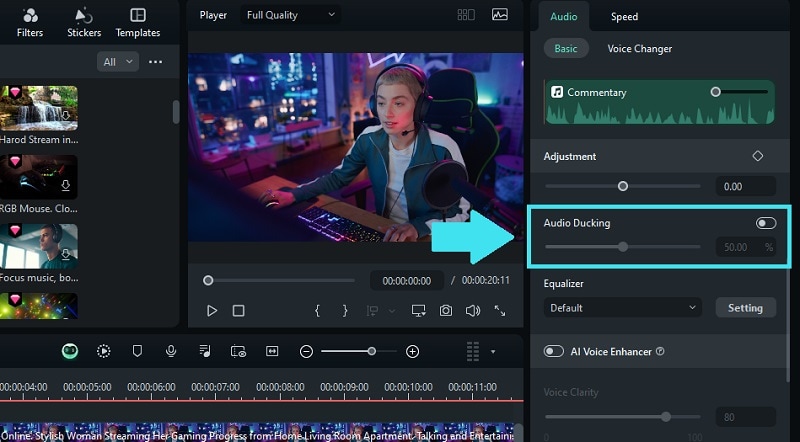
步驟二:音訊閃避設定
啟用音訊閃避後,你可以調整背景音樂在主要音訊(如旁白)播放時的音量下降幅度。預設值為 50%,你可以依據需要透過滑動控制條來增減閃避的強度,達到理想的音訊平衡效果。
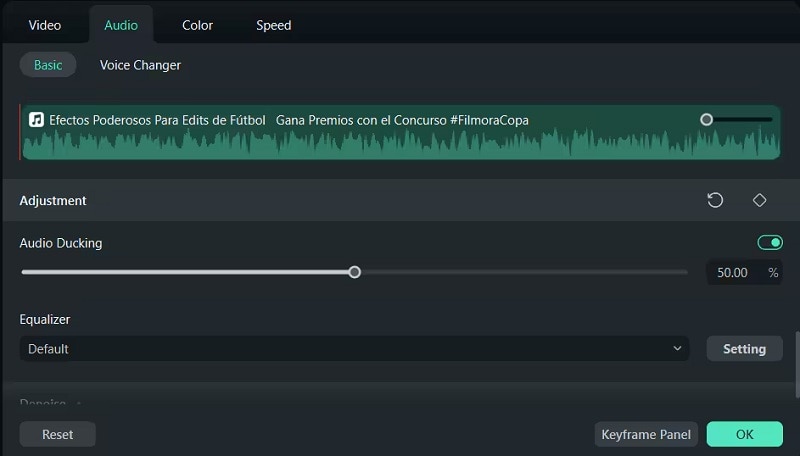
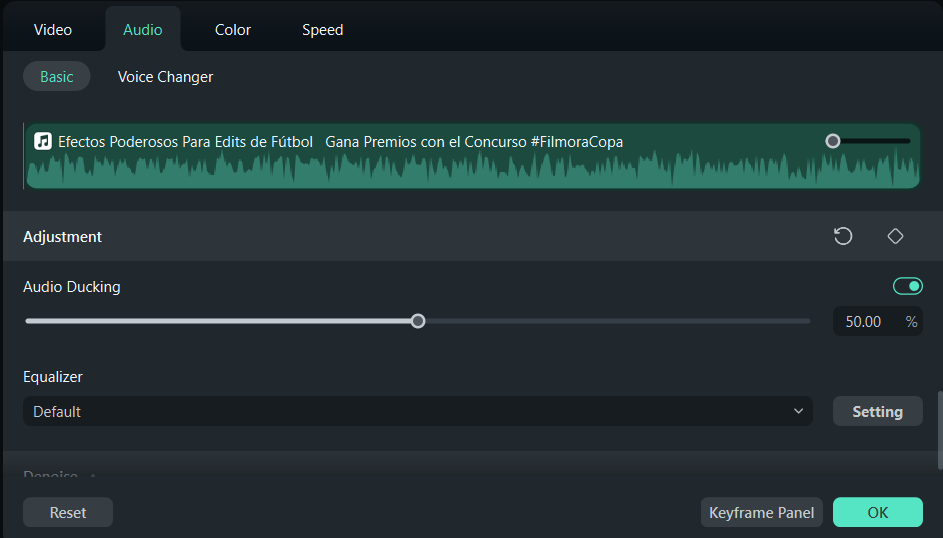
第四部分:最佳化影片音訊的技巧
當你了解了如何利用音訊閃避來達成影片音訊平衡後,還可以運用以下一些技巧來進一步提升影片音訊質量:
- 使用 Filmora 的語音增強功能,使語音更加清晰,減少混濁音,讓聲音更加突出。
- 運用 Filmora 的 AI 雜訊去除工具來消除背景雜訊,這對於去除嗡嗡聲、嘶嘶聲等干擾性噪音非常有效,讓主要音訊更加清晰。
- 調整 EQ 設定,增強或減弱特定頻率來提升音訊的整體質感,使其更為悅耳動聽。
- 套用音訊標準化來管理音量的波動,確保即使是較小的聲音也能夠清楚表達,同時防止音量過大時產生不適的刺耳感。
結語
對於需要處理對話與背景音樂平衡的影片編輯者來說,掌握 DaVinci Resolve 中的音訊閃避功能,不僅能有效節省時間,還能顯著提升音訊混音效果。這項功能可以讓你在對話或重要音訊出現時,自動降低背景音樂的音量,確保語音內容清晰可聽。
此外,像是 Wondershare Filmora 這類簡便的軟體,也提供了直覺式的音訊閃避設定,適合那些尋求簡單高效解決方案的使用者。無論是進階使用者還是新手,都能夠依據自己的需求選擇最適合的工具,提升影片音訊質量。







