你是否剛開始使用 OBS 進行直播或錄製遊戲內容?如果是的話,我們將為你介紹 音訊閃避功能。你一定知道,平衡遊戲音效與你的解說,有時候可能會非常具有挑戰性。若遊戲音效過大,觀眾可能聽不清楚你的聲音;如果遊戲音效過小,觀眾可能會錯過一些重要細節。
在你考慮完全靜音遊戲聲音之前,音訊閃避 功能是一個解決這個問題的絕佳方法。它可以在你說話時,自動降低遊戲音效的音量,從而保持你的直播或影片中的音訊平衡,無需每次手動設定音量。是不是很棒呢?
若你希望了解更多關於OBS 的音訊閃避,請繼續閱讀下面的指南:
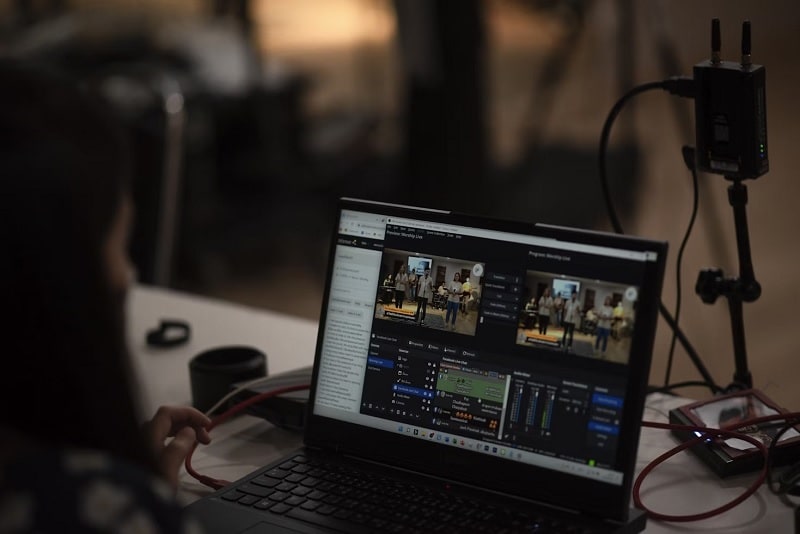
目錄
第一部分:音訊閃避在 OBS 中的使用
顧名思義,「音訊閃避」是指當某個音訊來源發出聲音時,會自動降低另一個音訊來源的音量,通常是當更重要的音訊發生時。例如,當你說話時,背景音樂會自動降低音量,這樣你的聲音就能夠清晰傳遞給觀眾。這個功能在 OBS 中非常實用,可以幫助你在直播或錄製時,平衡不同音效元素的音量。
音訊閃避對誰最有幫助
- Podcast 主持人: 播客主持人可以使用音訊閃避來確保自己講話時的聲音清晰,即使背景音樂或音效仍在播放。例如,製作氛圍恐怖內容的播客主持人可以在不影響解說清晰度的情況下,加入詭異的背景音樂。
- 遊戲直播主: 進行遊戲直播的玩家可以透過音訊閃避功能,自動降低遊戲音效的音量,這樣觀眾就能聽得更清楚你的解說,同時仍能聽到遊戲中的重要聲音。
- 現場活動主持人: 無論是主持網路研討會、線上會議還是現場活動,音訊閃避都能提供專業的聲音體驗,確保背景音樂或環境音效不會干擾主要講者的聲音。
第二部分:OBS 音訊閃避的簡單替代方案(適用於直播錄製)
在我們介紹 OBS 內建的音訊閃避功能之前,你需要了解,OBS 主要是一款直播與錄製軟體,其主要功能是捕捉並廣播或錄製來自各種來源的影像與音訊。對於進階的後製工作,例如詳細的影片編輯,它並不足夠完善。
若你需要使用音訊閃避來調整音訊平衡,則需要額外搭配一款具備音訊閃避功能的影片編輯軟體。我們推薦的頂尖選擇是 Wondershare Filmora。Filmora 的 音訊閃避 功能,能讓你在錄製後自由調整與編輯音訊軌道。使用 Filmora,你可以:
- 微調音量: 調整閃避效果,確保背景音樂與你的聲音達到理想平衡。
- 後製調整音訊: 在直播錄製後,對音訊進行細緻調整與修正。
- 使用其他音效: 使用 Filmora 的音訊工具集,為音訊增添效果、提升清晰度,確保最終的混音達到專業水準。
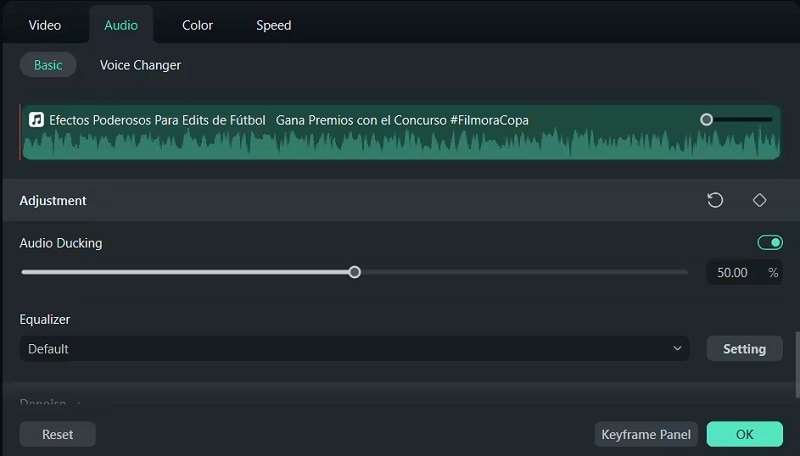
使用 Filmora 的音訊閃避功能非常簡單直觀,不需要處理繁瑣的設定,即可達到專業品質的效果。此功能採用 1 到 100 的簡單刻度,幫助你在音訊混音中找到完美的平衡。
要開始使用,請確認你已在 Windows PC 或 Mac 上安裝最新版本的 Filmora,然後依照以下步驟,輕鬆運用音訊閃避功能來調整音量。
如何使用 Filmora 的音訊閃避功能
步驟 1: 進入 Filmora 的音訊閃避功能
在匯入影片並將其添加到時間軸後,你可以透過以下方法之一進入 Filmora 的 音訊閃避 功能:
- 透過屬性面板: 連點你希望增強語音清晰度的片段,進入「音訊 > 基礎」 ,你將在此處找到音訊閃避設定。
- 透過右鍵選單: 右鍵點選影片或音訊片段,選擇「調整音訊」,音訊閃避設定將顯示於面板中。
- 透過工具選單: 選擇影片或音訊片段,然後點選「工具 > 音訊 > 調整音訊」。

接著,只需開啟開關啟用「音訊閃避」。
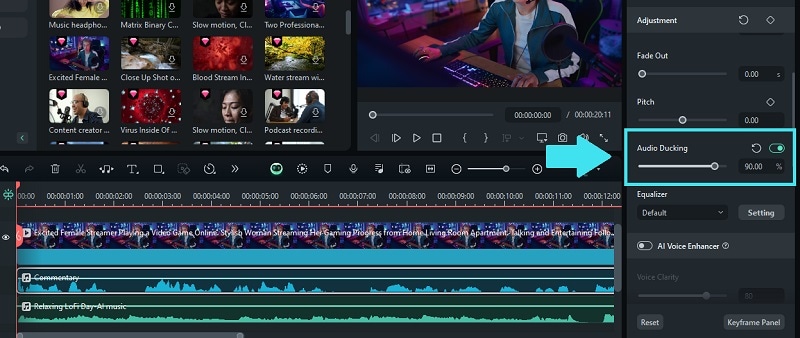
步驟 2: 設定音訊閃避
現在,你可以調整閃避級別。預設的閃避值為 50%。你可以依據需要調整此數值,來決定當主要音訊(例如你的聲音)啟用時,背景音樂會減少多少。拖動滑桿來調整閃避效果。
如何使用 Filmora 提升語音清晰度
為了提升語音的清晰度,你可以使用 Filmora 中的額外音訊編輯功能。例如,啟用 AI 聲音增強器 並調整 聲音清晰度 等級,讓你的語音聽起來更加清晰且具辨識度。
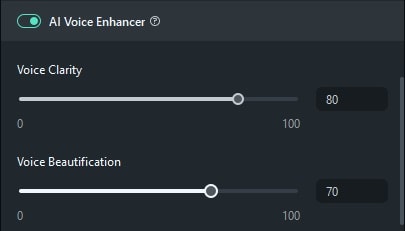
若有背景噪音干擾,你也可以使用 Filmora 的 AI 雜訊消除 功能。打開後,你可以依據雜訊類型(如嗡嗡聲、嘶嘶聲、風聲等)進行相應的設定。
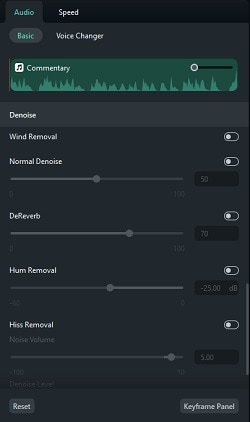
第三部分:如何在 OBS 中設定與使用音訊閃避來源
回到我們討論的 OBS 音訊閃避功能,設定此功能實際上相當簡單。你只需要對想要進行音量調整的音訊來源,使用壓縮器(Compressor)濾鏡。雖然挑戰可能在於如何精確微調設定以達到最佳效果,但我們將在接下來的步驟中詳細指導你完成這個過程。
步驟 1: 添加壓縮器濾鏡
首先,開啟 OBS 並選擇你希望進行音訊管理的來源,例如背景音樂。接著,在混音面板中,右鍵點選該音訊來源,並選擇「Filters」。
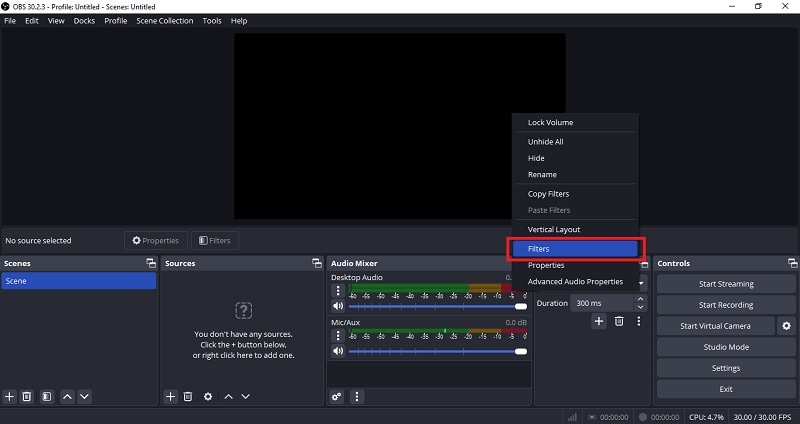
在濾鏡視窗中,點選「+」按鈕,然後選擇「Compressor」。如果需要,你可以為此濾鏡命名,然後點選「OK」。
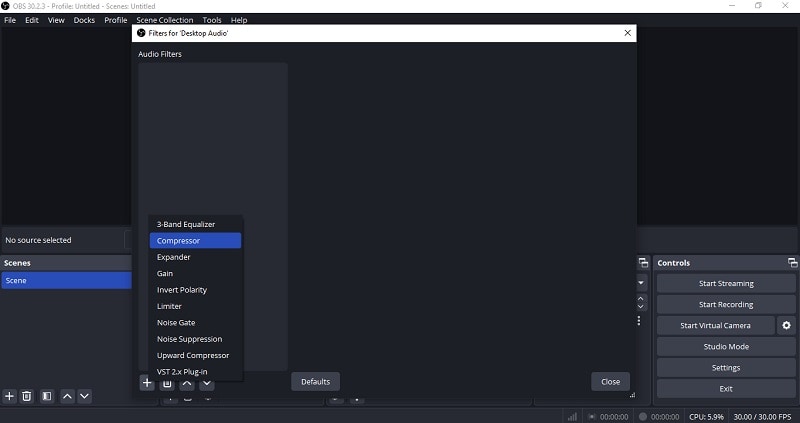
步驟 2: 設定壓縮器參數
此時,你應該會看到一些設定音訊閃避的選項。
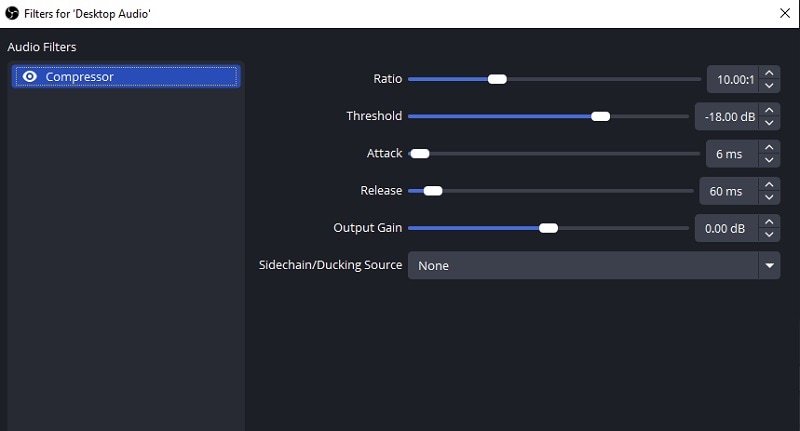
為了幫助你更清楚地理解這些設定,以下是各項功能的詳細說明:
- 位元率 (Ratio) 決定音量被降低的程度。較高的位元率將使得主要音訊啟用時,背景音量顯著降低。如果你希望在語音啟用時大幅降低遊戲音量,可以將位元率設為 32:1 等較高數值,或選擇較為中等的 7:1。
- 閾值 (Threshold) 設定壓縮效果啟用的音量水平。建議將閾值設定為高於背景噪音的音量,這樣只有當你的聲音超過一定音量時,壓縮器才會啟用。這個數值應該略低於你正常講話時音訊混音器顯示的 dB 值。
- 攻擊時間 (Attack) 控制當音量超過閾值後,壓縮器開始降低音量的速度。你可以將攻擊時間設為 1 毫秒,這樣當你講話時,遊戲音量會迅速減少。配合大約 60 毫秒的 釋放時間 (Release),可讓遊戲音量在你停止講話後,平滑地恢復。
- 釋放時間 (Release) 決定主要音源停止後,音量恢復到正常水平的速度。較長的釋放時間能創造更平滑的過渡效果。
- 輸出增益 (Output Gain) 在壓縮器降低音量後,這個選項可用來提升音量。它有助於確保調整後的音訊,仍然比其他聲音更清晰、更響亮。通常設為 0 dB 即可。
- 側鏈/閃避來源 (Sidechain/Ducking Source) 讓你能夠選擇使用外部音訊來源來控制另一個音訊來源的音量。將你的麥克風設為「Sidechain/Ducking Source」後,當麥克風接收到聲音時,會自動觸發壓縮器並降低主要音訊的音量。
這些設定僅為在 OBS 中啟用音訊閃避的起點。無論你是 Windows 還是 Mac 使用者,依據你的需求及直播或錄製環境,可能需要進行一段時間的測試與微調,才能達到理想的效果與平衡。
步驟 3: 儲存並套用設定
當你對設定結果感到滿意後,點選「Close」以變更。壓縮器濾鏡將會依據你的音訊來源,自動調整背景音量。
第四部分:如何解決 OBS 音訊閃避功能無法正常運作的問題
如果你發現 OBS 音訊閃避功能未如預期運作,可能是由於某些設定或配置上的問題。依據許多使用者的反饋,以下是幾個常見問題及其解決方案,幫助你排除故障,恢復正常使用:
1. 壓縮器濾鏡未正確使用
首先,確認壓縮器濾鏡是否已正確運用於音訊混音器中的正確音訊來源。確保該濾鏡運用於你需要控制的音訊來源,例如遊戲音效或背景音樂,而不是麥克風或其他來源。
2. 音訊混音器中的音量設定不平衡
若音訊閃避功能無法發揮作用,檢查音訊混音器中的所有音訊來源音量是否存在不平衡情況。確保各音源音量的設定合理,避免某些音源過高或過低,這可能會影響音訊閃避的效果。
3. OBS 無法正確捕捉桌面音訊
請前往 OBS 「Settings > Audio」,確保桌面音訊裝置設定為正確的輸出裝置。接著,在音訊混音器中檢查桌面音訊來源是否已啟用,並確認其音量設定無誤。
結語
OBS 中的音訊閃避功能,對於希望在直播中維持良好音訊平衡的使用者來說,無疑是一項非常實用的功能。它能夠在你說話時自動降低背景音訊的音量,確保你的聲音清晰可聽,免去每次手動調整音量的麻煩。
若你需要更多的控制權來編輯錄製的影片和音訊,不妨考慮使用像是 Filmora 這樣的影片編輯軟體。Filmora 提供強大的音訊閃避功能,讓你在錄製後,能夠輕鬆微調音量,並依據需要調整背景音樂在解說過程中的減少程度。







